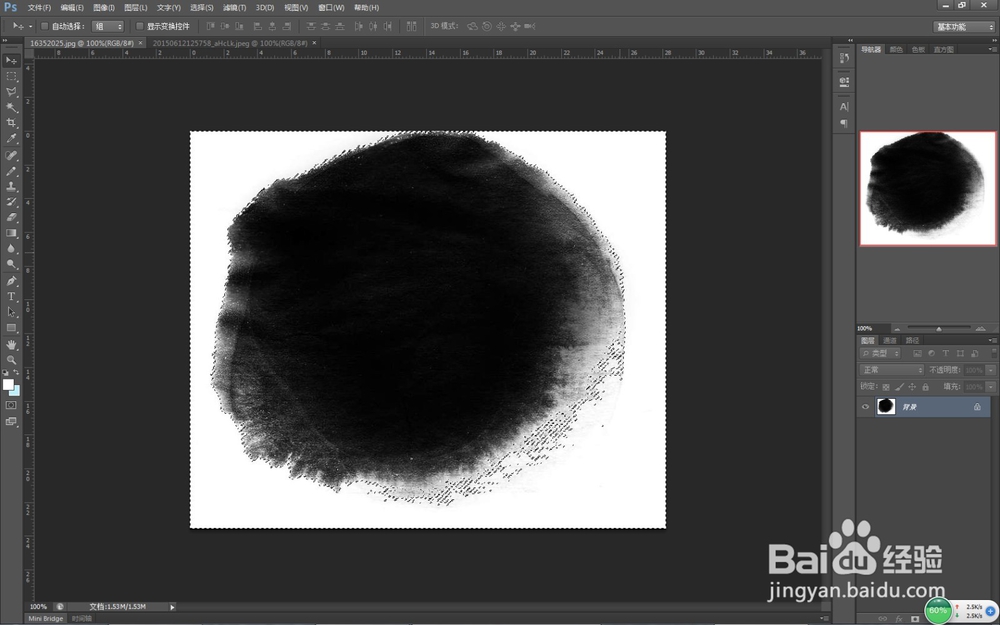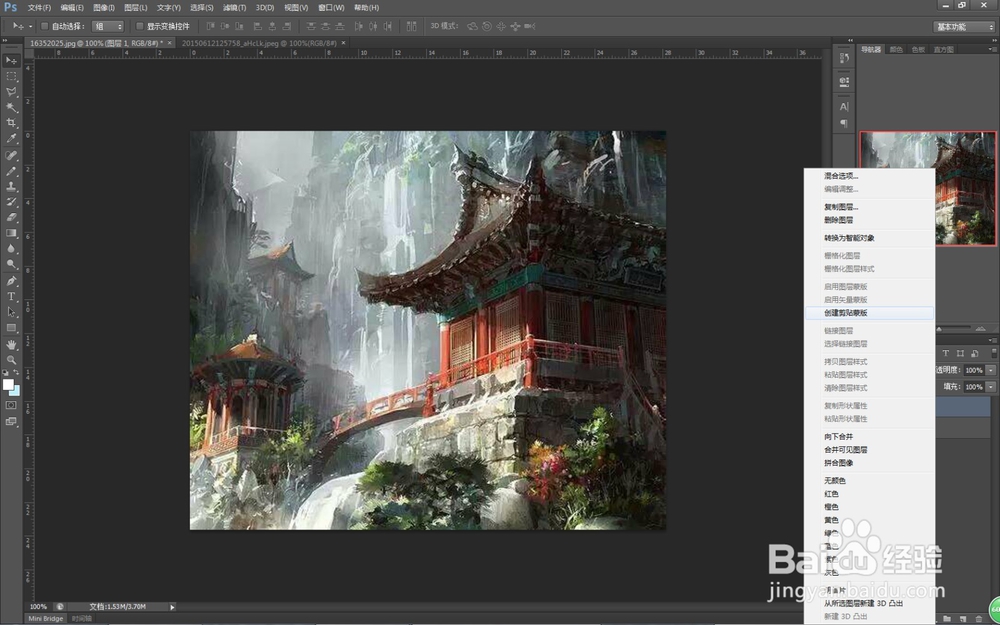PS特效制作:墨迹特效(色彩范围、剪切蒙版)
1、制作或找到墨迹图片一张,需要呈现效果的图片一张。
2、使用色彩范围选择,将墨迹图片只保留墨迹删除背景为透明色。注意:如果墨迹层为背景层,要在图层上双击鸷拳林根改为普通图层(图层0)。
3、将需要制作效果的图片复制为另一图层,置于墨迹图层上。
4、在需要制作效果的图片的图层上,点击右键,选择“创建剪切蒙版”。调整效果图片选择合适的位置,即可完成。
5、若要取消效果,则在效果图片图层上,点击右键,选择“释放剪切蒙版”。
声明:本网站引用、摘录或转载内容仅供网站访问者交流或参考,不代表本站立场,如存在版权或非法内容,请联系站长删除,联系邮箱:site.kefu@qq.com。
阅读量:54
阅读量:22
阅读量:77
阅读量:83
阅读量:70