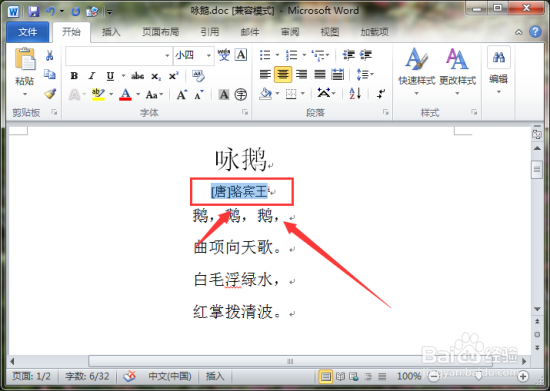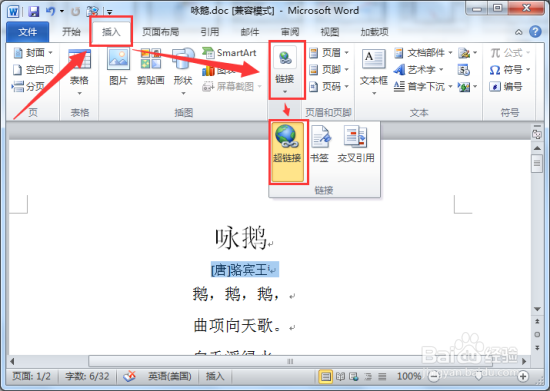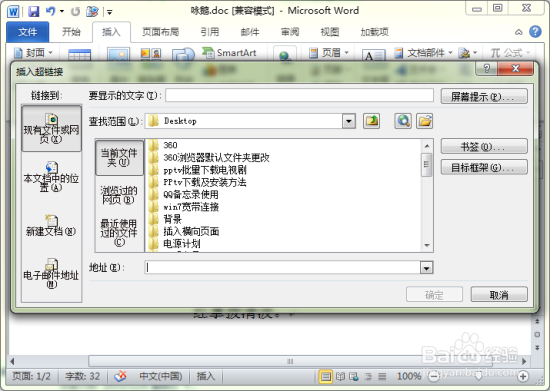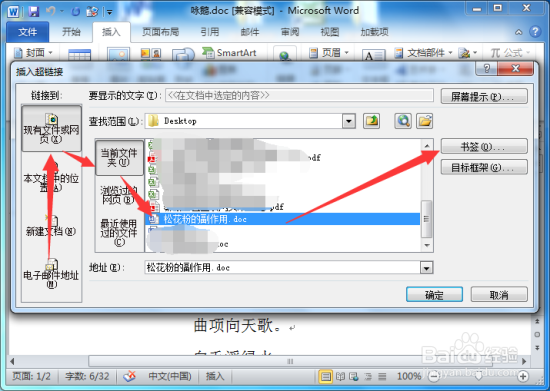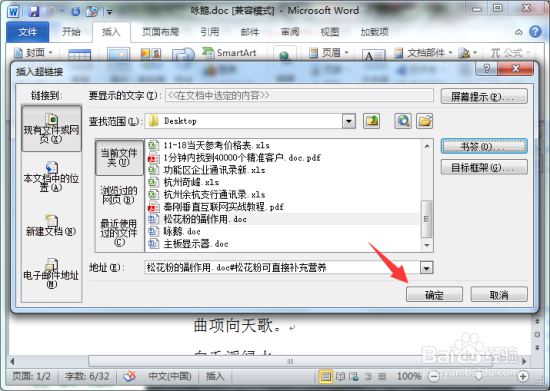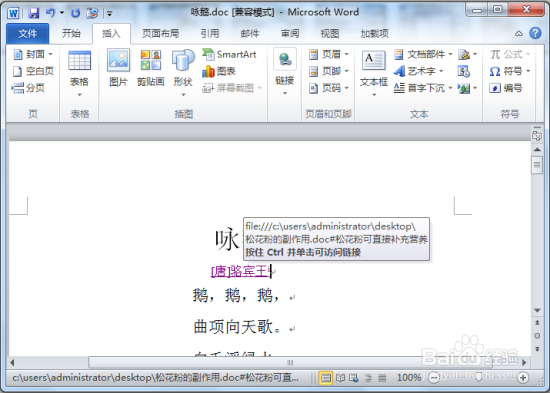Word文档中创建指向其他文档的书签超链接
1、打开Word2010文档编辑程序,打开需要编辑的Word文档。如图所示;
2、在word文档编辑窗口,选中需要编辑创建超链接的文字内容。如图所示;
3、打开word窗口中的“插入”选项卡,在其功能区的“链接”分组中点击“超链接”选项按钮。如图所示;
4、这个时候会打开“插入超链接”对话窗口,如图所示;
5、0猱蝰逾鸾5、在“插入超链接”窗口,在“链接到”区域选中“现有文件或网页”选项,在点击“查找范围”下拉三角按钮,查找并选中添加有书签的目标Word文档。再点击“书签”按钮。如图所示;
6、在打开的“在文档中选择位置”对话框中,点击选中合适的书签签名,并点击“确定”按钮。如图所示;
7、返回到“插入超链接”对话框,点击“确定”按钮即可完成书签超链接的创建。如图所示;
8、0呖分甾胗8、返回到文档编辑窗口,鼠标移动到超入超链接书签的文字内容上。就会显示到插入的链接地址。按住Ctrl键,点击链接可打开超链接书签。如图所示;
声明:本网站引用、摘录或转载内容仅供网站访问者交流或参考,不代表本站立场,如存在版权或非法内容,请联系站长删除,联系邮箱:site.kefu@qq.com。
阅读量:57
阅读量:87
阅读量:75
阅读量:45
阅读量:34