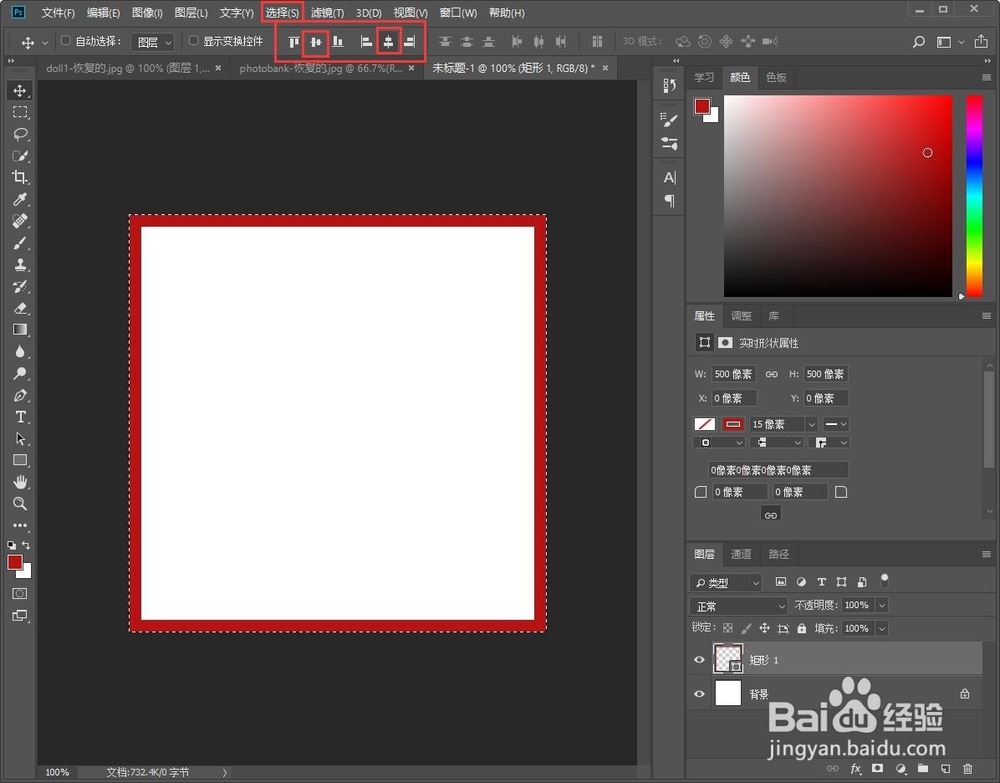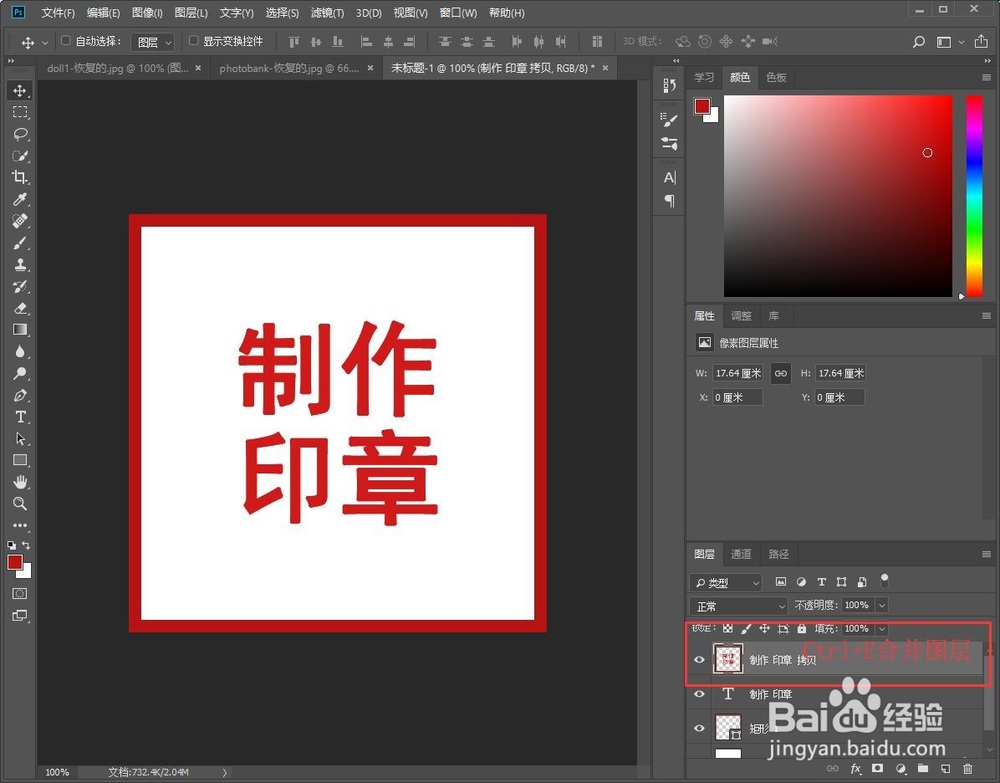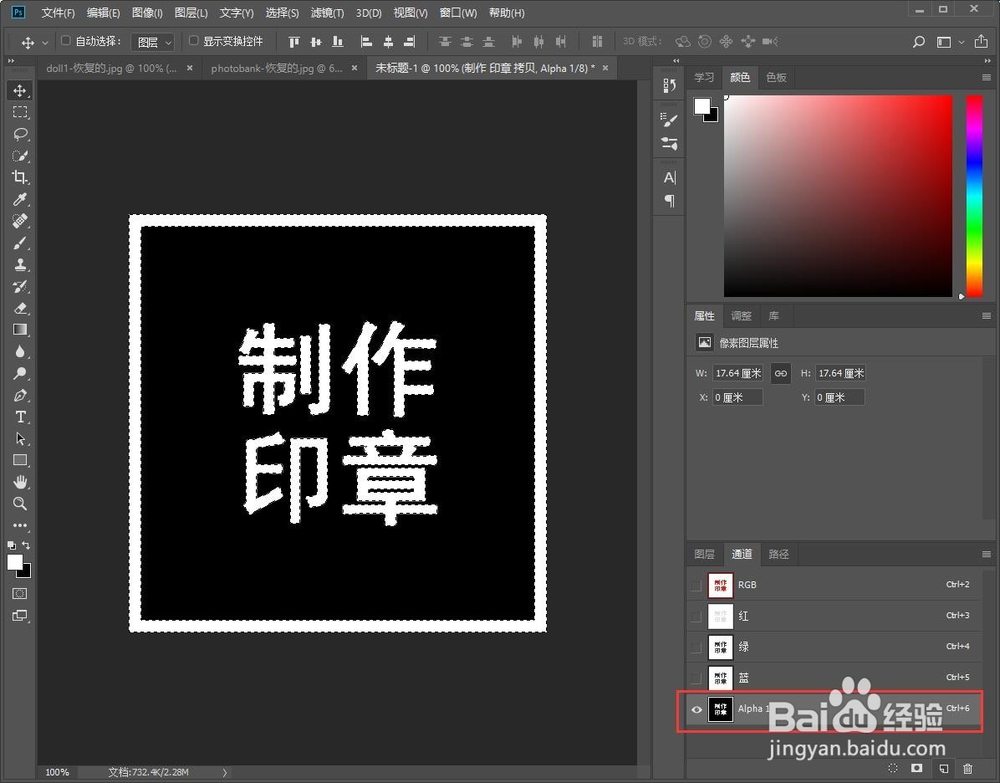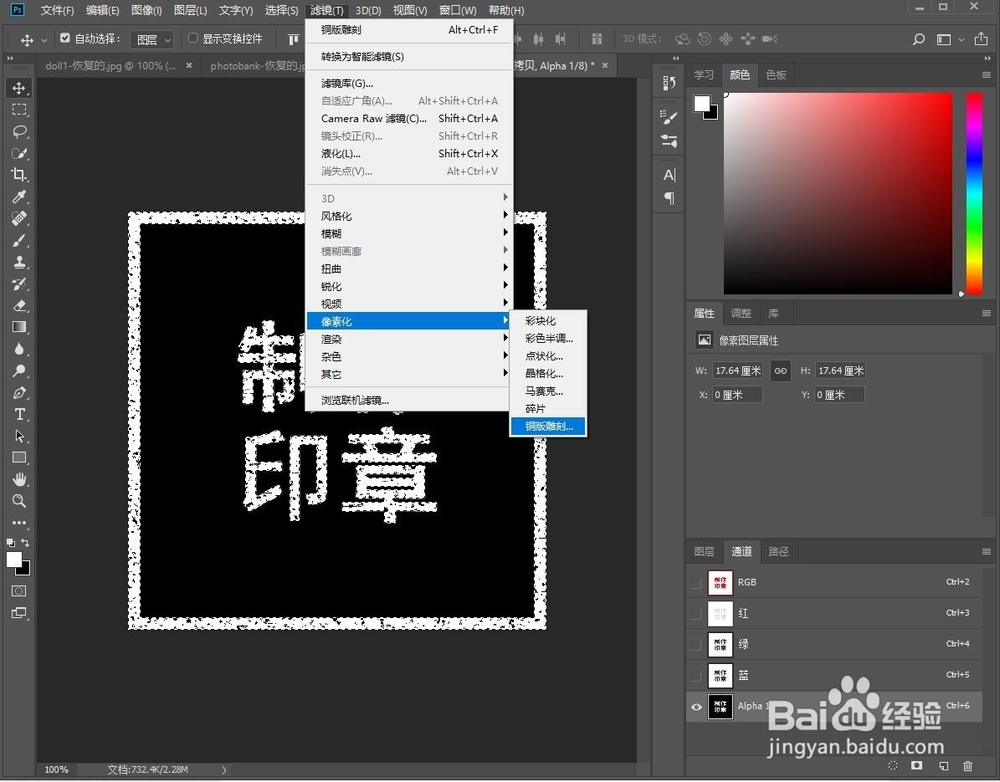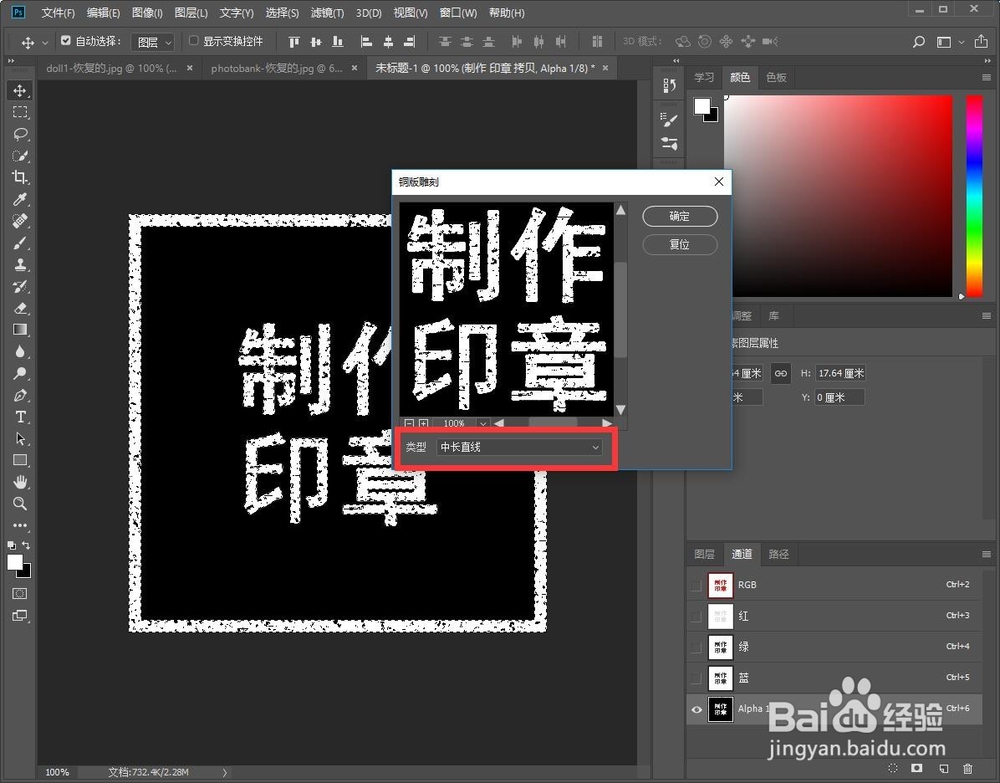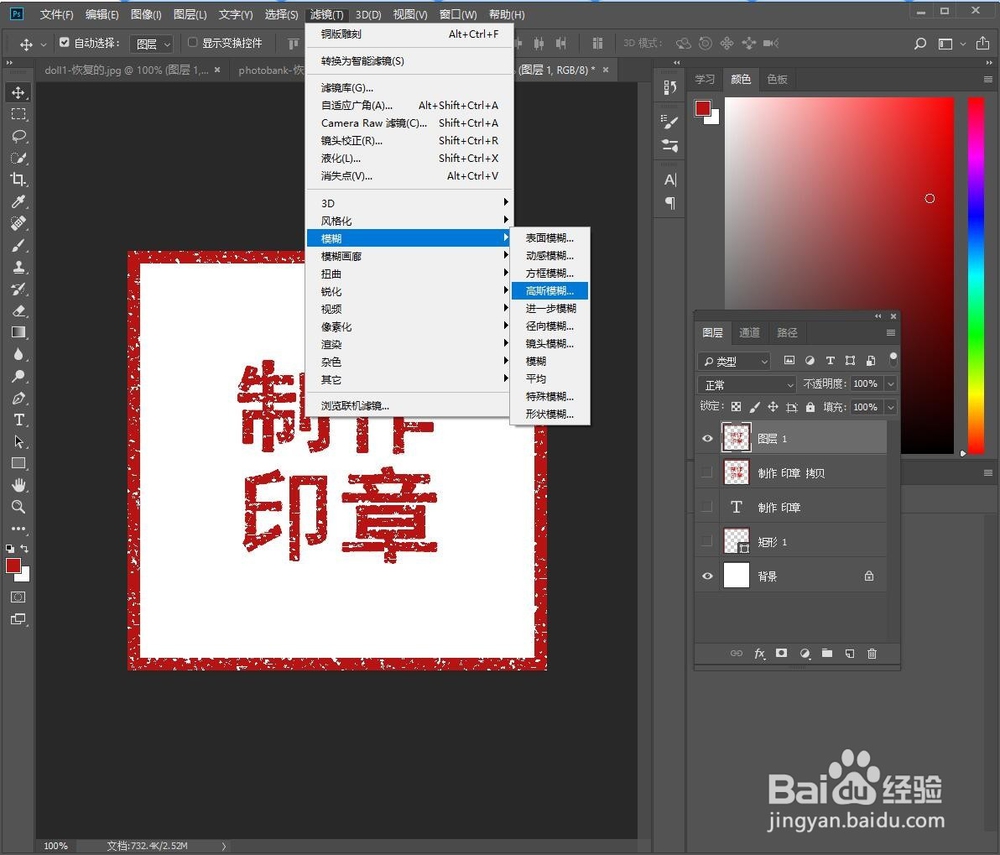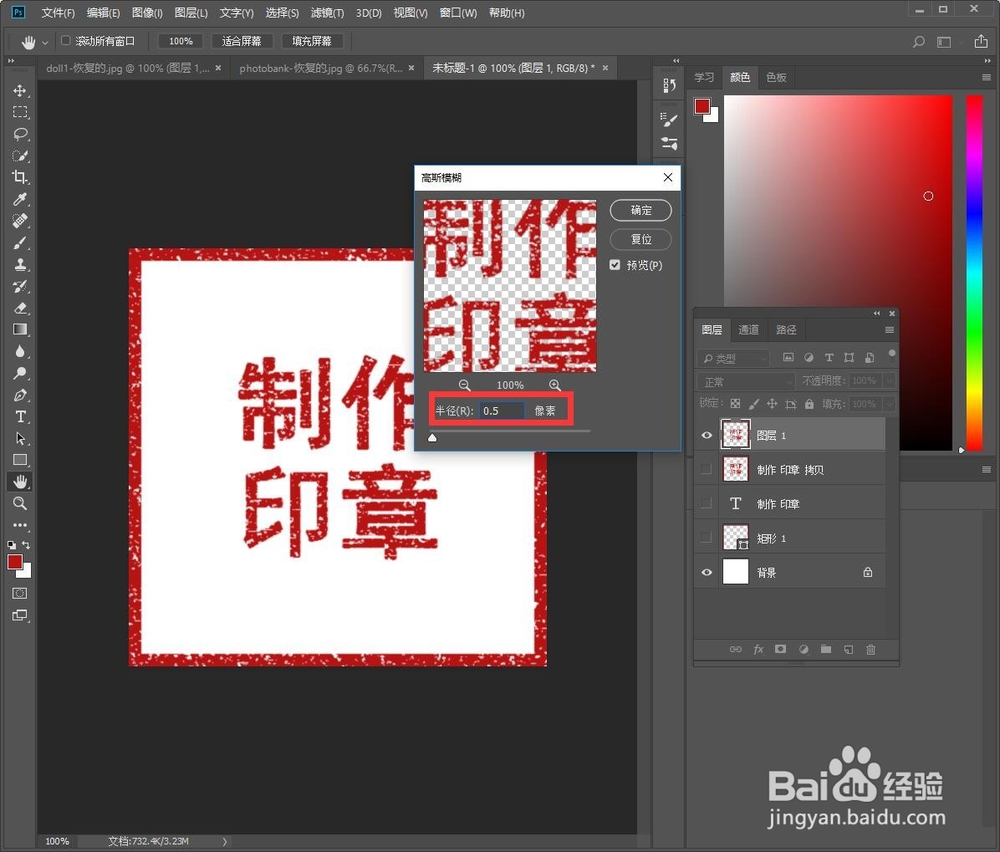ps中如何做出逼真的印章效果
1、新建一个500 x 500px, 分辨率为72的文档。
2、选择矩形工具,双击画布跳出矩形工具,宽度和高度都设置为500px,描边颜色设置为暗红,大小为15px。
3、选择—全部(Ctrl+A)—设置居中对齐—取消选区(Ctrl+D)。
4、打上文字“制作印章”,调整文字大小,间距。选择—全部(Ctrl+A)—设置居中对齐—取消选区(Ctrl+D)。
5、拷贝文字和矩形图层,按Ctrl+E合并图层。
6、按Ctrl+图层缩览图选中选区,然后在通道面板里面新建一个通道,填充白色。
7、执行滤镜—像素化—铜版雕刻—粗网点,点击确定。再重复一遍执行滤镜—像素化—铜版雕曜沮逍阮刻—中长直线,点击确定,取消选区。
8、在通道里面按Ctrl+图层缩览图选中选区,回到图层面板,新建一个图层,把其他图层前面的眼睛关闭,填充暗红色,然后取消选区。
9、为了使效果更加逼真,执行滤镜—模糊—高斯模糊,数值0.5px。
10、最终效果图。
声明:本网站引用、摘录或转载内容仅供网站访问者交流或参考,不代表本站立场,如存在版权或非法内容,请联系站长删除,联系邮箱:site.kefu@qq.com。
阅读量:61
阅读量:53
阅读量:33
阅读量:57
阅读量:85