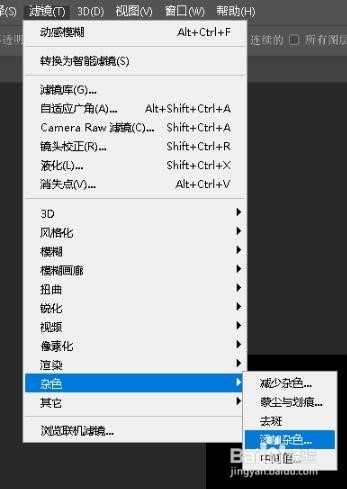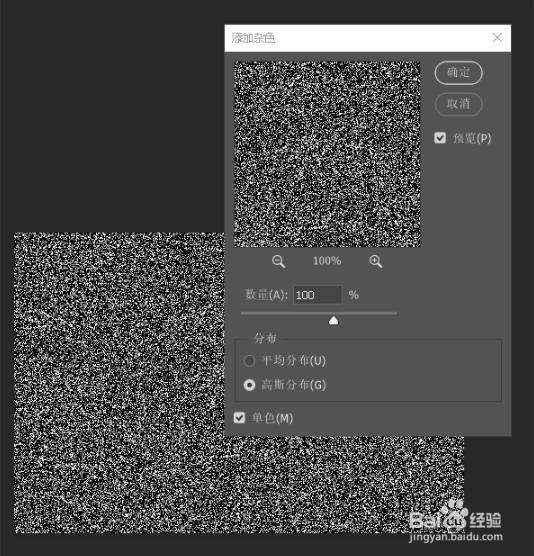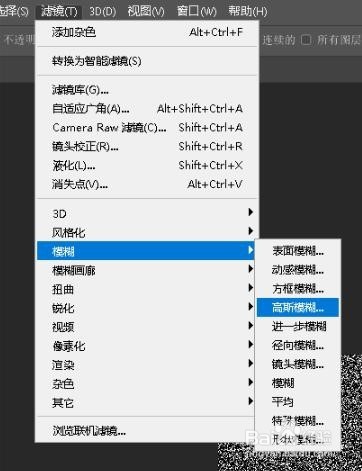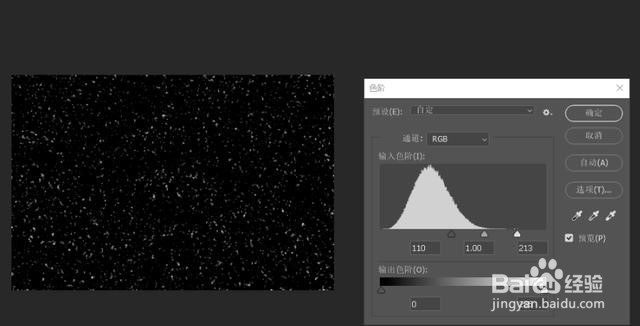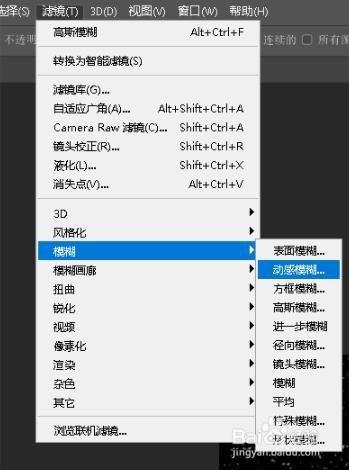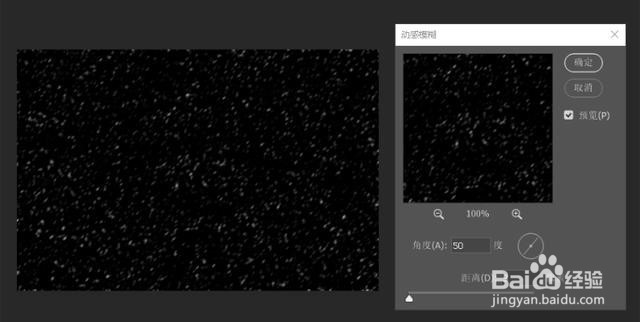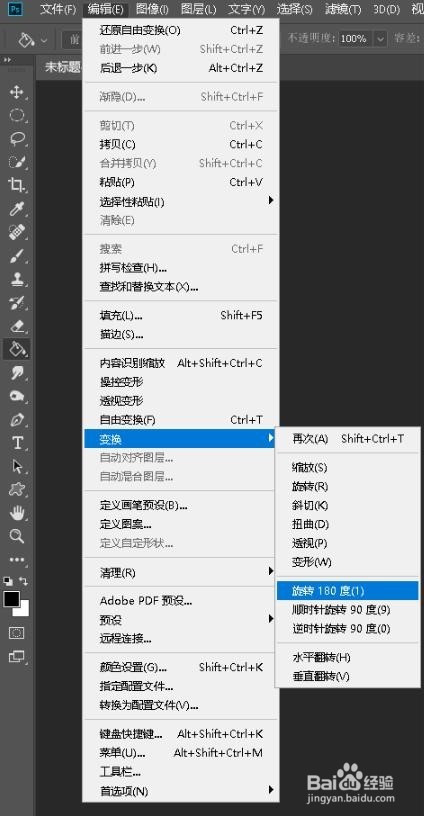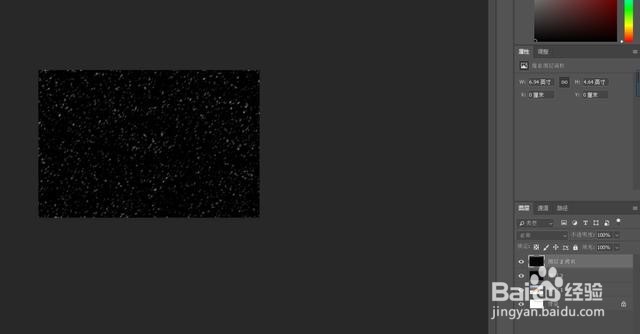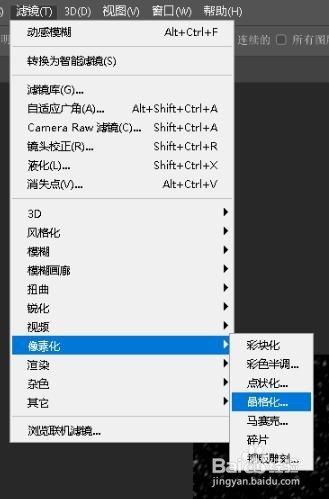利用PS滤镜制作下雪效果
1、第一步:将图片拖入画布,然后复制一层新图层并利用油漆桶填充为黑色.
2、第二步:选择滤镜-杂色-添加杂色-调整数值.
3、第三步:选择滤镜-模糊-高斯模糊-一个数值
4、第四步:ctrl+L打开色阶命令,调整数值.
5、第五步:选择滤镜-模糊-动感模糊-调整数值.
6、第六步:复制一层,然后选择编辑-变换-旋转180度.
7、第七步:选择滤镜-像素化-晶格化-调整数值为5.
8、第八步:ctrl+E合并图层后,将图层混合模式调整为滤色.
9、最后一步复制一层,降低不透明度为60%.
声明:本网站引用、摘录或转载内容仅供网站访问者交流或参考,不代表本站立场,如存在版权或非法内容,请联系站长删除,联系邮箱:site.kefu@qq.com。
阅读量:82
阅读量:41
阅读量:49
阅读量:64
阅读量:50