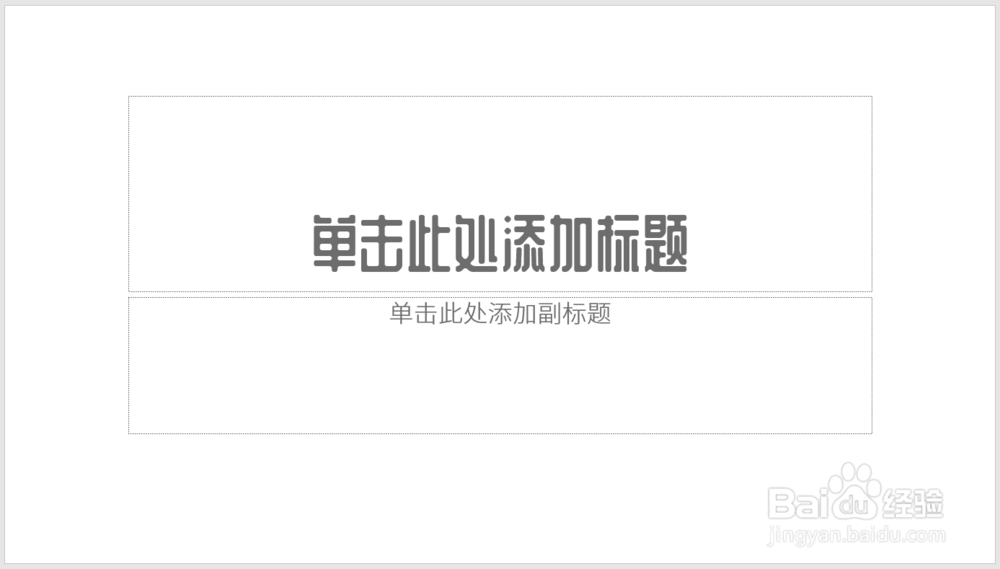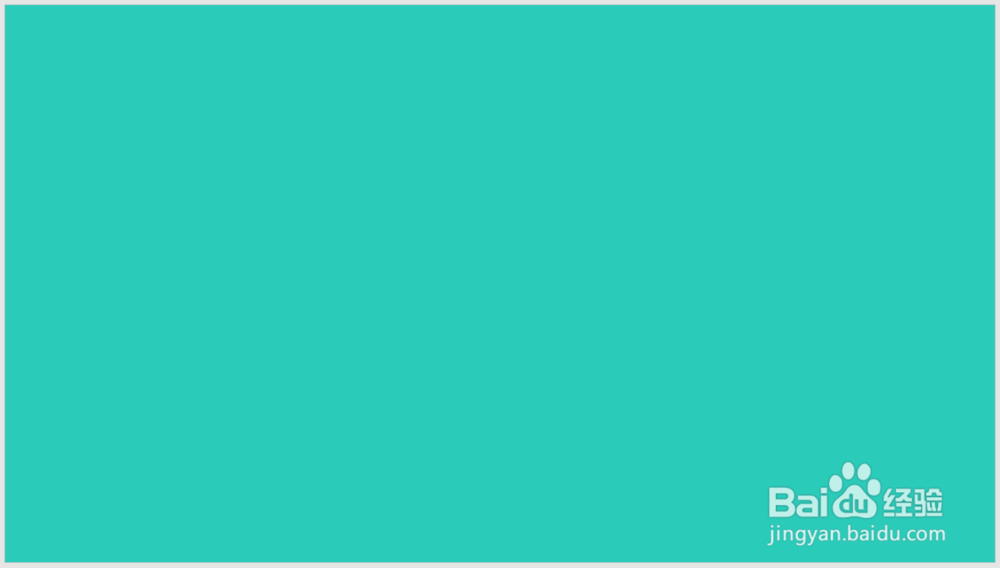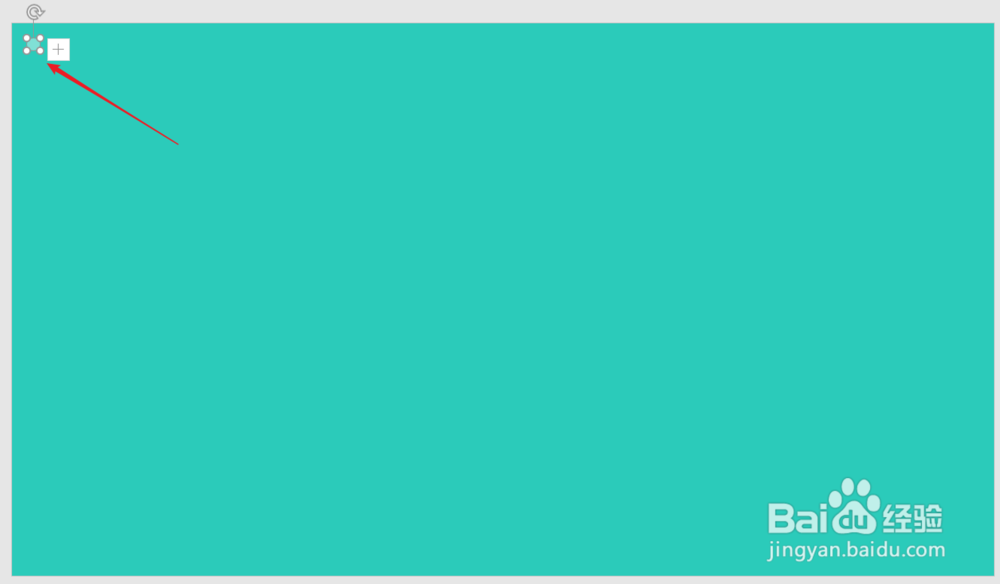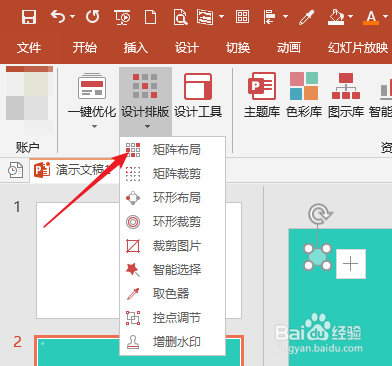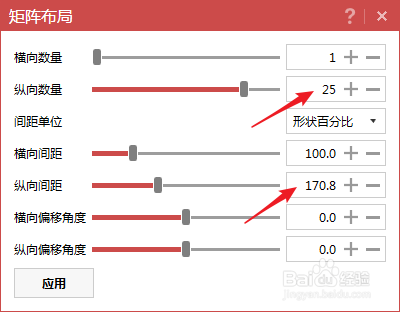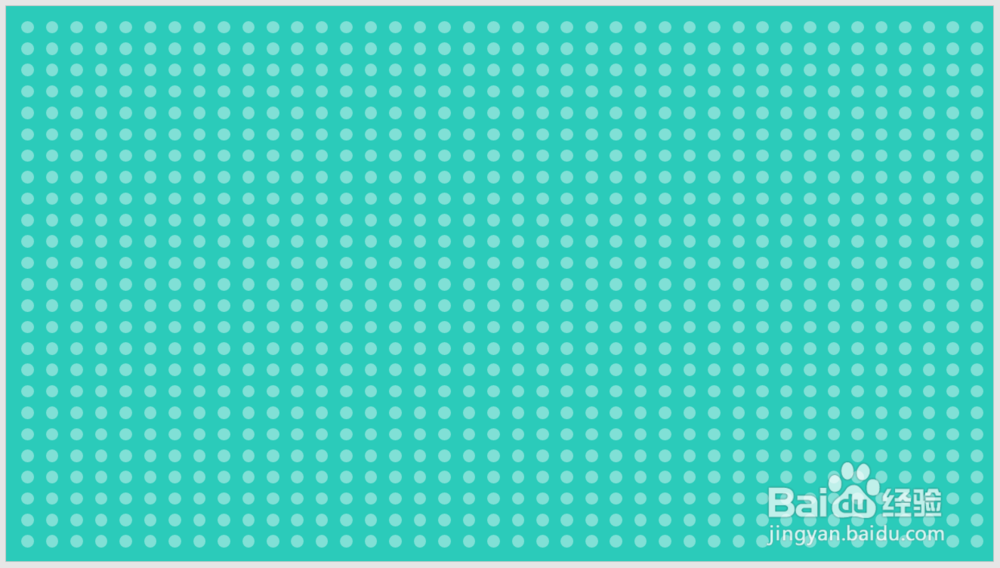怎样使用PPT插件iSlide制作圆点背景
1、打开PPT,建立空白演示文稿。
2、插入一个全屏矩形,作为圆点背景。
3、插入一个圆形,设置白色填充,并设置比较大的透明度,显得柔和。
4、将圆形尺寸修改得很小,放置在角落。
5、选中圆形,点击iSlide菜单下设计排版中的矩阵布局。
6、在打开的设置窗口中,设置纵向数量和纵向间距。
7、就得到了一列多个圆形,将其组合起来。
8、同样,选中组合后的圆形,在iSlide菜单的矩阵布局中,设置横向数量和横向间距。
9、就可以得到满屏的圆点,圆点背景就做好了。之所以分两步,是为了缩短软件反应时间,避免软件卡顿。
声明:本网站引用、摘录或转载内容仅供网站访问者交流或参考,不代表本站立场,如存在版权或非法内容,请联系站长删除,联系邮箱:site.kefu@qq.com。
阅读量:35
阅读量:35
阅读量:27
阅读量:84
阅读量:28