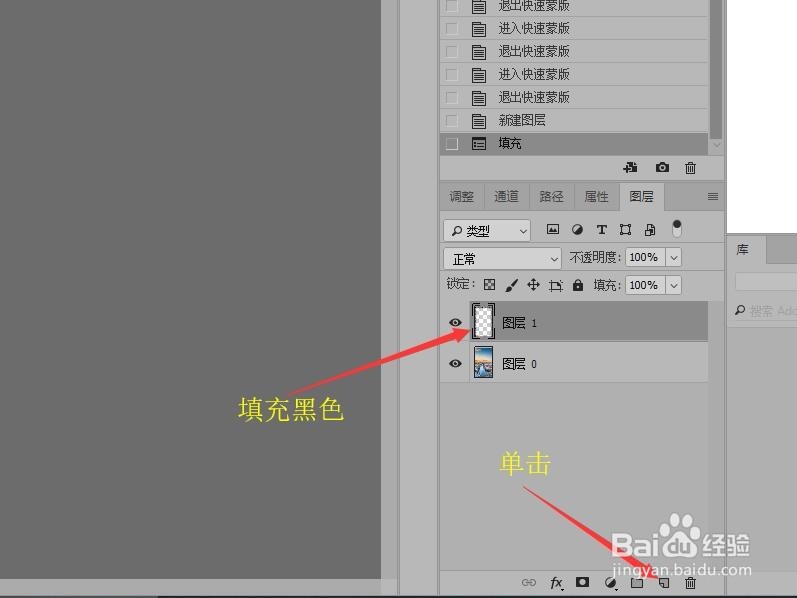Photoshop 如何给图像添加方块儿边框特效(二)
1、上接‘Photoshop 如何给图像添加方块儿边框特效(一)’。鼠标单击菜单栏中的【滤镜】按钮,在下拉菜单中选择【像素化】,然后单击【马赛克】命令。
2、在弹出的马赛克对话框中,设置单元格大小为‘20’方形,单击【确定】按钮。
3、鼠标单击菜单栏中的【滤镜】按钮,在下拉菜单中选择【像素化】,然后单击【碎片】命令,制作类似重影的效果。
4、单击菜单栏中的【滤镜】按钮,在下拉菜单中选择【锐化】,然后单击【锐化】命令。
5、按‘Ctrl+Alt+F’组合键两次,重复锐化命令两次。
6、单击菜单栏中的【滤镜】按钮,在下拉菜单中选择【锐化】,然后单击【锐化边缘】命令。
7、鼠标移动到工具箱中,单击【以标准模式编辑工具】按钮,设置前景色为‘黑色’。
8、在图层面板,单击底部的【创建新图层】按钮,按键盘上的【Alt+Delete】组合键为‘图层1’填充前景色。
9、返回到图像中,按Ctrl+D键取消选区,完成方块儿边框特效制作。
声明:本网站引用、摘录或转载内容仅供网站访问者交流或参考,不代表本站立场,如存在版权或非法内容,请联系站长删除,联系邮箱:site.kefu@qq.com。
阅读量:83
阅读量:84
阅读量:39
阅读量:71
阅读量:74