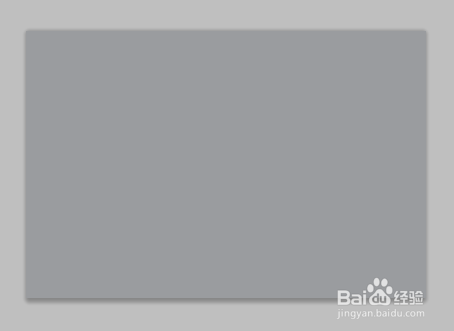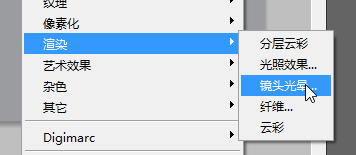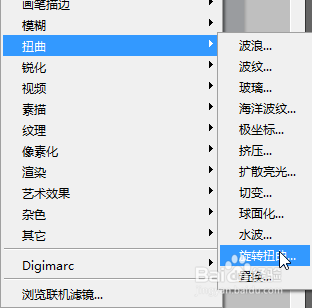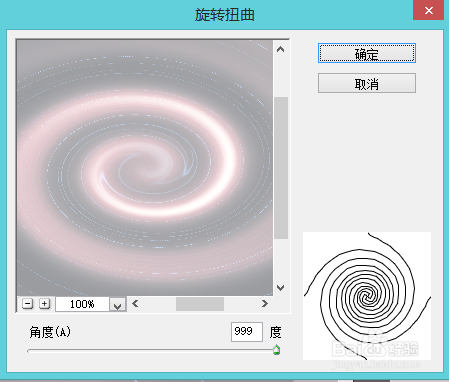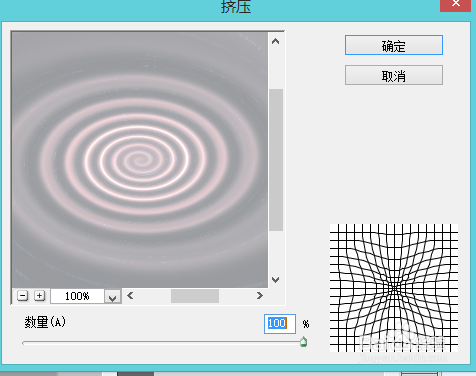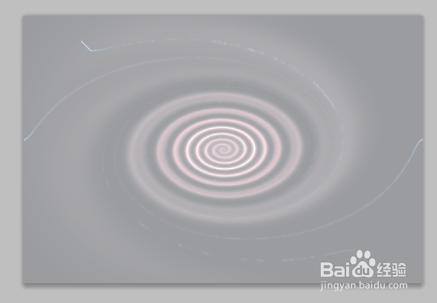ps 怎么制作 海洋 水中旋涡的效果图
1、首先,新建一个图层填充灰色
2、选择滤镜中的“渲染”——“镜头光晕”,在弹窗,再选择其中的“电影镜头”
3、再选择滤镜中的“扭曲”——“旋转扭曲”,角度拉到最大, 点击确定后,再重复该步骤2次,如图
4、再选择滤镜中的“扭曲”——“挤压”,数量拉到100%,再点击确定
5、再顶端图像菜单,选择“调整”——“色阶”,调整最右边的三角形(也就是调整高光),从255调为212
6、再在滤镜中的“扭曲”——“水波”,设置小幅度的水波即可
7、选择旋涡中心区域,再反选,在设置“扭曲”——“波纹”效果
8、新建一个新的图层作为基层,颜色填充为蓝色,并将旋涡层,设置为“正片叠底”的混合图层效果,如图
9、这样是不是就像海洋水中起的旋涡情况图。
声明:本网站引用、摘录或转载内容仅供网站访问者交流或参考,不代表本站立场,如存在版权或非法内容,请联系站长删除,联系邮箱:site.kefu@qq.com。
阅读量:28
阅读量:58
阅读量:41
阅读量:21
阅读量:52