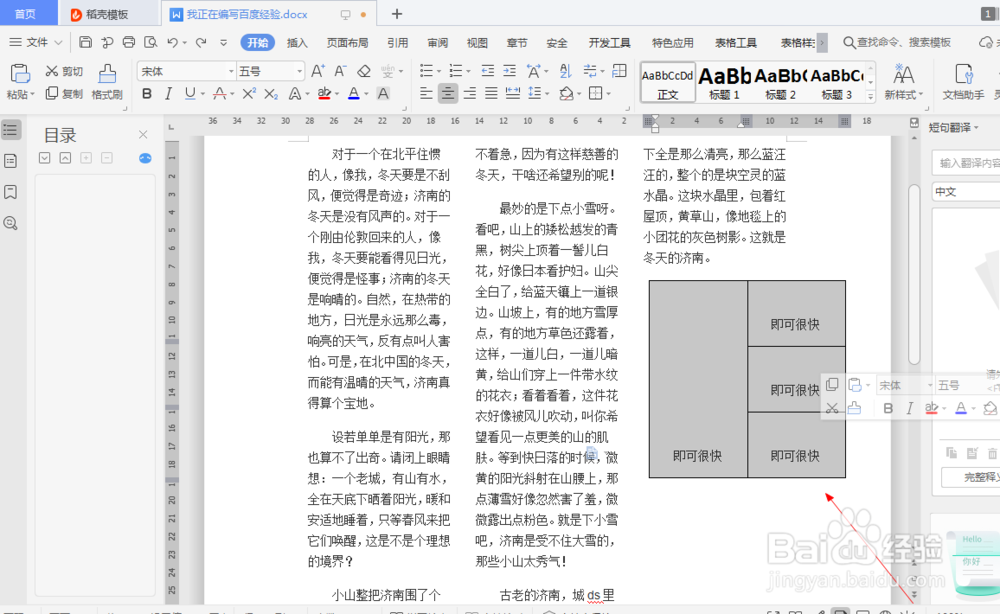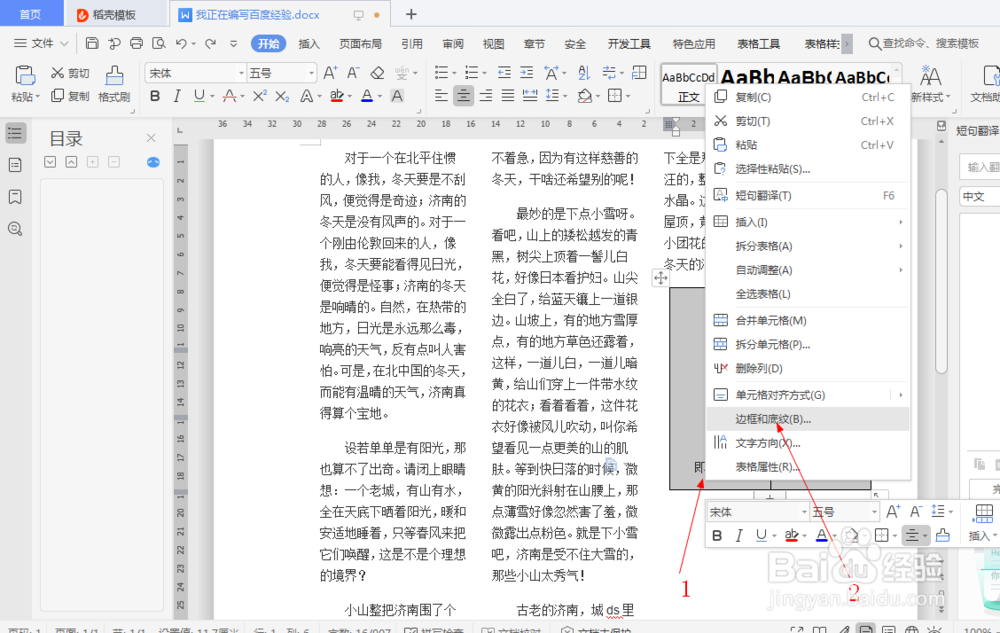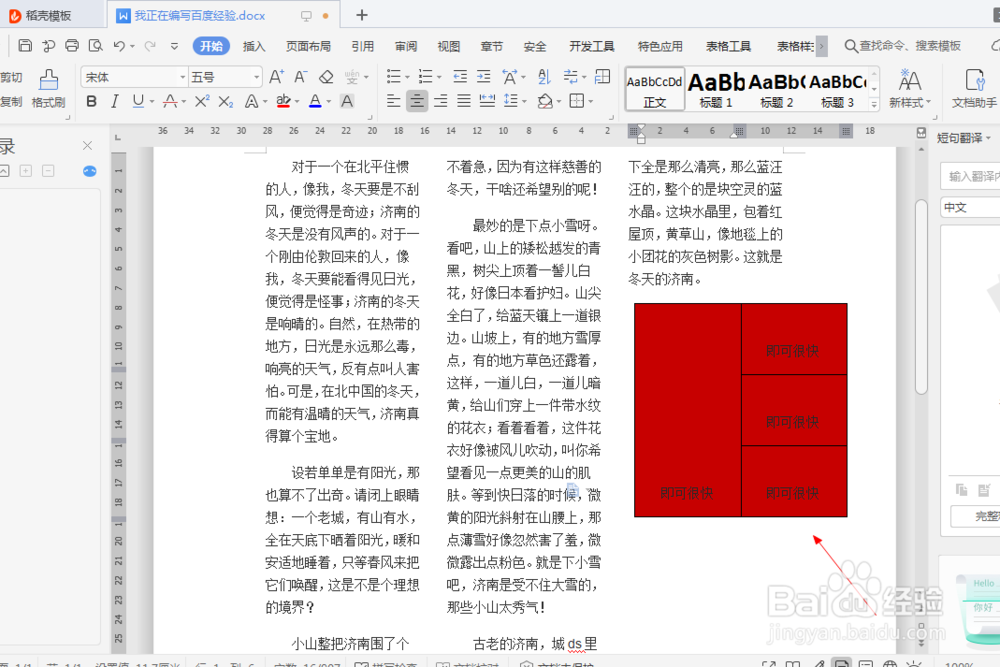wps中如何设置表格的底纹(42)
1、1.如图所示,我们打开这个文字文档,箭头所指的这个表格就是我们需要设置底纹的表格了。
2、2.如图所示,我们使用鼠标选中表格。
3、3.如图所示,我们在选中的表格上鼠标右击,在弹出的列表菜单中,我们点选箭头所指的“边框和底纹(B)...”选项。
4、4.如图所示,在弹出的底纹和边框对话框中,我们点选箭头所指的“底纹”选项。
5、5.如图所示,我们点击箭头所指的“向下三角按钮”,在弹出的颜色面板中,我们点选箭头所指的“红色”,之后我们点击箭头所指的“确定”按钮即可。
6、6.如图所示,我们看到这个表格的底纹就会变为红色的了。
7、7.如图所示,我们继续选中这个表格,并且在选中的表格上鼠标右击,在弹出的列表菜单中,我们点选箭头所指的“边框和底纹(B)...”选项。
8、8.如图所示,在弹出的边框和底纹对话框中,我们点选箭头所指的“向下黑色三角按钮”,在弹出的颜色面板中,我们点选箭头所指的“黄色”按钮,之后我们点击箭头所指的“确定”按钮即可。
9、9.如图所示,我们看到这个表格的底纹变为了黄色了。
10、10.如图所示,我们继续选中这个表格,并且在选中的表格上鼠标右击,在弹出的列表菜单中,我们点选箭头所指的“边框和底纹(B)...”选项。
11、11.如图所示,在弹出的边框和底纹对话框中,我们点选箭头所指的“向下黑色三角按钮”,在弹出的颜色面板中,我们点选箭头所指的“蓝色”按钮,之后我们点击箭头所指的“确定”按钮即可。
12、12.如图所示,我们看到这个表格的底纹变为了蓝色了。
声明:本网站引用、摘录或转载内容仅供网站访问者交流或参考,不代表本站立场,如存在版权或非法内容,请联系站长删除,联系邮箱:site.kefu@qq.com。
阅读量:60
阅读量:91
阅读量:46
阅读量:63
阅读量:34