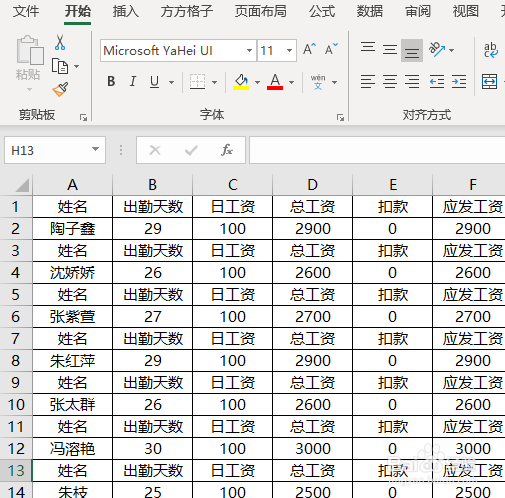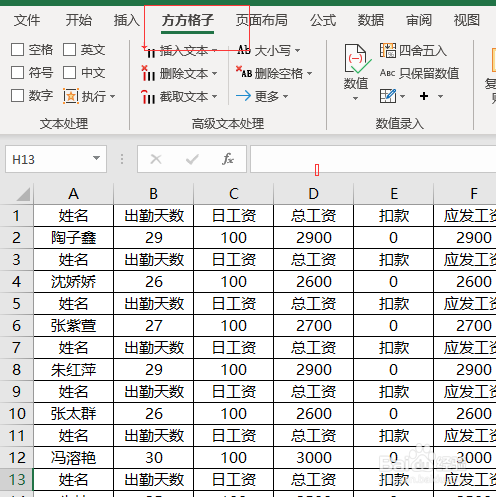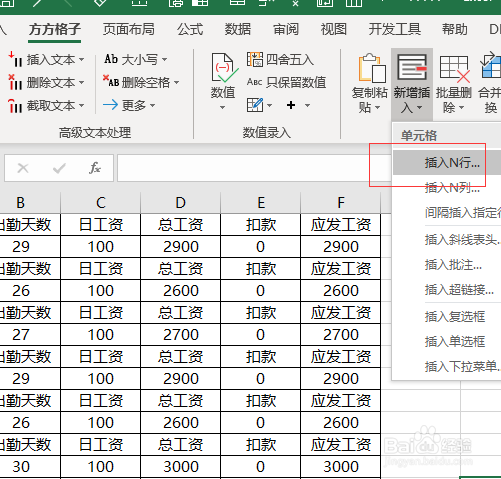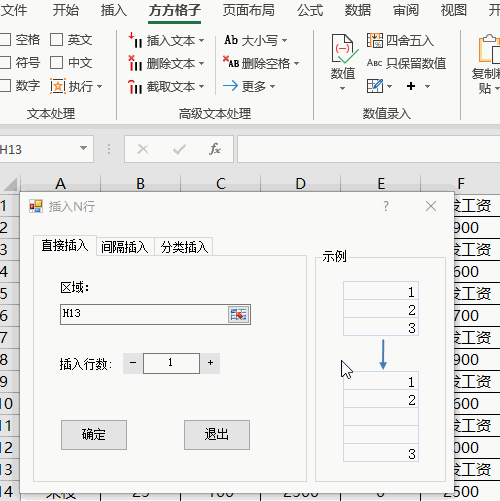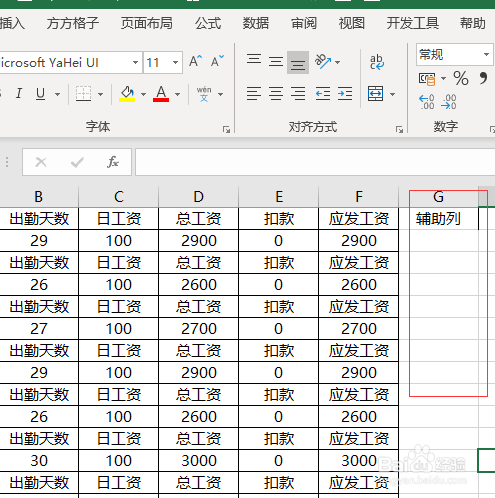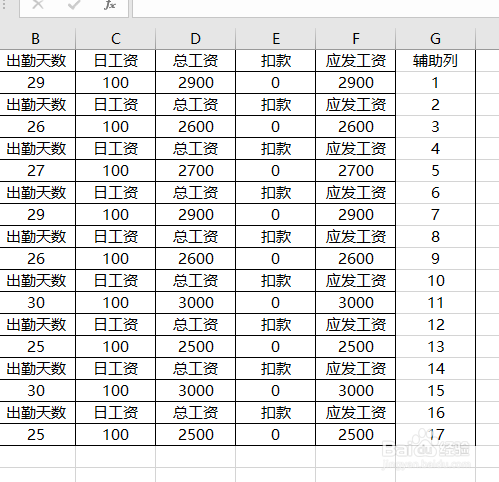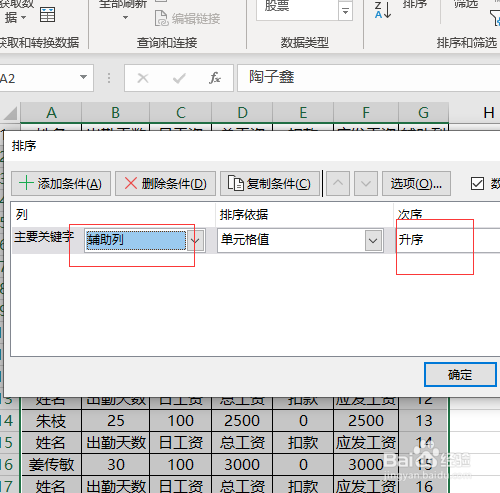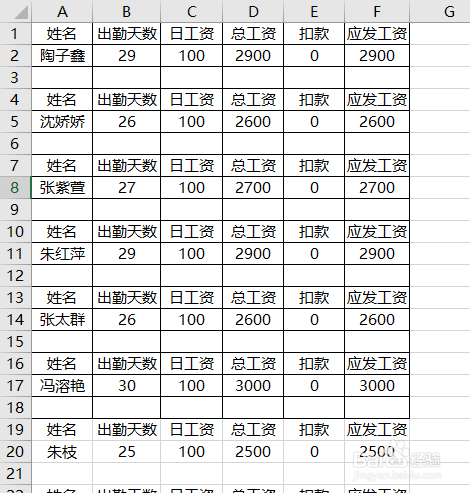Excel如何快速隔行插入空行
Excel是我们日常办公经常使用的软件,有时候我们使用Excel时要隔行插入空行,或者隔几行插入空行,这是怎么做的呢?下面就给大家演示一下。
工具/原料
Excel
1、工具法(简单快速)
1、如下图是某实习财务做的工资表,为了方便打印裁剪,她想在每列标题前插入一行空行。
2、点击如下图选项方方格子(一款强大的Excel插件,具体的下载安装方法百度即可,本文不作具体叙述)
3、点击新增插入
4、点击插入N行
5、点击间隔插入,在区域选项中输入表格区域,设置间隔为2,行数为1,点击确定即可完成。
2、筛选法(较为复杂)
1、在表格后面添加一列辅助列
2、在辅助列中填充序列
3、在表格下方辅助列区域依次输入1.1,3.1,5.1,7.1……15.1。
4、选中表格及辅助列所有区域,点击数据,选择排序
5、设置主要关键词为辅助列升序排列,然后点击确定
6、最后删除辅助列,即可完成
声明:本网站引用、摘录或转载内容仅供网站访问者交流或参考,不代表本站立场,如存在版权或非法内容,请联系站长删除,联系邮箱:site.kefu@qq.com。
阅读量:23
阅读量:79
阅读量:36
阅读量:92
阅读量:90