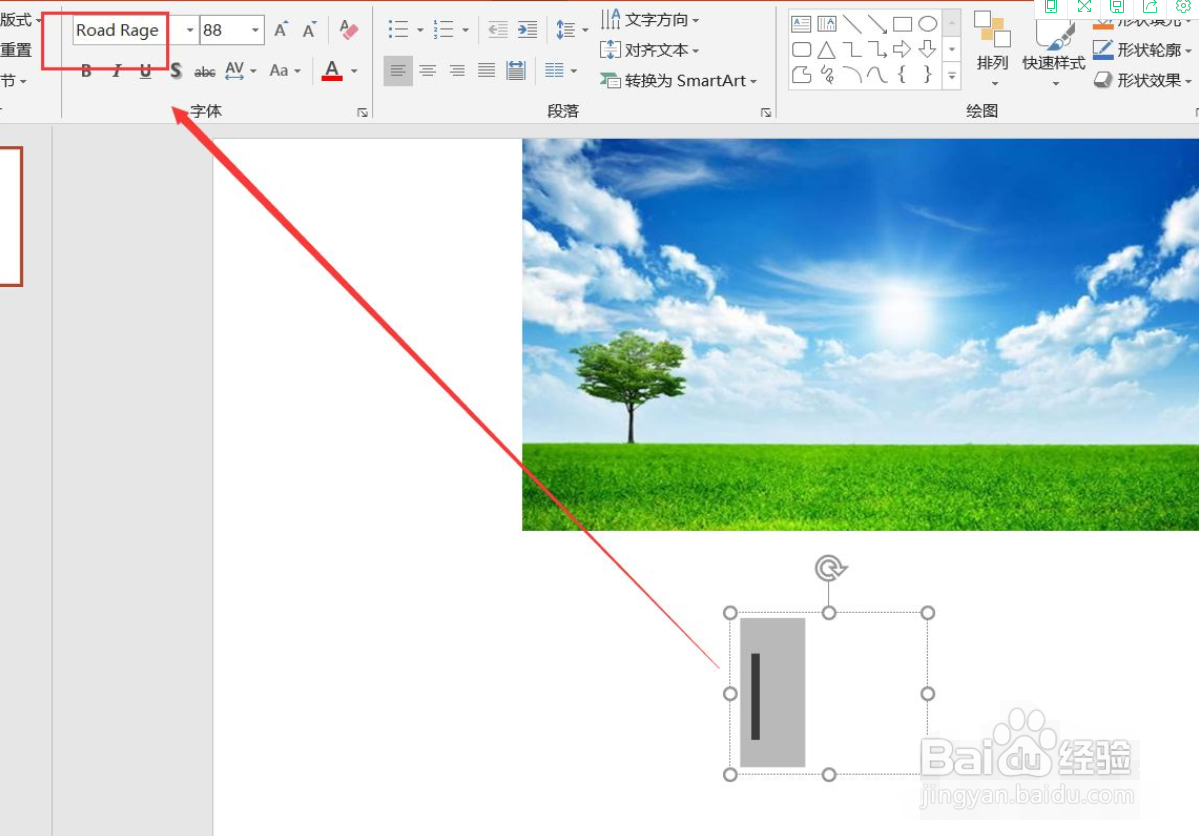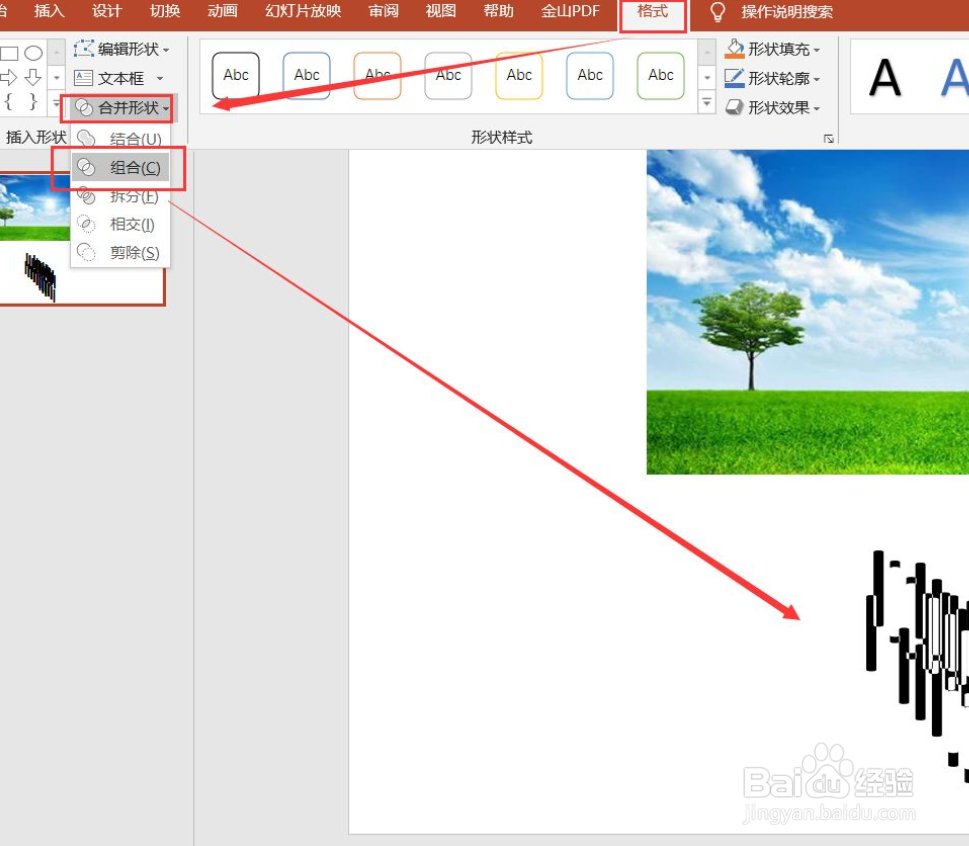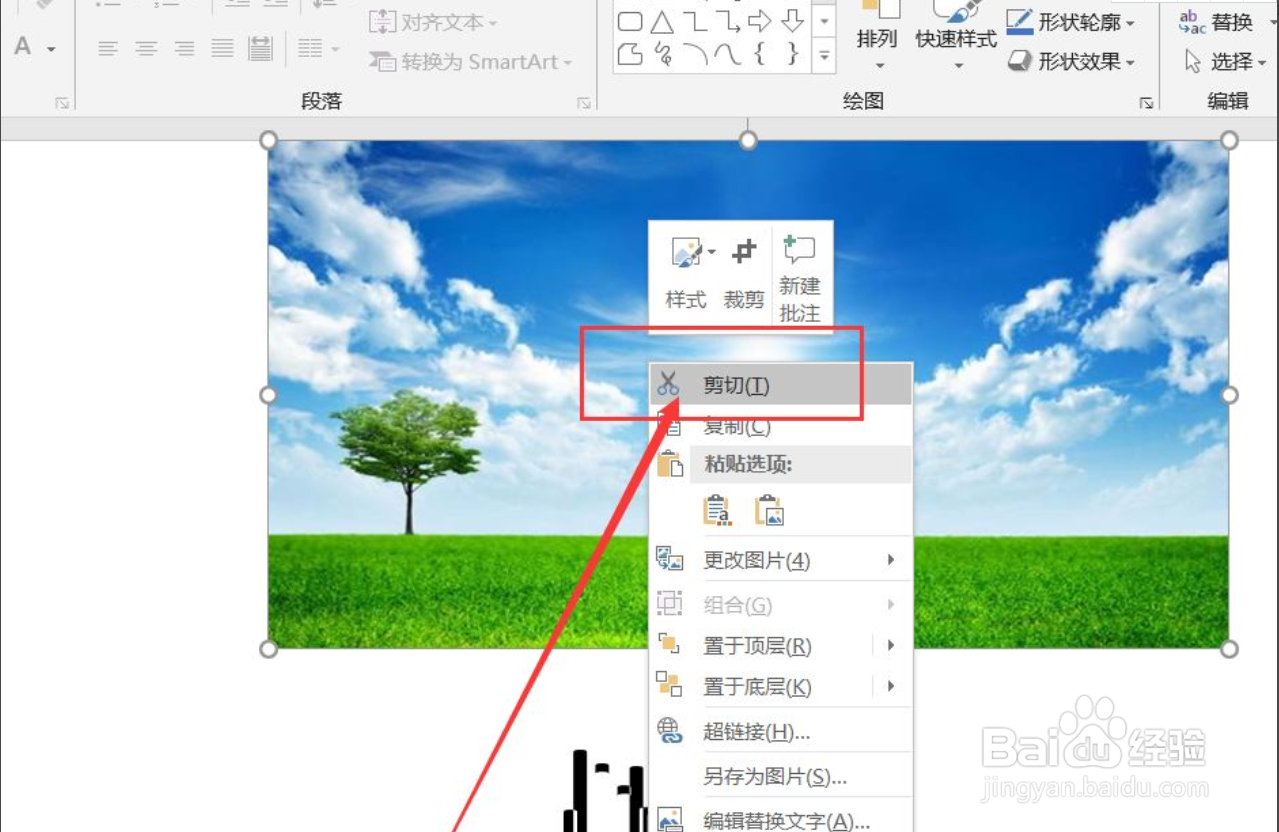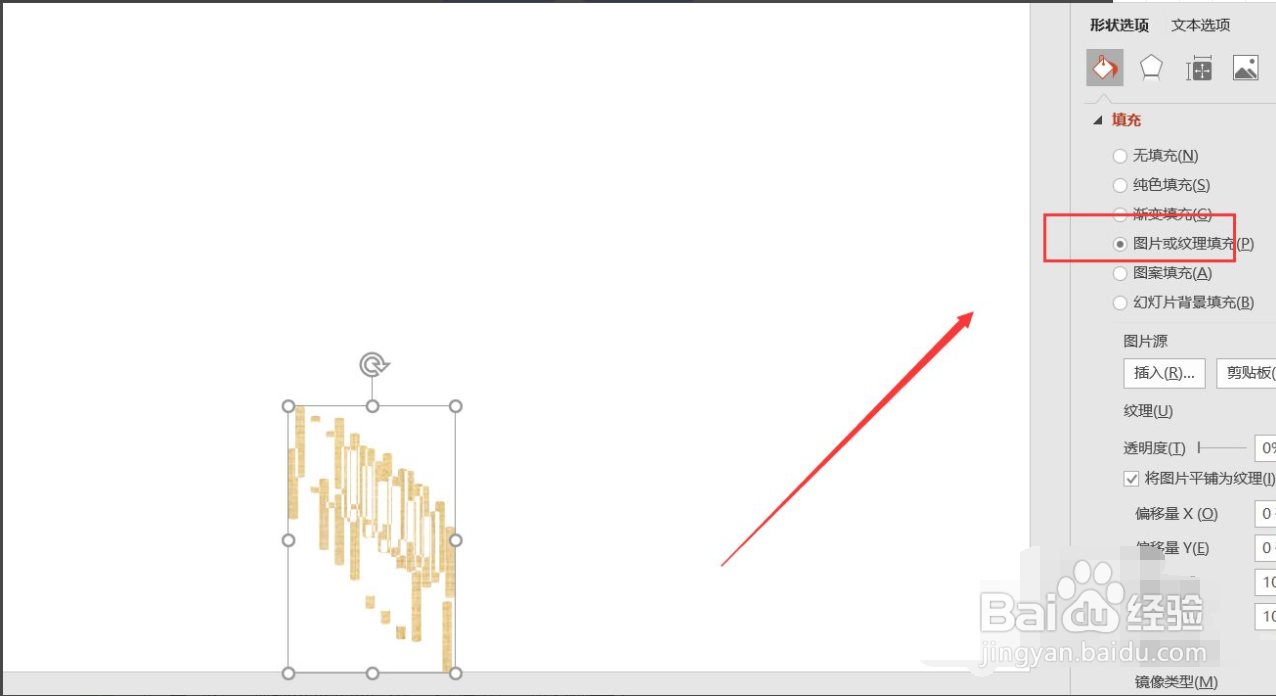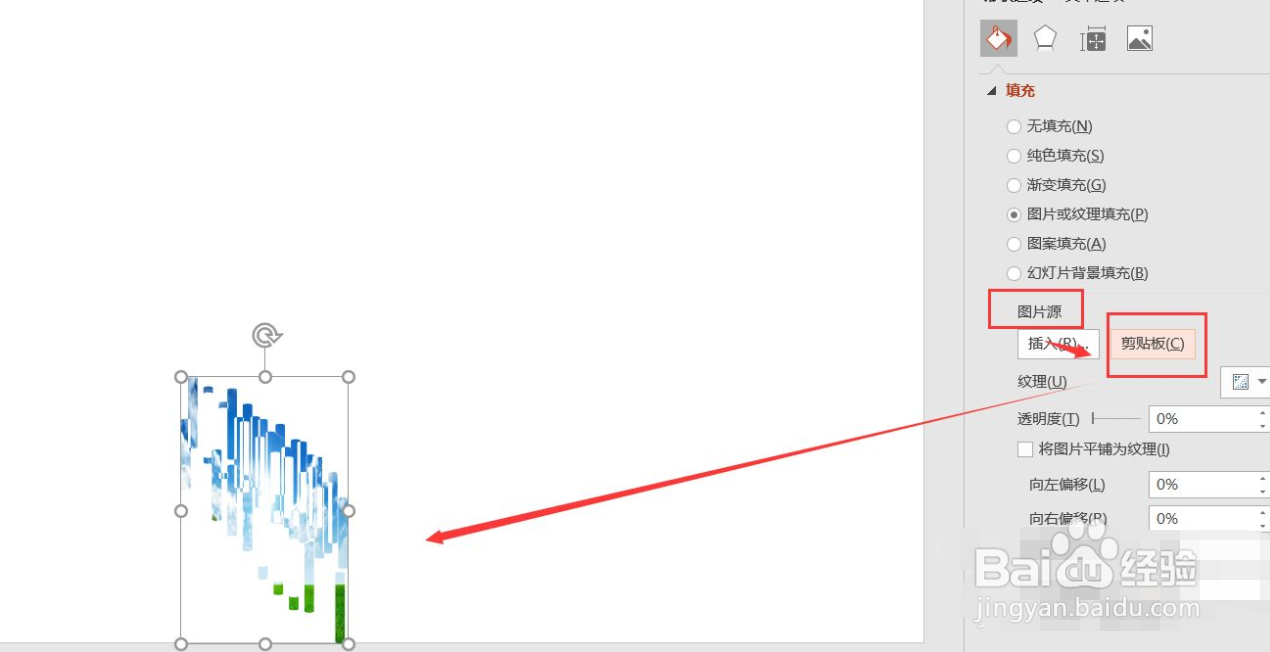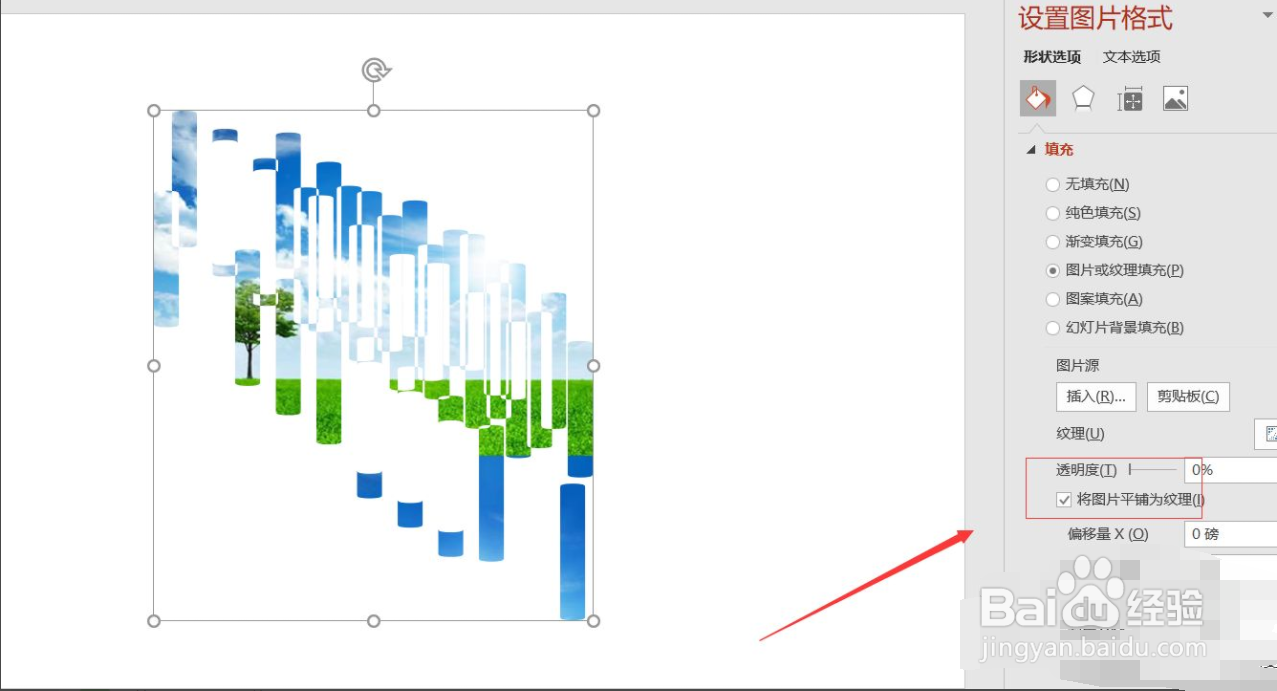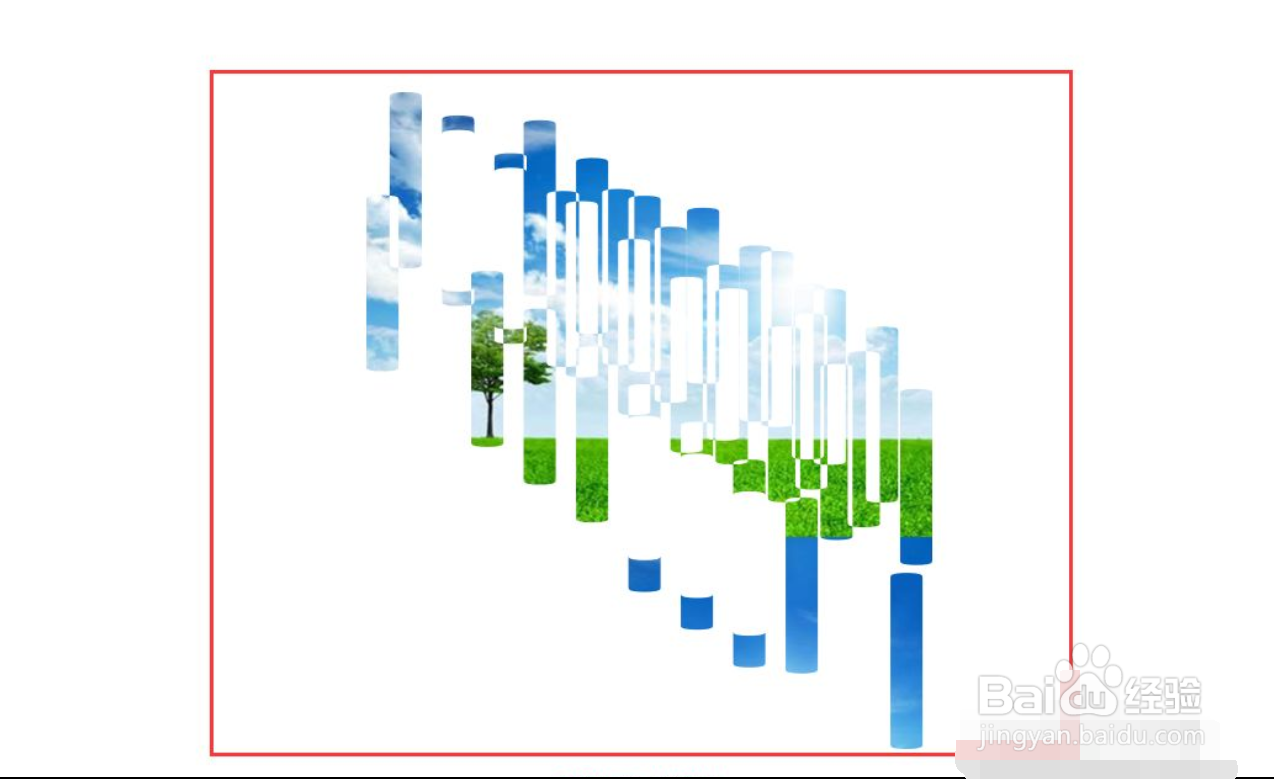PPT如何制作图片墨迹效果
1、第一步,首先,准备好一张图片需要制作成墨迹效果的,并输入大写字母I。如下图所示:
2、第二步,然后,换成Road Rage 字体,多复制几层。如下图所示:
3、第三步,接着,全选文字在格式里面选择合并形状选中组合即可。如下图所示:
4、第四步,然后,把图片插入到PPT里面,Ctrl+X剪切。如下图所示:
5、第五步,接着,鼠标右键选择设置形状格式,在选择图片或者纹理填充。如下图所示:
6、第六步,然后,图片源,选择剪贴板,勾选将图片平铺为纹理。如下图所示:
7、第七步,最后,直接截图(Ctrl+Alt+A)保存图片就可以了,这样一张图片墨迹效果就制作完成了。如下图所示:
声明:本网站引用、摘录或转载内容仅供网站访问者交流或参考,不代表本站立场,如存在版权或非法内容,请联系站长删除,联系邮箱:site.kefu@qq.com。
阅读量:87
阅读量:66
阅读量:32
阅读量:67
阅读量:50