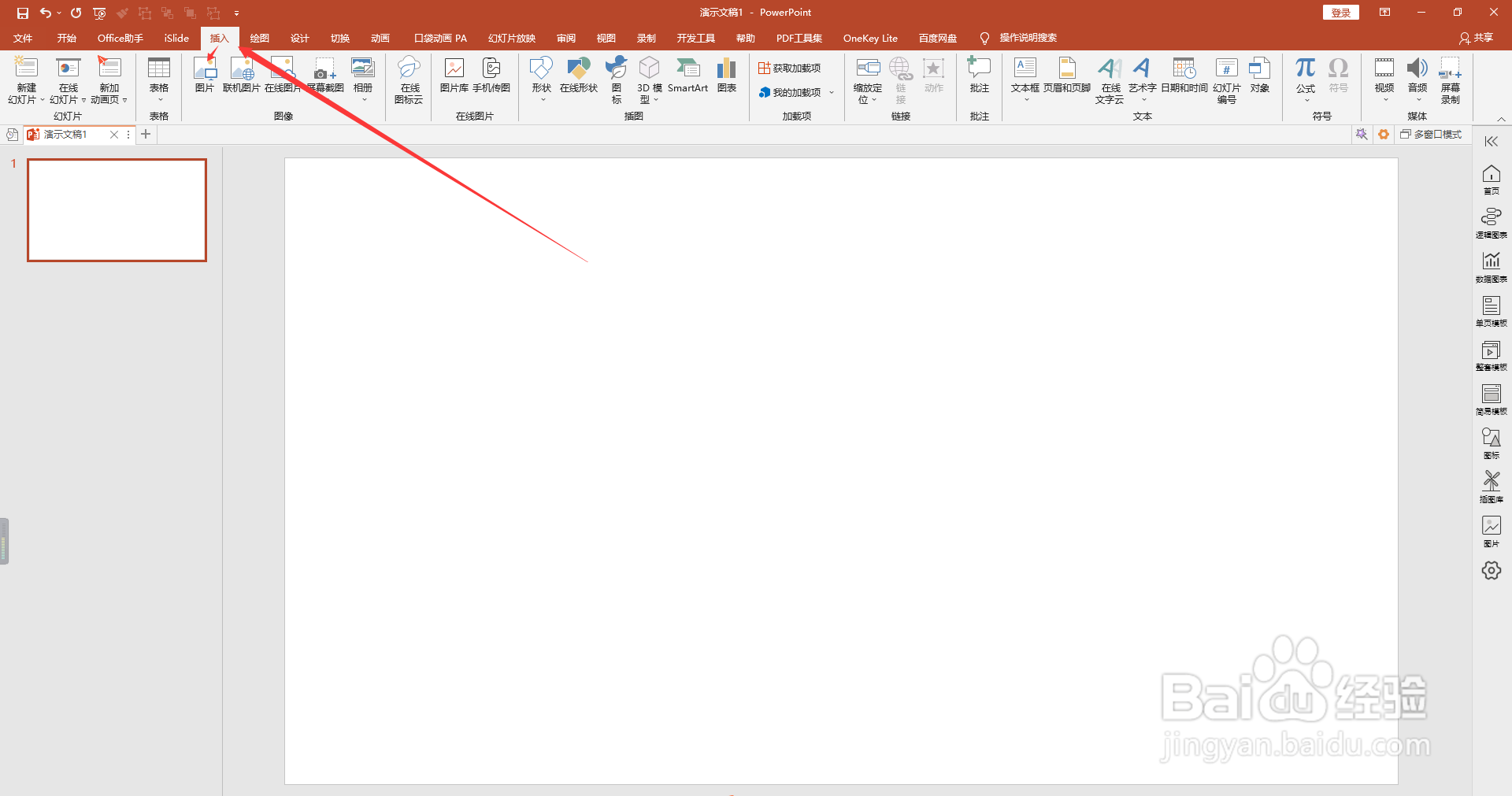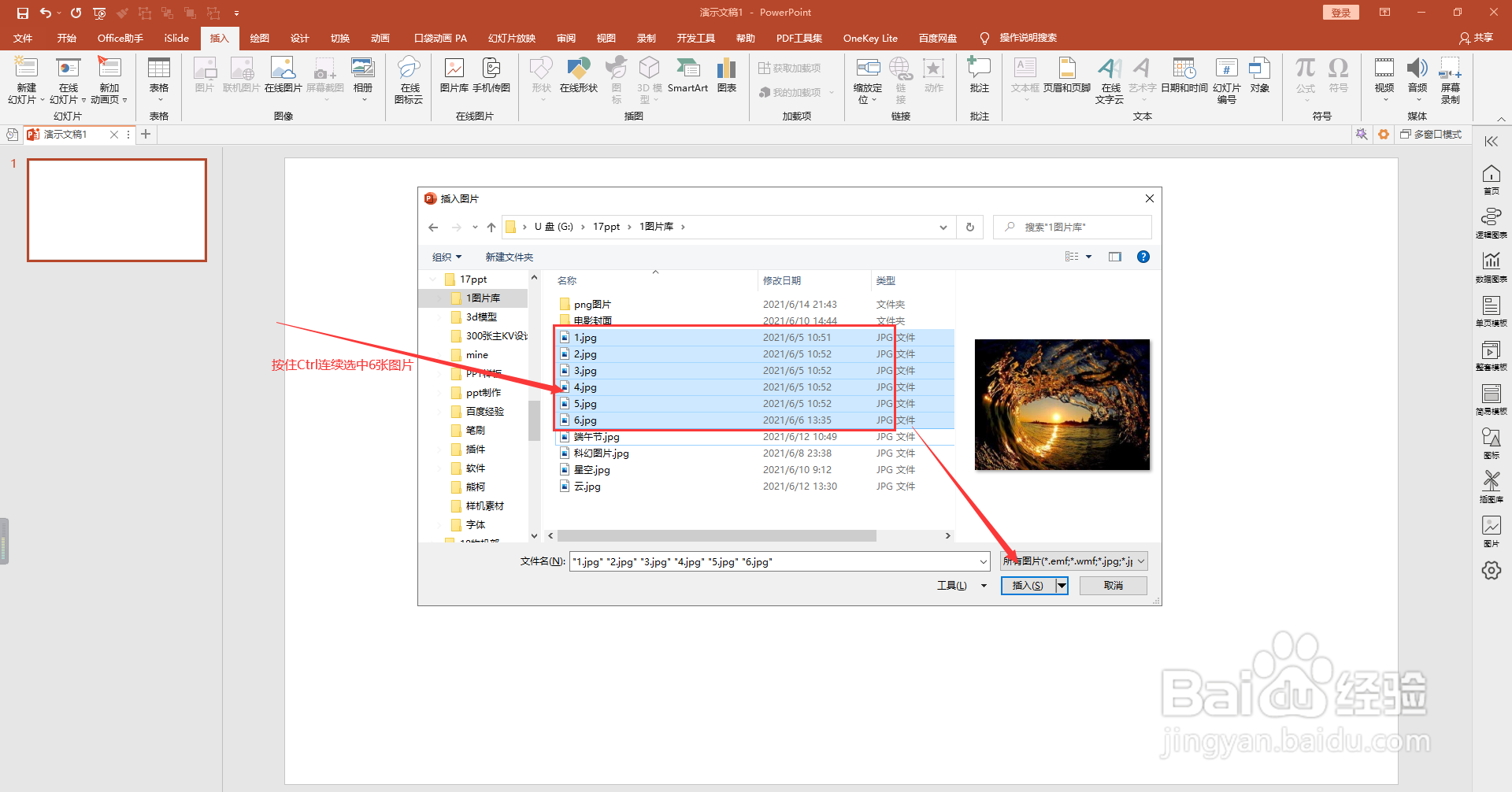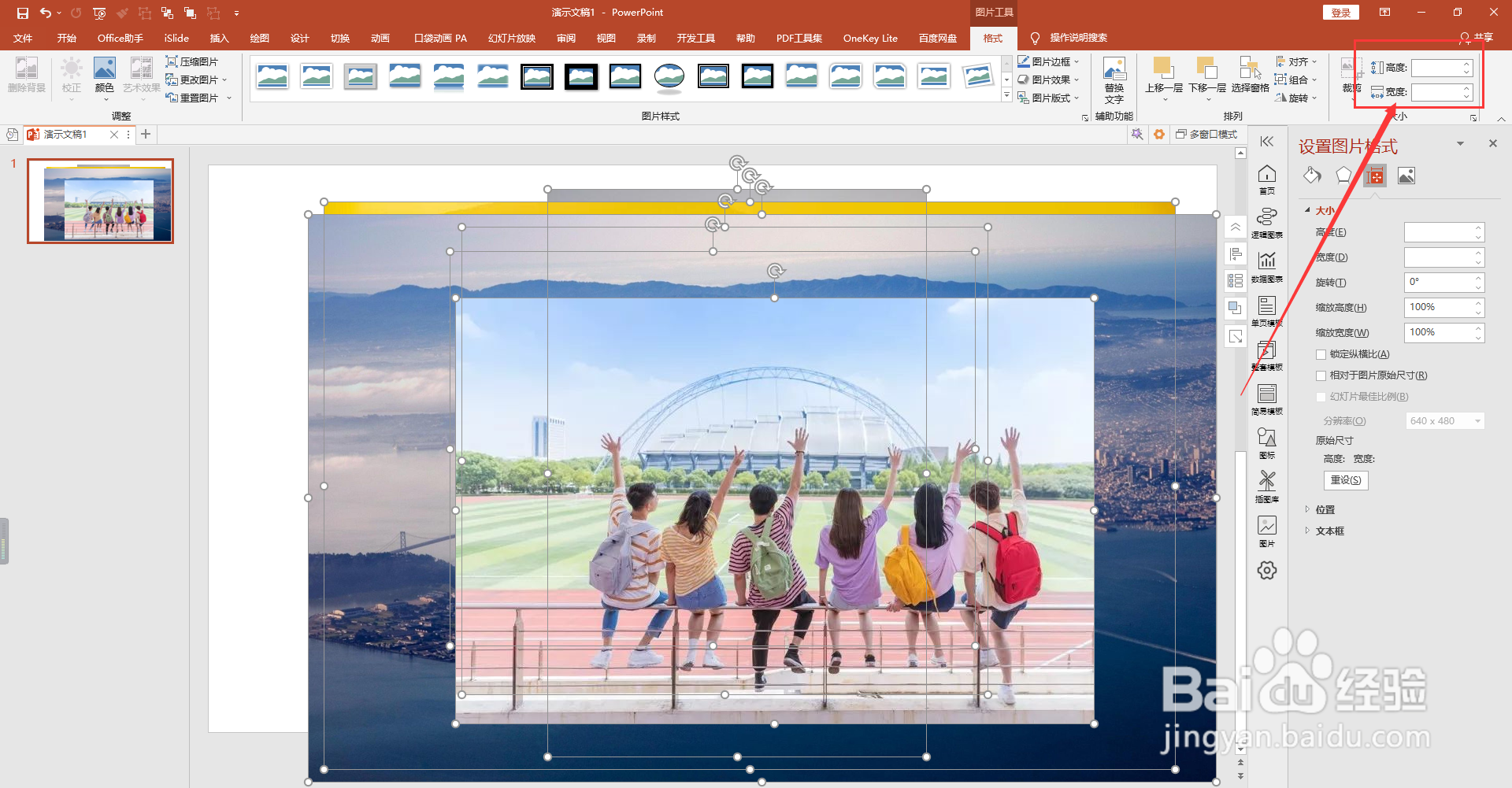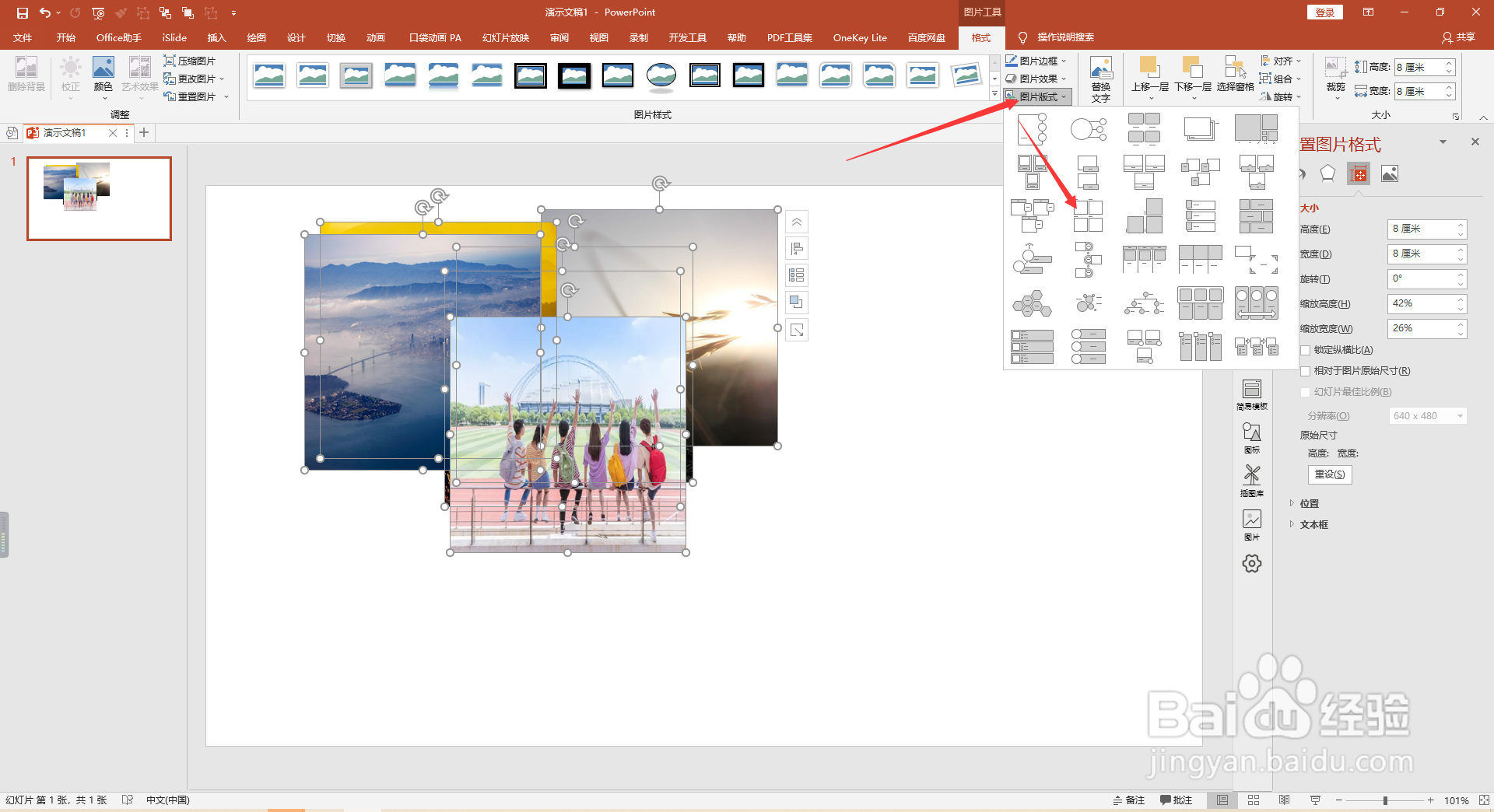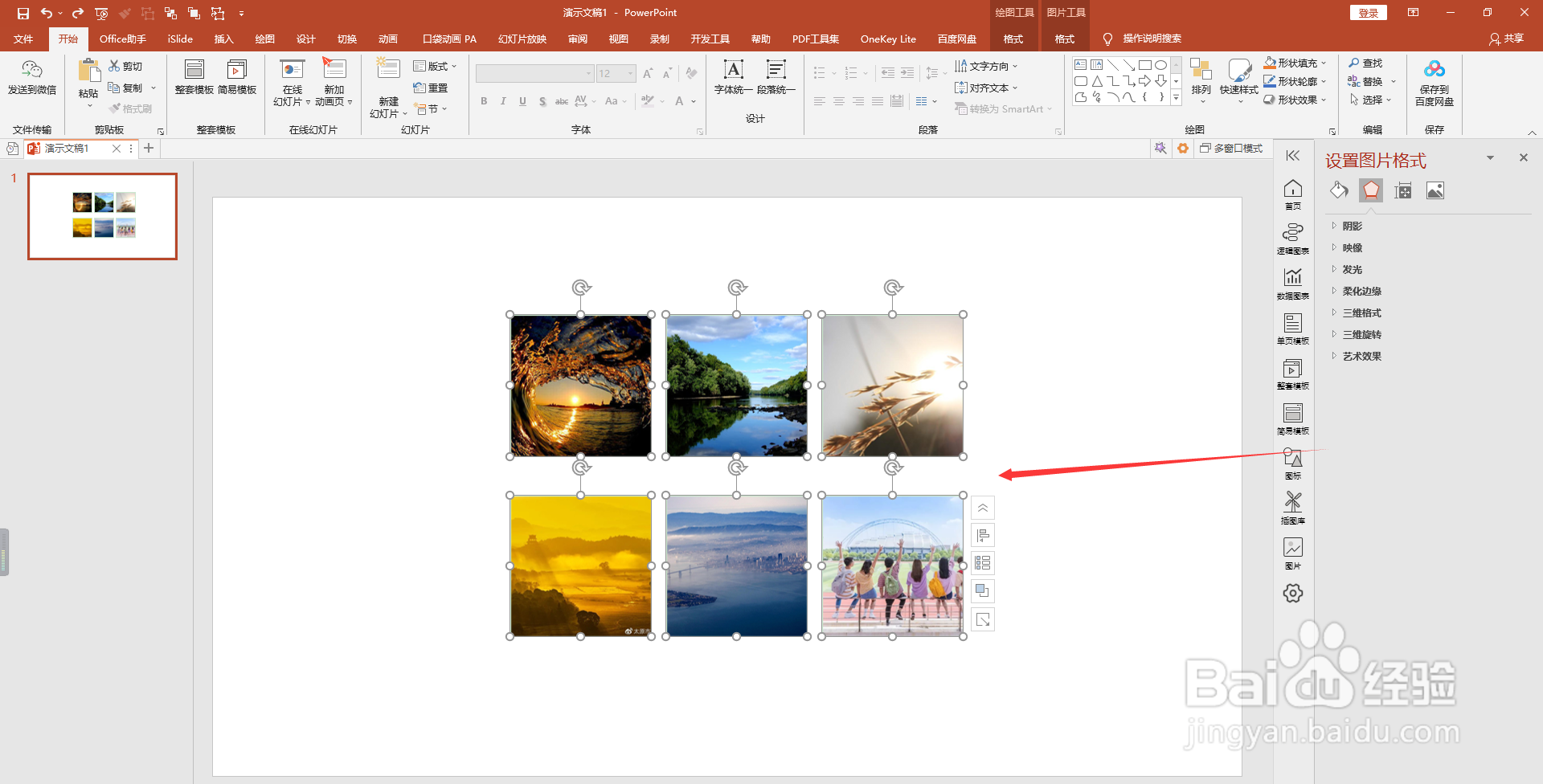怎么在PPT中快速排版图片
1、第一步先点击“插入”,在弹出的“插入”对话框中选中我们想要排版的照片,然后点击“插入”:
2、这样我们就插入了想要排版的图片,现在的图片是杂乱的,如下图,现在我们全选图片:
3、现在我们在格式之中,选择“大小”中的下拉选项:
4、我们在弹出的对话框中,将“锁定纵横比”和“相对于图片原始尺寸”勾掉:
5、然后我们把照片根据自己的需求设置“高度”和“宽度”:
6、然后我们全选中图片,在“格式”中选中“图片板式”,选择我们想要排版的样板格式,然后选中:
7、然后我们就将图片重新进行了排版:
8、但是现在的图片处在“组合”的状态,如果想更自由的调节图片,我们需要将图片进行两鸱远忡绑次“取消组合”,如下面图片所示步骤:
声明:本网站引用、摘录或转载内容仅供网站访问者交流或参考,不代表本站立场,如存在版权或非法内容,请联系站长删除,联系邮箱:site.kefu@qq.com。