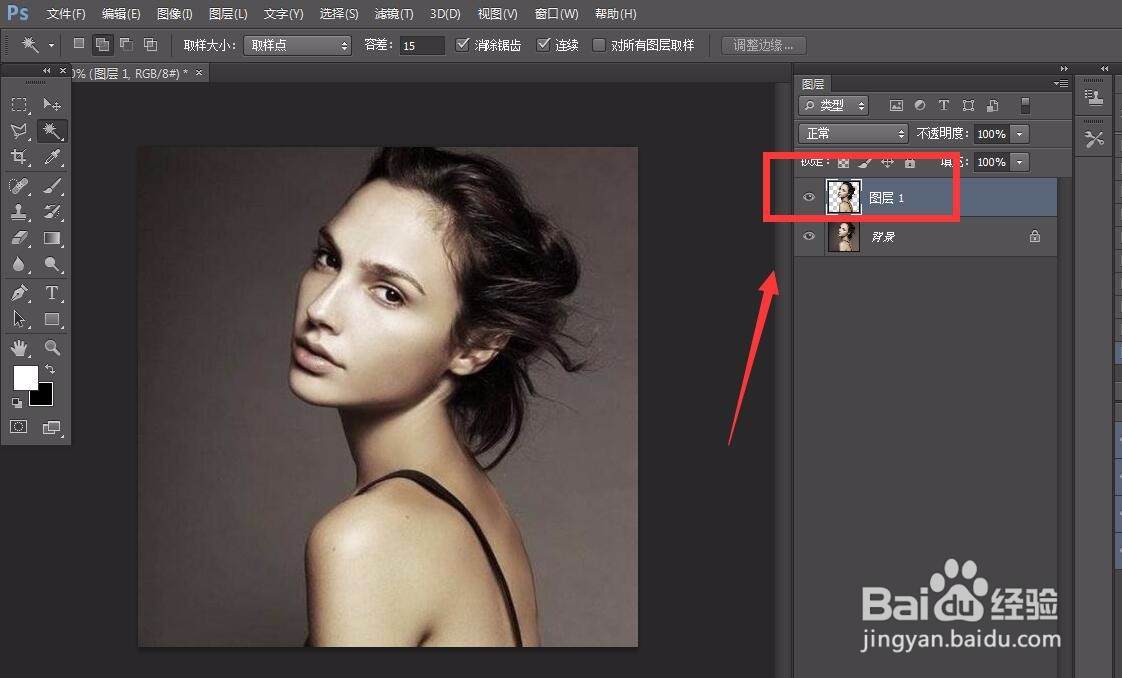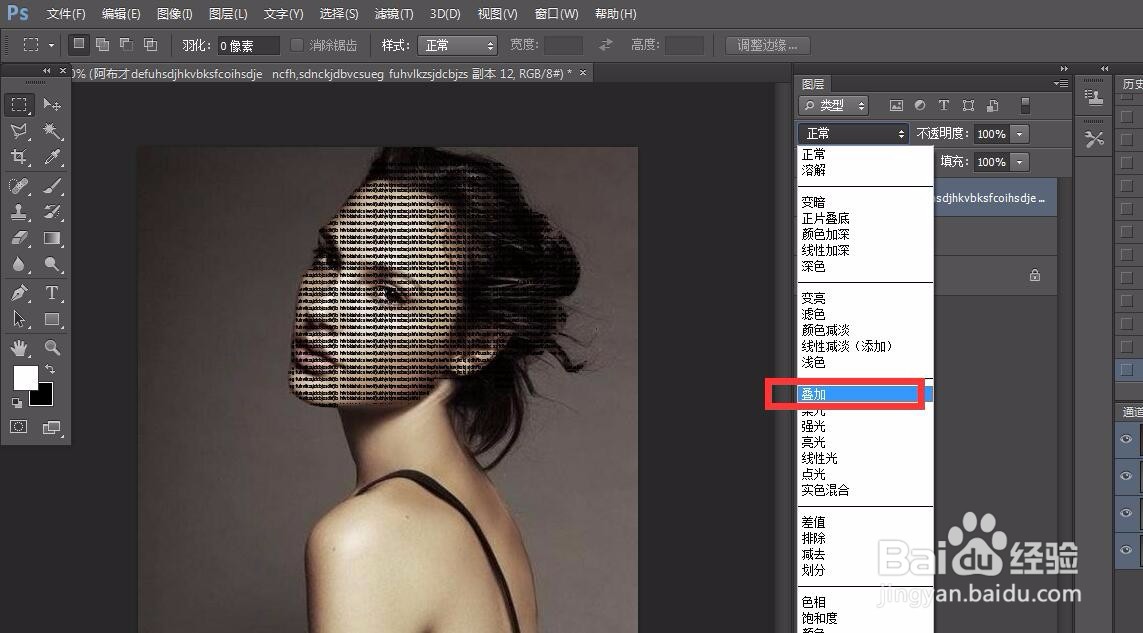photoshop怎么制作文字人像效果
1、首先,我们打开photoshop,点击左上角的【文件】——【打开】,导入需要处理的照片。
2、选择工具栏的魔棒工具,将背景选择出来,然后ctrl+shift+i反选选区,按Ctrl+j复习选区到新图层。
3、下面,我们选择文字工具,输入下图所示的一行文字。
4、按Ctrl+t自由变换图形,将文字下移,然后按Ctrl+shift+alt+t键重复上一次操作到新图层。
5、栅格化文字图层,将所有文字图层合并到一个图层,如下图所示。
6、我们岳蘖氽颐按住Ctrl键点击人像图层缩略图来载入选区,再选中文字图层,Ctrl+shift+i反选,删除多余文字,如下图。
7、最后,我们点击图层面板的图层混合模式,设置为【叠加】,如下图所示,即可得到文字人像效果。
声明:本网站引用、摘录或转载内容仅供网站访问者交流或参考,不代表本站立场,如存在版权或非法内容,请联系站长删除,联系邮箱:site.kefu@qq.com。
阅读量:61
阅读量:73
阅读量:90
阅读量:41
阅读量:76