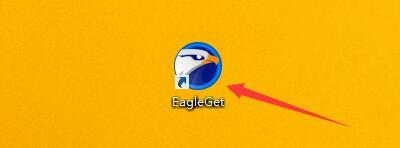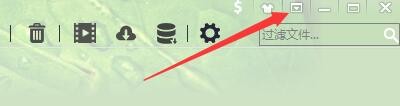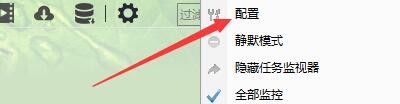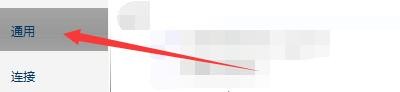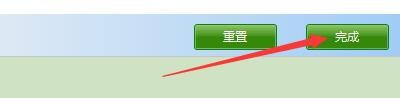如何设置EagleGet更改下载文件保存位置
1、点击“EagleGet”
2、在“EagleGet”窗口中,点击“菜单”
3、在弹出下拉栏中,点击“配置”
4、在“配置”窗口中,点击“通用”
5、在“通用”窗口中,点击“浏览”,在弹出窗口中,选择下载文件保存路径,如:E:\下载保存
6、点击“完成”即可
声明:本网站引用、摘录或转载内容仅供网站访问者交流或参考,不代表本站立场,如存在版权或非法内容,请联系站长删除,联系邮箱:site.kefu@qq.com。
阅读量:79
阅读量:23
阅读量:70
阅读量:56
阅读量:33