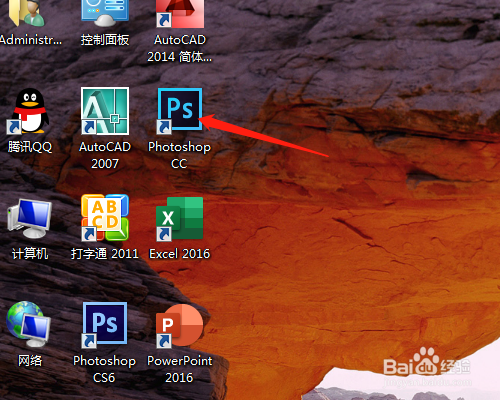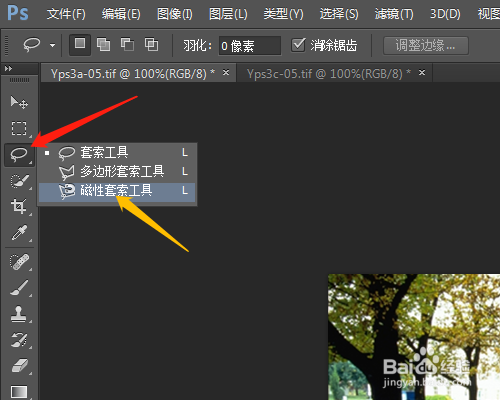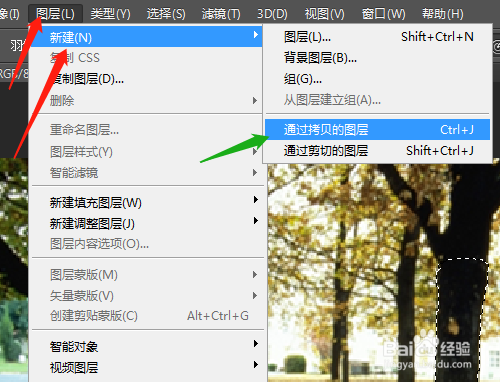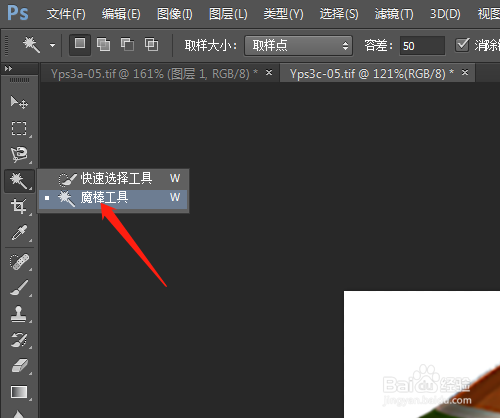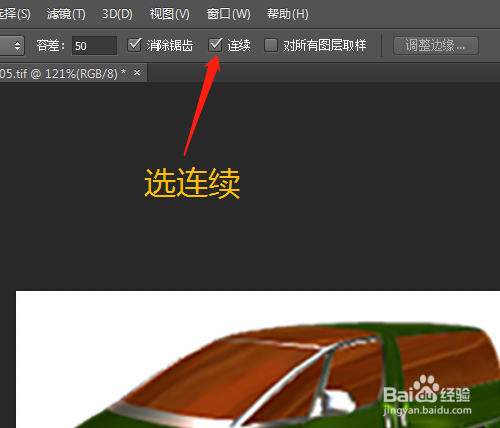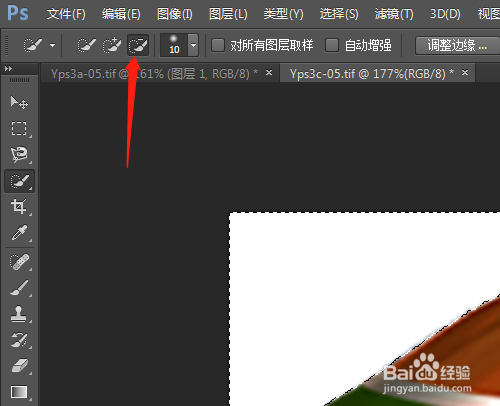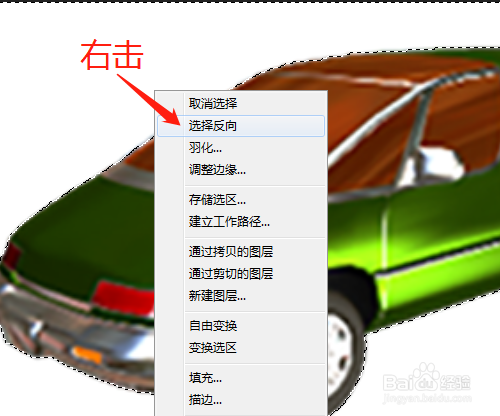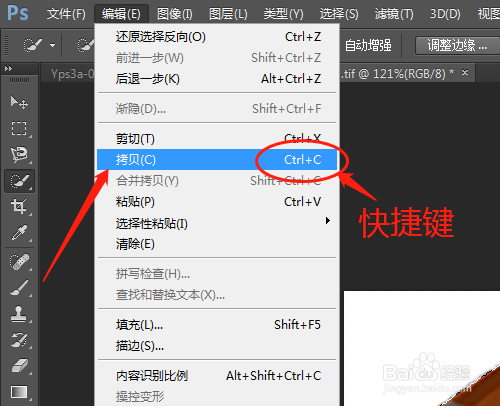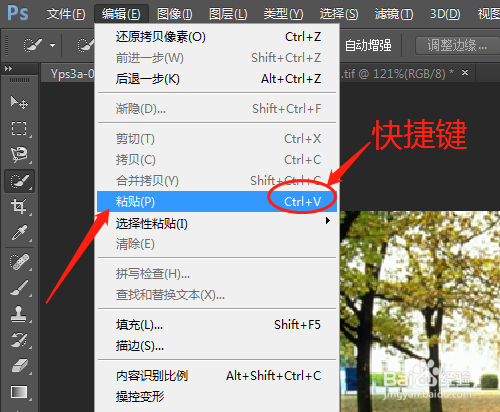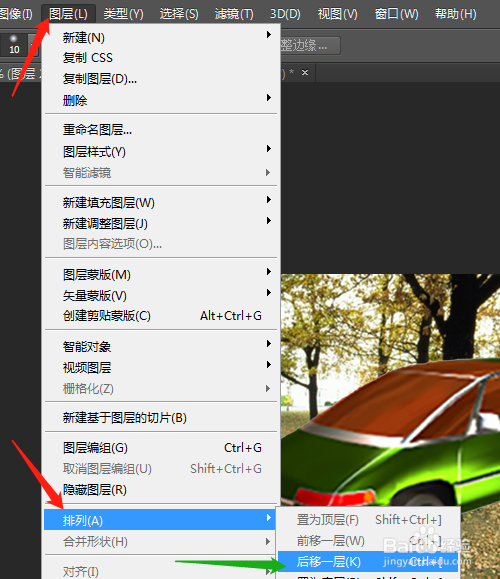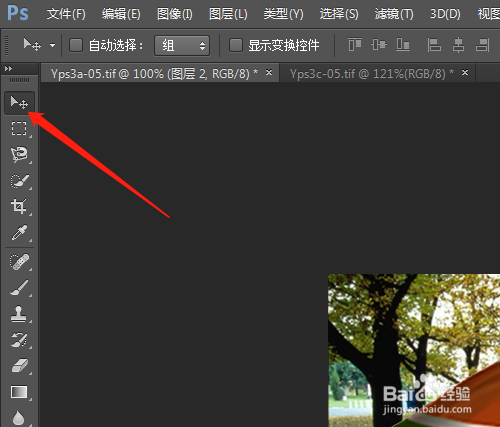PSCC第2课 怎样使用图层的实例
1、1.双击打开桌面上的Photoshop CC软件。
2、2.打开两幅素材图片。
3、3.用磁性套索工具,沿树干抠出图。
4、4.图层菜单→新建→通过拷贝的图层,图层面板中多了图层1。
5、5.打开另一幅图片,用魔棒工具,容差为50,连续打勾。
6、6.单击白色部分,放大后看见一部分未选完。
7、7.用快速选择工具,选择从选区中减去,单击鼠标进行选区减少。
8、8.右击选“选择反囿鹣分胰向”,选定白色以外的部分了。单击编辑菜单→拷贝,字母组合是快捷键Ctrl+C,要去记忆方便以后的操作。
9、9.转到另一幅图片中,编辑菜单→粘贴,一样有快捷键。单击图层菜单→排列→后移一层,效果如图。
10、10.单击选移动工具,移动图像至合适位置。
声明:本网站引用、摘录或转载内容仅供网站访问者交流或参考,不代表本站立场,如存在版权或非法内容,请联系站长删除,联系邮箱:site.kefu@qq.com。
阅读量:27
阅读量:28
阅读量:81
阅读量:28
阅读量:89