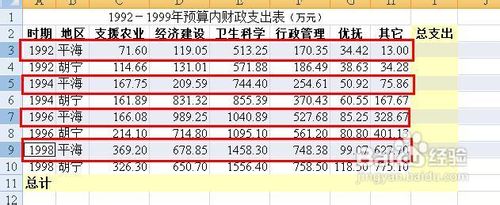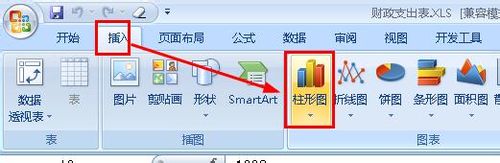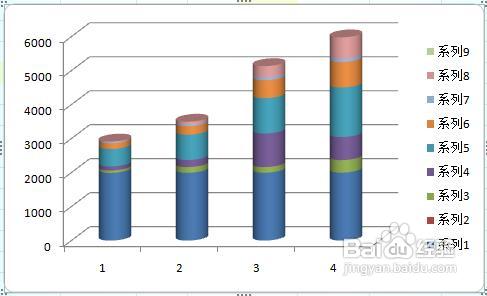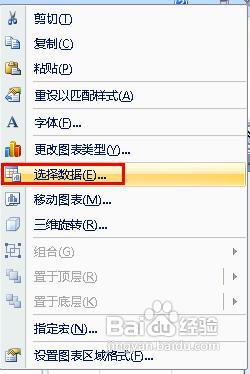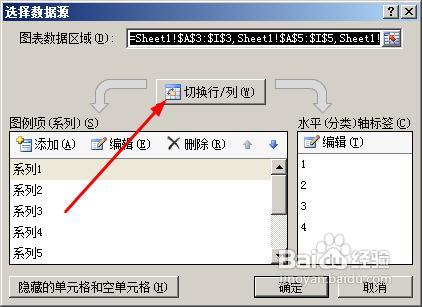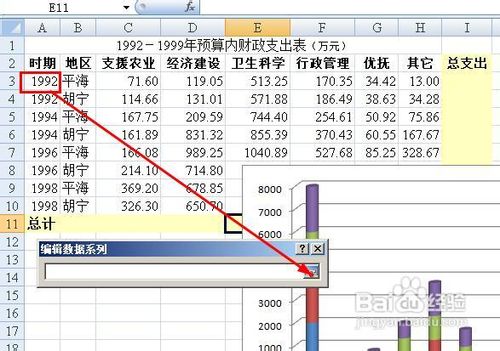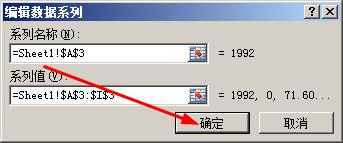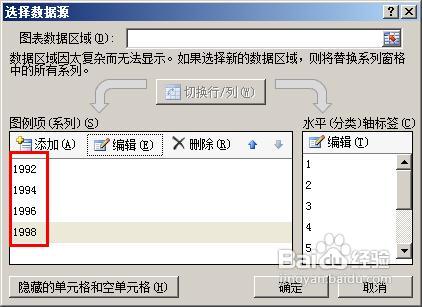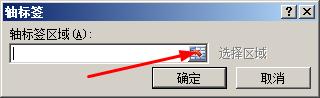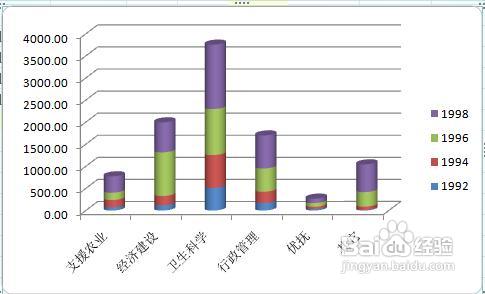excel怎样用不连续的数据建立图表
1、首先我们选中那些要建立图表的数据,如图所示。
2、在菜单栏上点击:插入--柱形图。在下拉列表中选择一个样式
3、我们看到,系统自动创建了一个图标,非常的不合理,应当交换一下横轴和纵轴,这样才符合我们的使用习惯。右键单击该图标,选择【选择数据】
4、在打开的这个对话框中,点击【切换行列】按钮,将行和列进行切换。
5、选中系列1,然后点击编辑按钮
6、在打开的这个对话框中,点击选择区域按钮,如图所示
7、我们知道系列1应当是1992年的数据,因此我们点击单元格A3,然后点击返回按钮
8、返回到了编辑数据系列对话框,点击确定按钮即可。
9、同样的方法我们将其他的系列都修改成年份
10、接着点击右边的编辑按钮,打开轴标签对话框
11、点击【选择区域】按钮
12、鼠标拖动,选中c2单元格到h2单元格的区域,然后点击返回按钮
13、点击确定即可完成轴标签的设置。
14、最后我们,看到这个图标已经编辑好了。
声明:本网站引用、摘录或转载内容仅供网站访问者交流或参考,不代表本站立场,如存在版权或非法内容,请联系站长删除,联系邮箱:site.kefu@qq.com。
阅读量:58
阅读量:48
阅读量:89
阅读量:59
阅读量:52