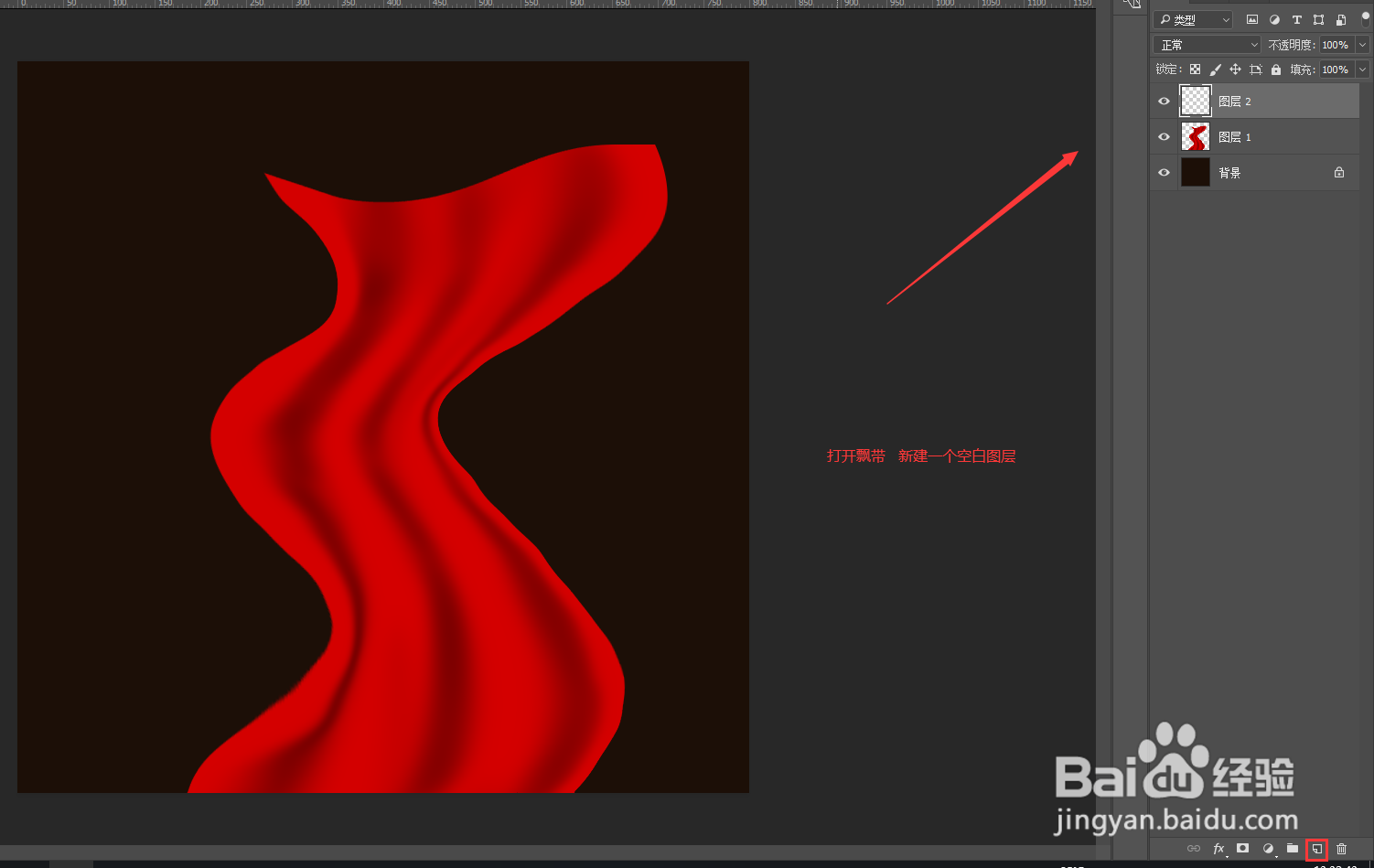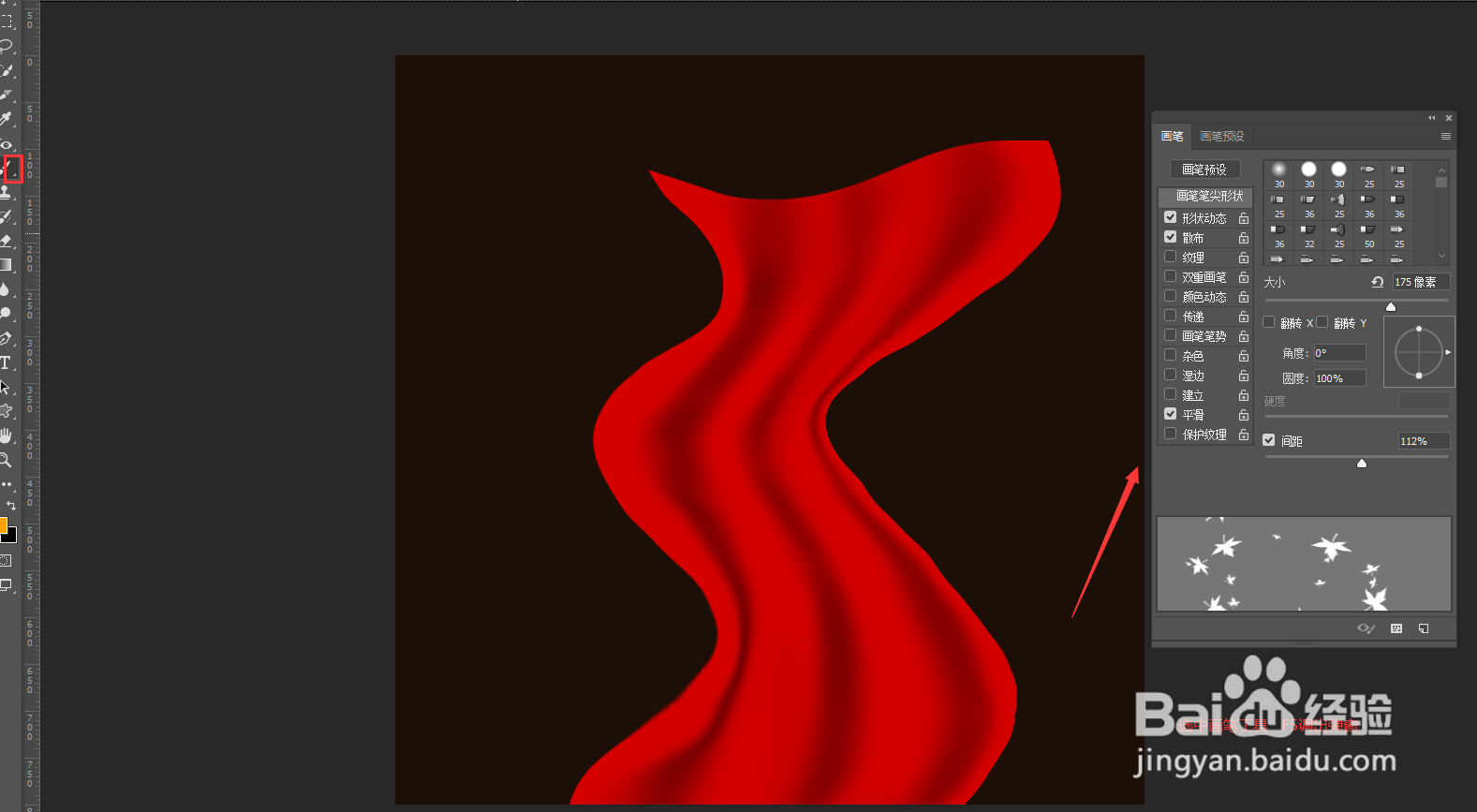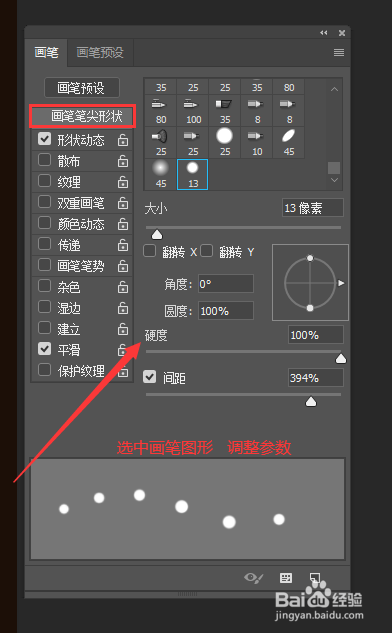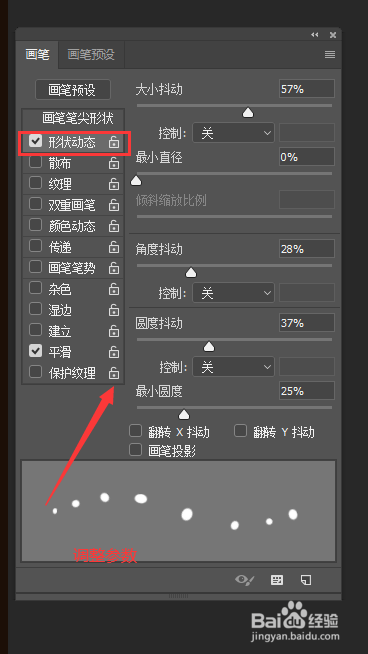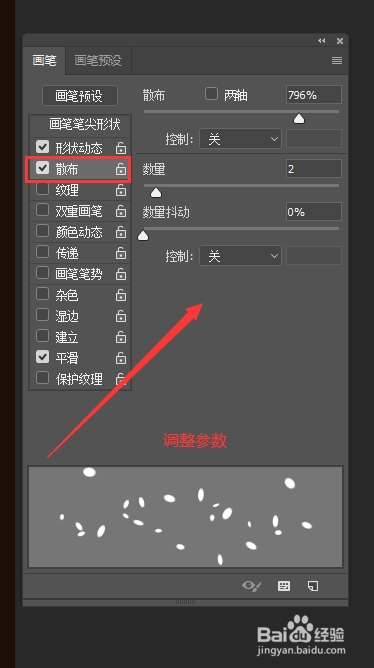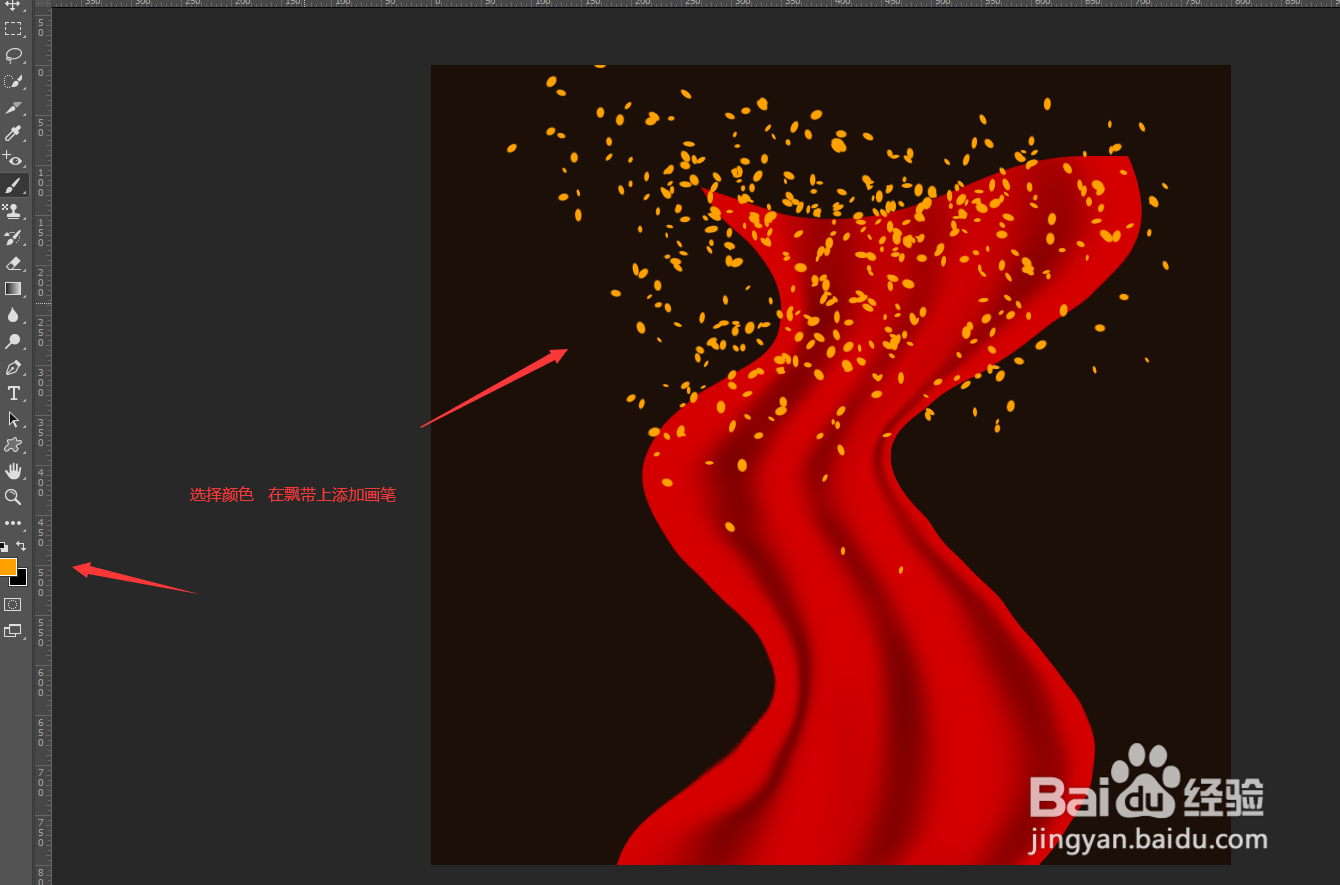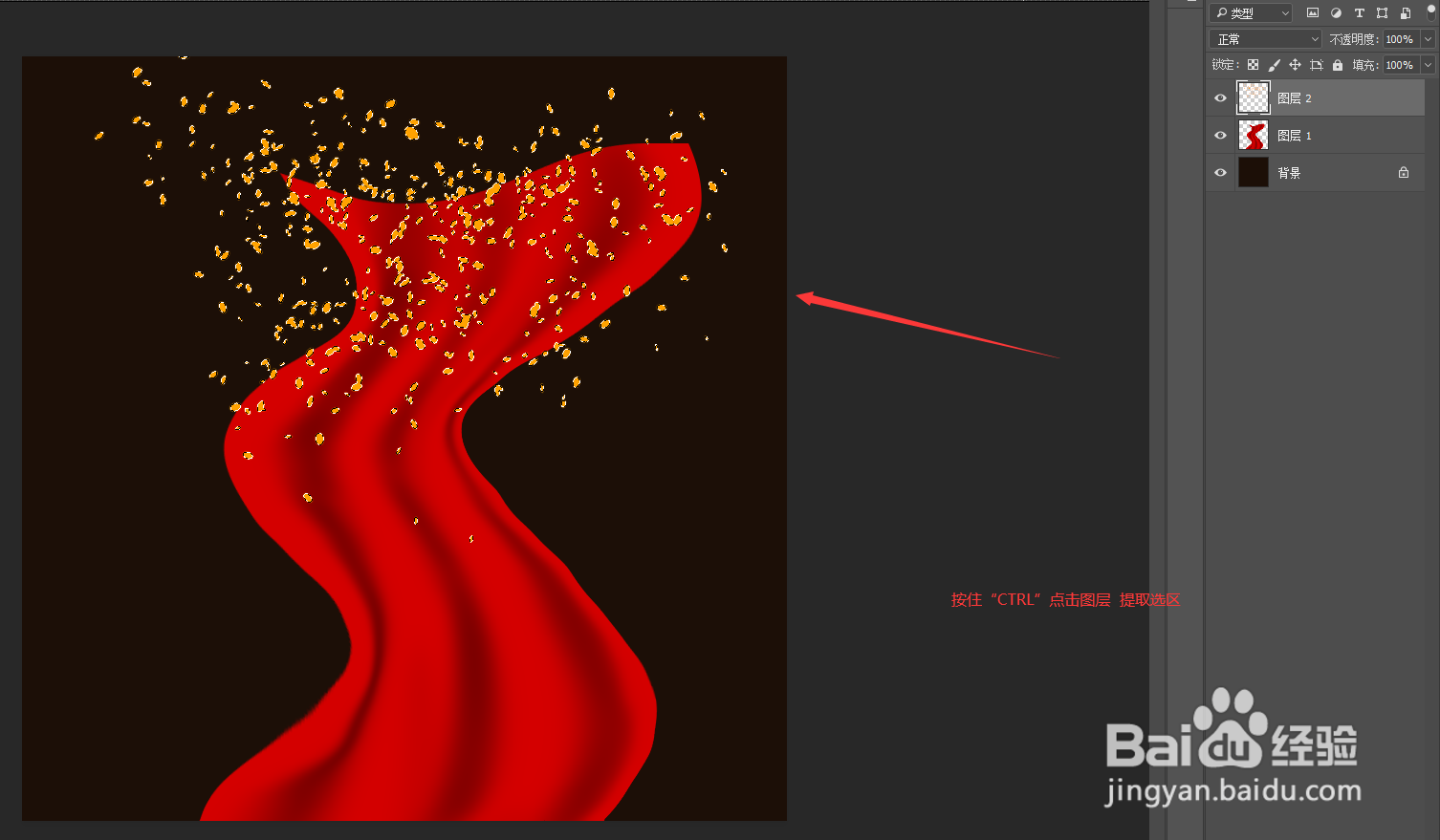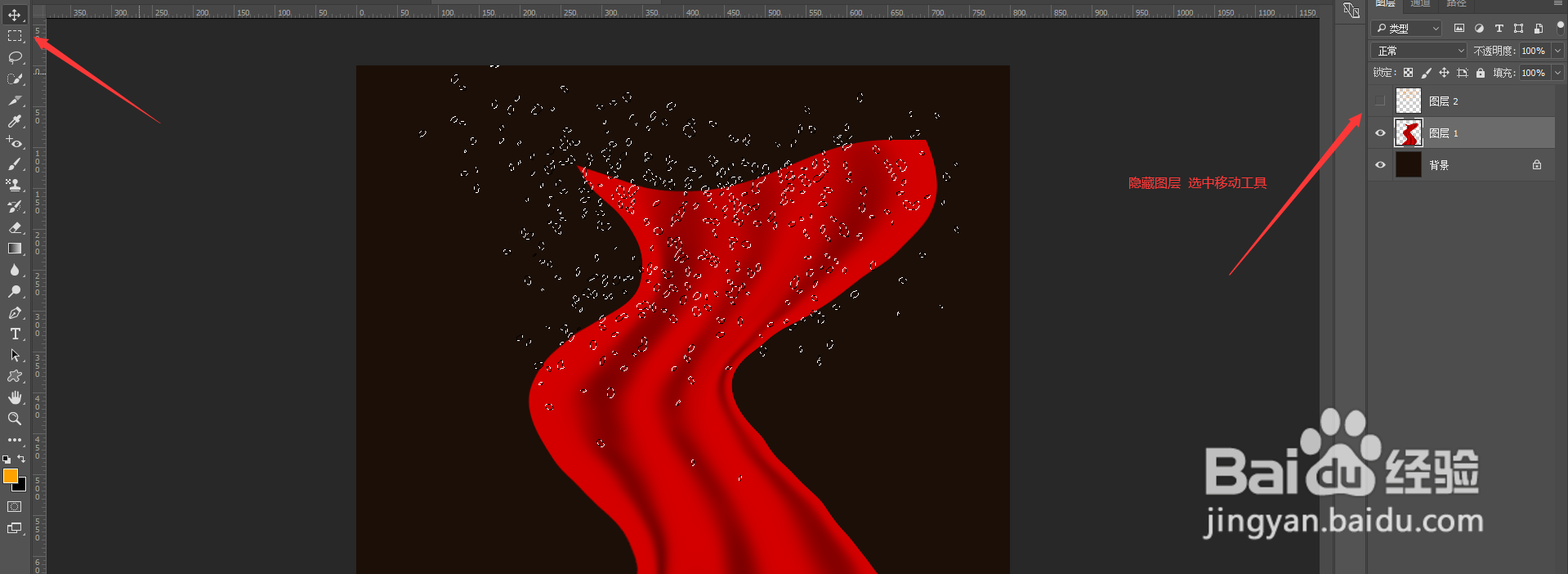Photoshop如何制作飘带飘散效果
1、首先,打开飘带新建一个空白图层。
2、接着,选中“画笔工具”按住F5调出弹窗。
3、再接着,选中“画笔笔尖形状”选中圆调整参数。
4、然后,选中“动态形状”调整参数。
5、再然后,选中“散布”调整参数。
6、跟着,选择前景色填充画笔,在飘带上添加画笔。
7、接着,按住“CTRL”选中画笔图层提取出选区。
8、然后,隐藏画笔图层,选中飘带图层,使用移动工具移动选区进行剪切。
9、最后,重复上一步骤多次可得出自己想要的效果。
声明:本网站引用、摘录或转载内容仅供网站访问者交流或参考,不代表本站立场,如存在版权或非法内容,请联系站长删除,联系邮箱:site.kefu@qq.com。