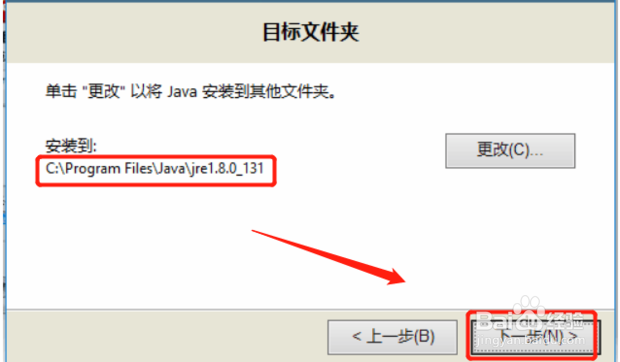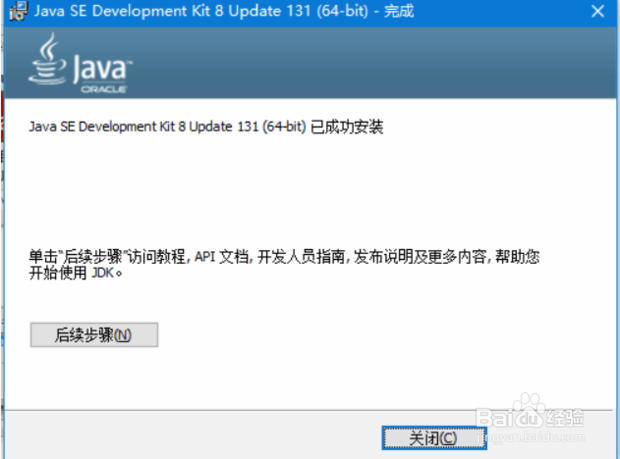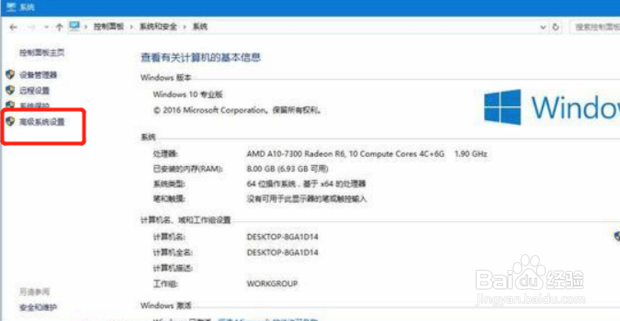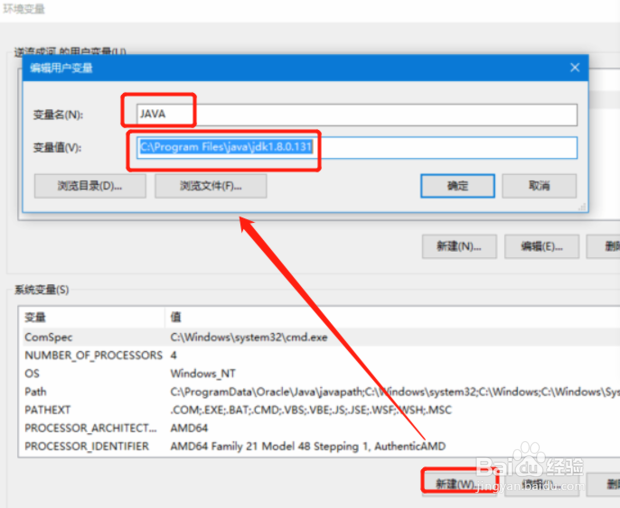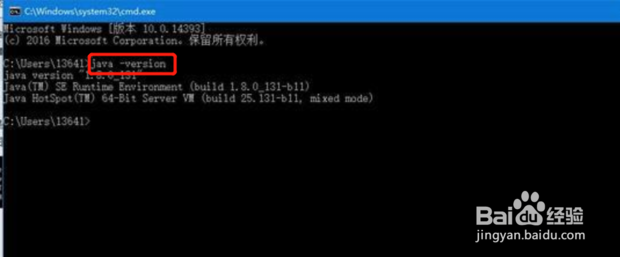JDK的下载、安装与部署流程是怎样的
1、在浏览器中输入JDK,点击链接进入JDK的官方下载地址
2、进入Oracle主页,点击如图示的Java SE。
3、点击图示Download
4、点击Download下如图所示图标
5、点击Accept,否则无法进行下载
6、根据自己的平台,选择所需的安装包。如图示,如果是WindowsX64位系统,那么点选它。
7、选择下载位置,点击下载。
8、点击JDK安装包,进行安装。
9、点击“下一步”。
10、然后记住安装路径并点击下一步。
11、安装完成,点击关闭。
12、在控制面板->系统和安全>系统中,点击左边的“高级系统设置”。
13、点击下方的“环境变量”进行环境变量配置。
14、在用户变量中点击新建,变量名“JAVA”,变量值为刚刚安装JDK的系统路径。
15、然后新建一个变量名CLASSPATH和变量值%JAVA_HOME%lib;%J钽吟篑瑜AVA_HOME%lib/tools.jar点击确定就完成了。
16、在系统变量中寻找“Path”,点击后新建,输入“%JAVA%\bin;%JAVA%铳曹扑钜\jre\bin”,并点击确定。
17、然后按下win+r打开运行窗口并输入cmd,然后敲击回车。
声明:本网站引用、摘录或转载内容仅供网站访问者交流或参考,不代表本站立场,如存在版权或非法内容,请联系站长删除,联系邮箱:site.kefu@qq.com。
阅读量:60
阅读量:37
阅读量:58
阅读量:78
阅读量:62