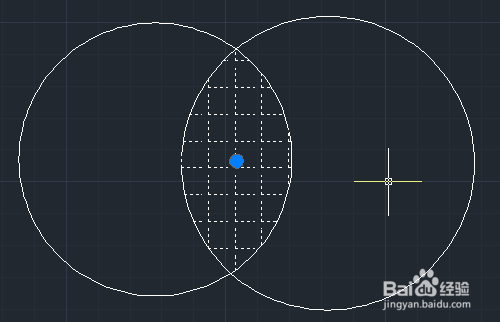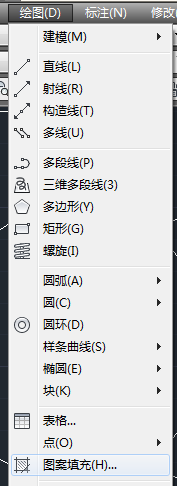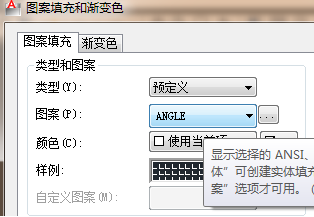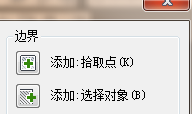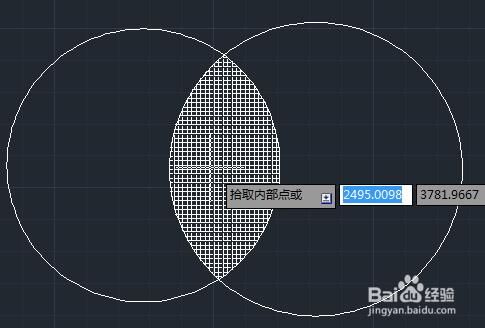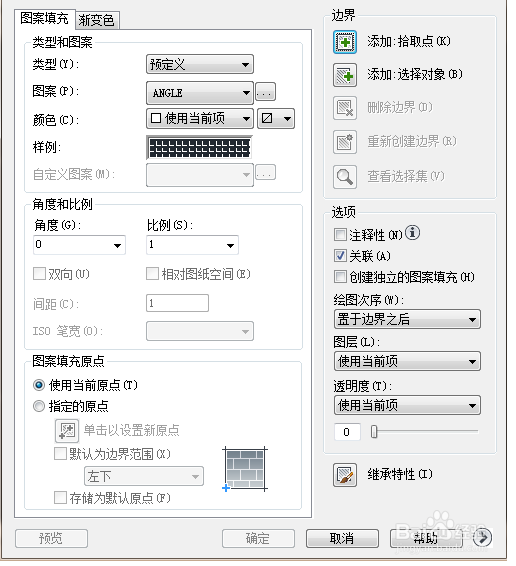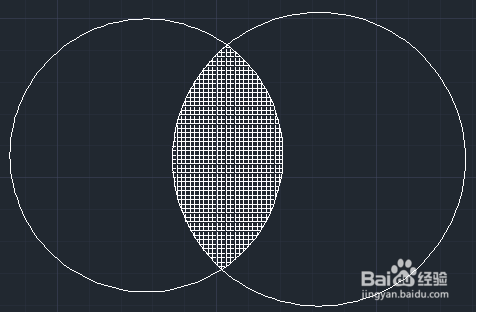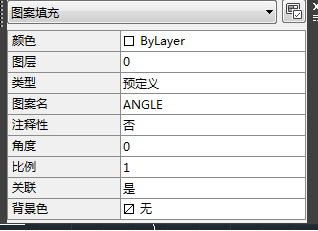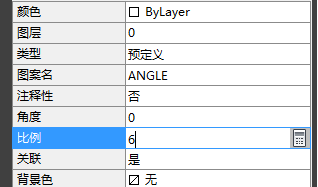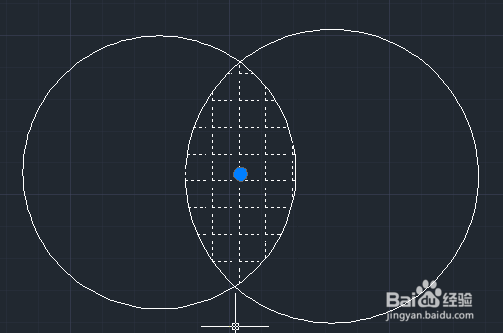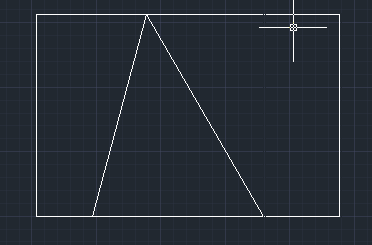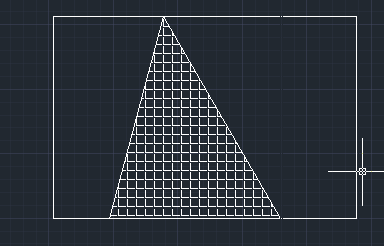CAD怎么用图案填充
1、这里以一个简单图形为例,如下图。
2、我们要在2圆交集中填充图案,步骤如下。选择 绘图→图案填充
3、在这里找到你要填充的图案,这里以系统默认的为例。填充图案有2种方法,即下图所示。下面介绍这2种方法。
4、添加 拾取点 。选择添加 拾取点 ,将鼠标移动到你要填充的区域,出现下图情况,单击一下鼠标,然后按回车,弹出对话框,直接确定。
5、填充效果就出来了,但是由于比例不协调,看起来密密麻麻,现在进行修改,单击填充的图案,弹出下图
6、找到 比例,把1改大,比如5,7,9等,这里改为6,按回车。图案清晰可见
7、第二种填充方法 添加 选择对象。简单解释一下,以下图为例,加入你要在图中的三角形填充图案,你就要选择构成三角形的那三条线段,最后按回车,确定。这种方法不常用,它只适合一部分图。
声明:本网站引用、摘录或转载内容仅供网站访问者交流或参考,不代表本站立场,如存在版权或非法内容,请联系站长删除,联系邮箱:site.kefu@qq.com。