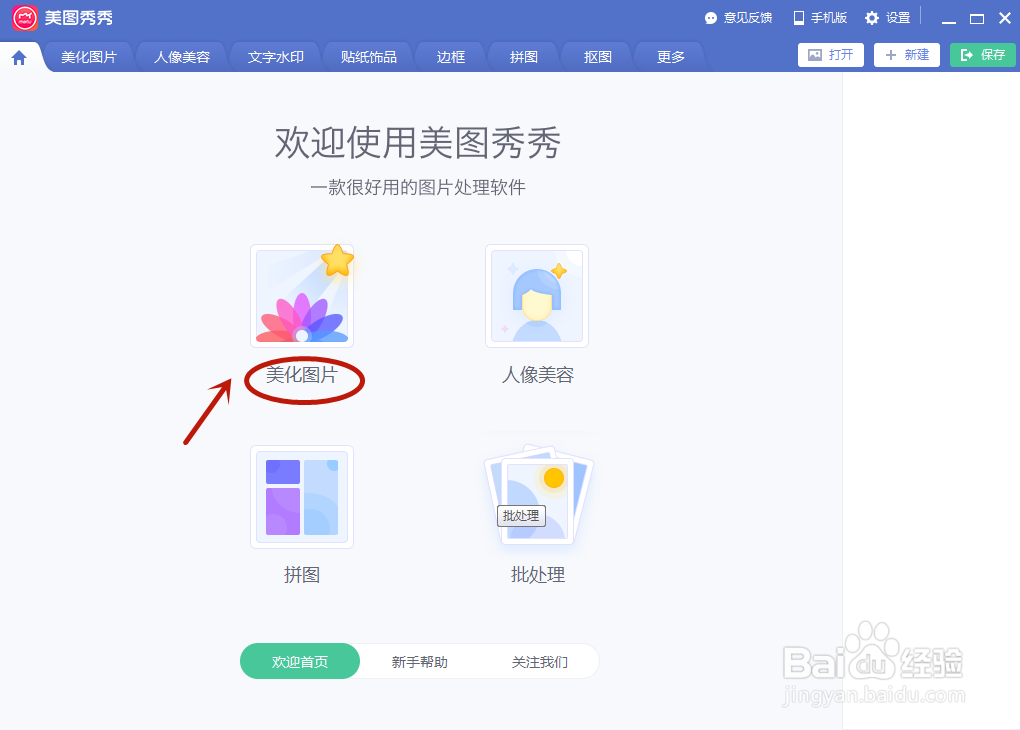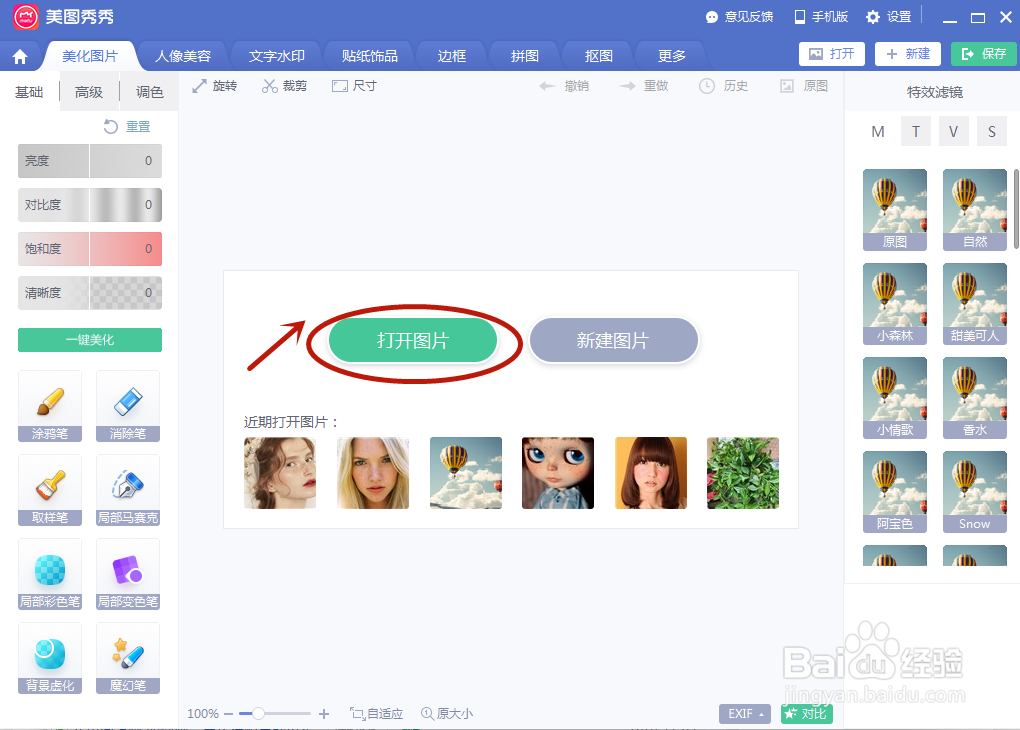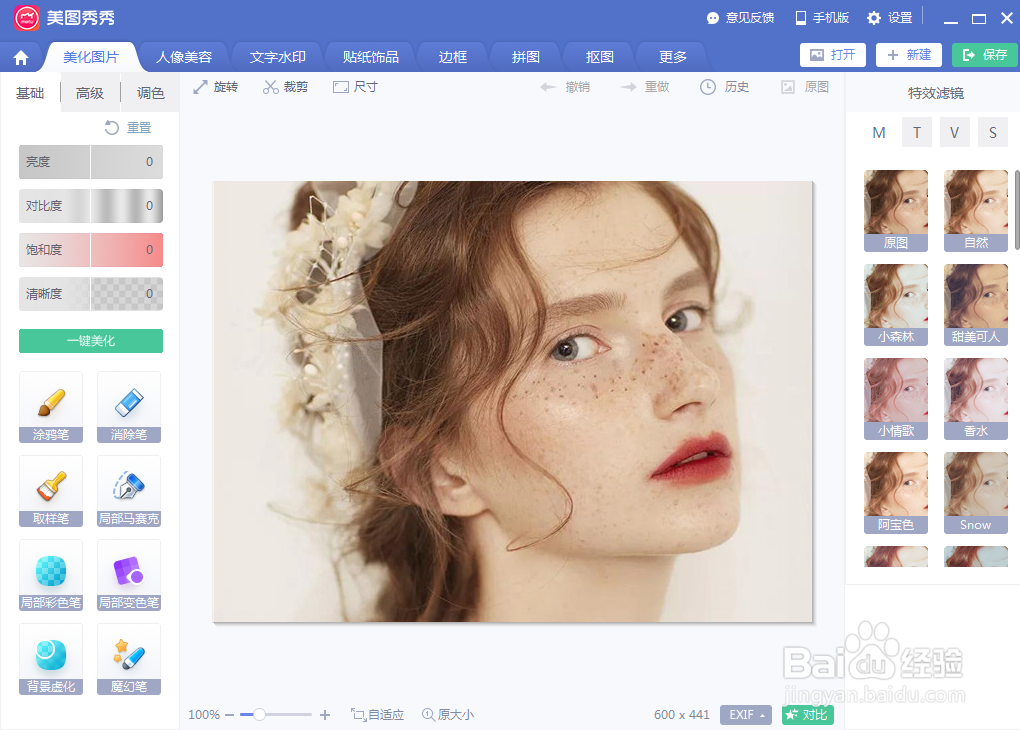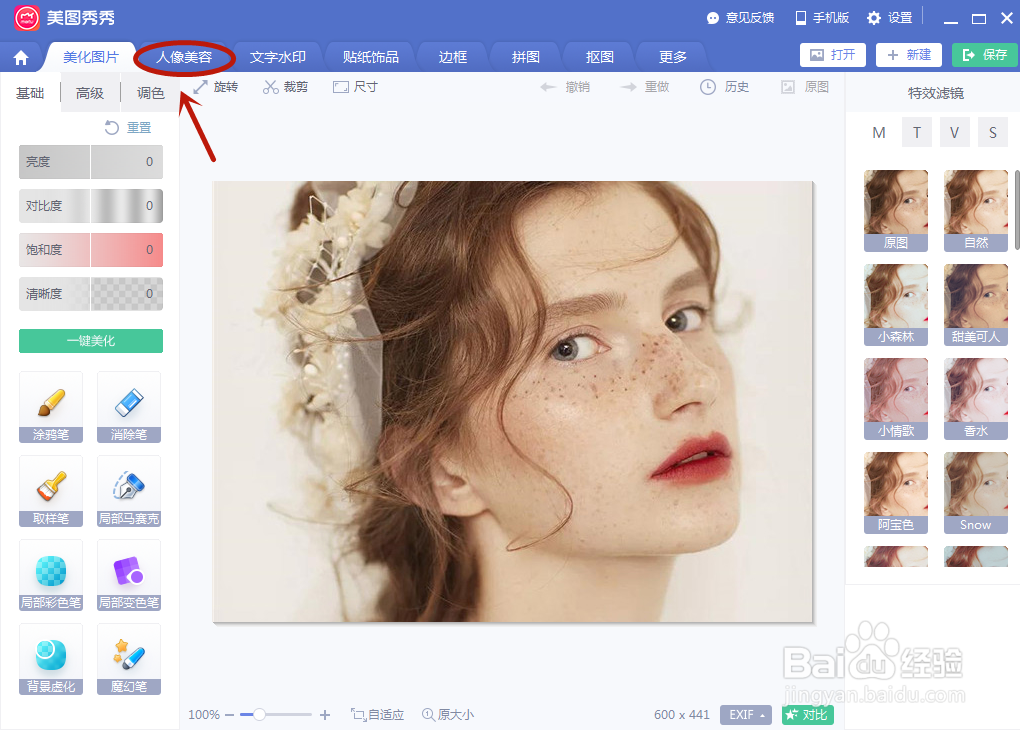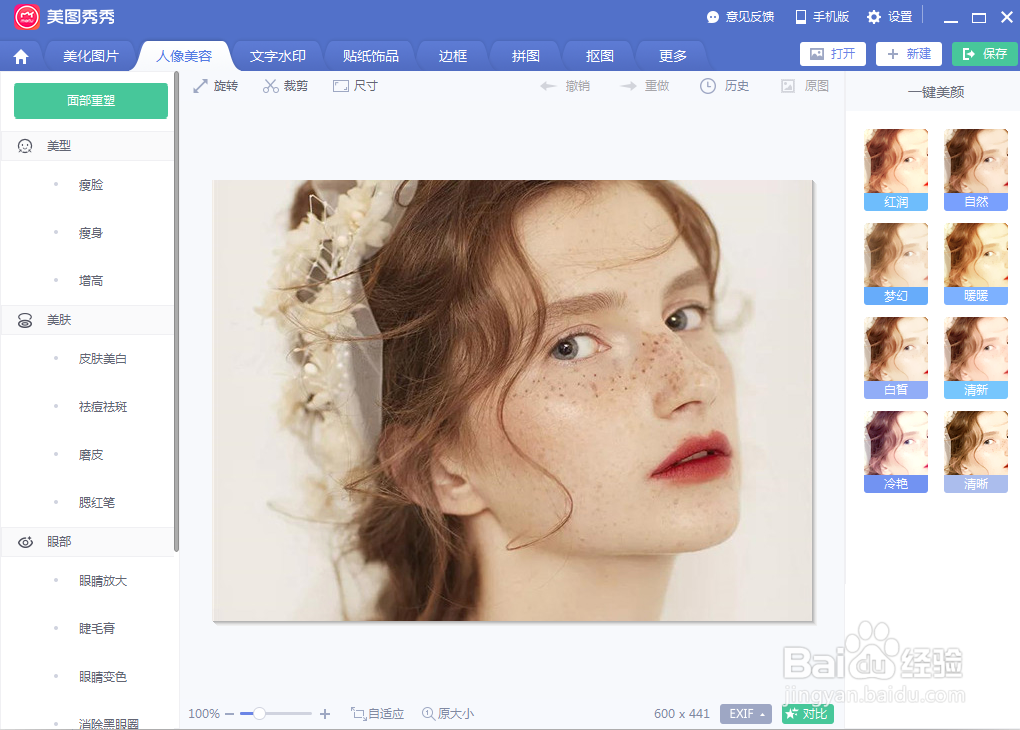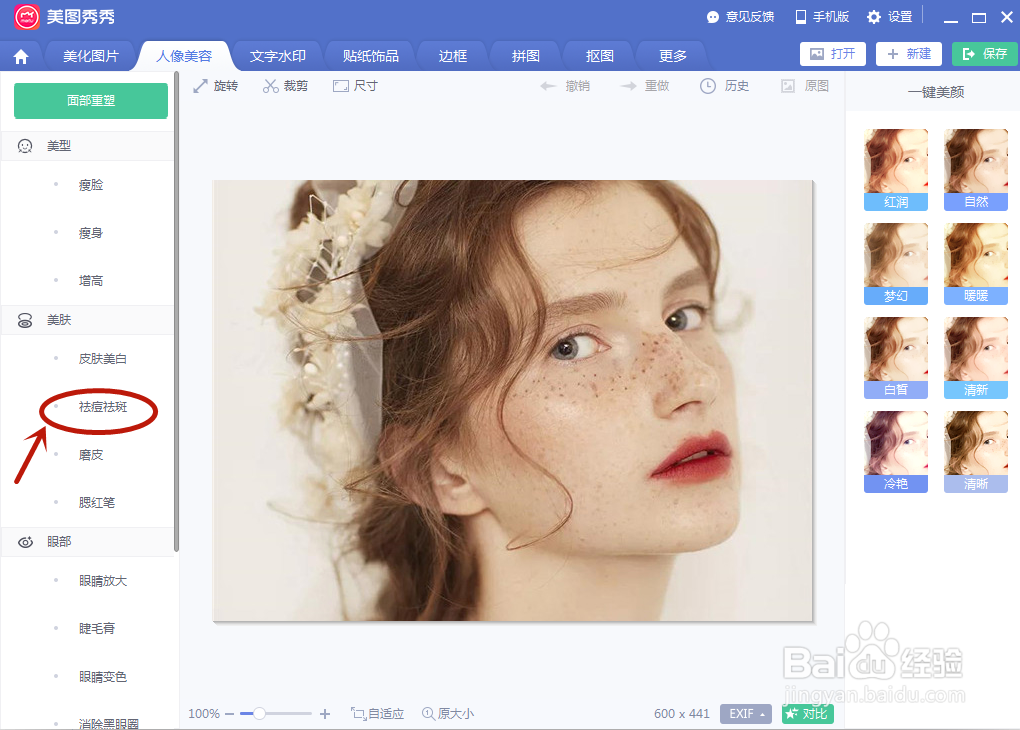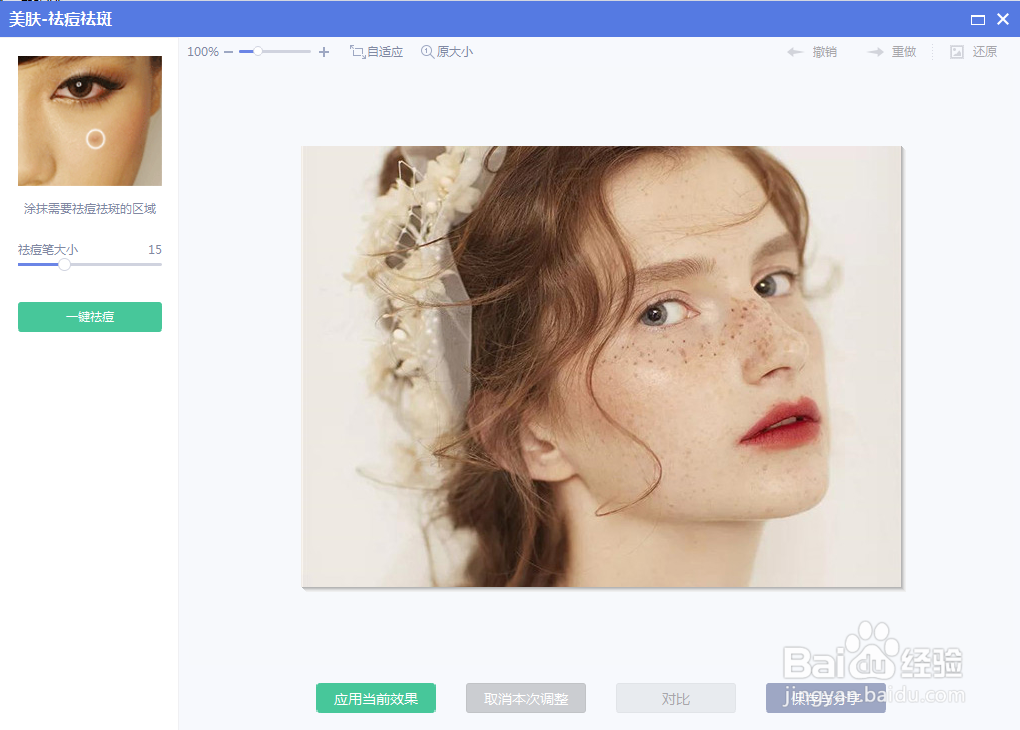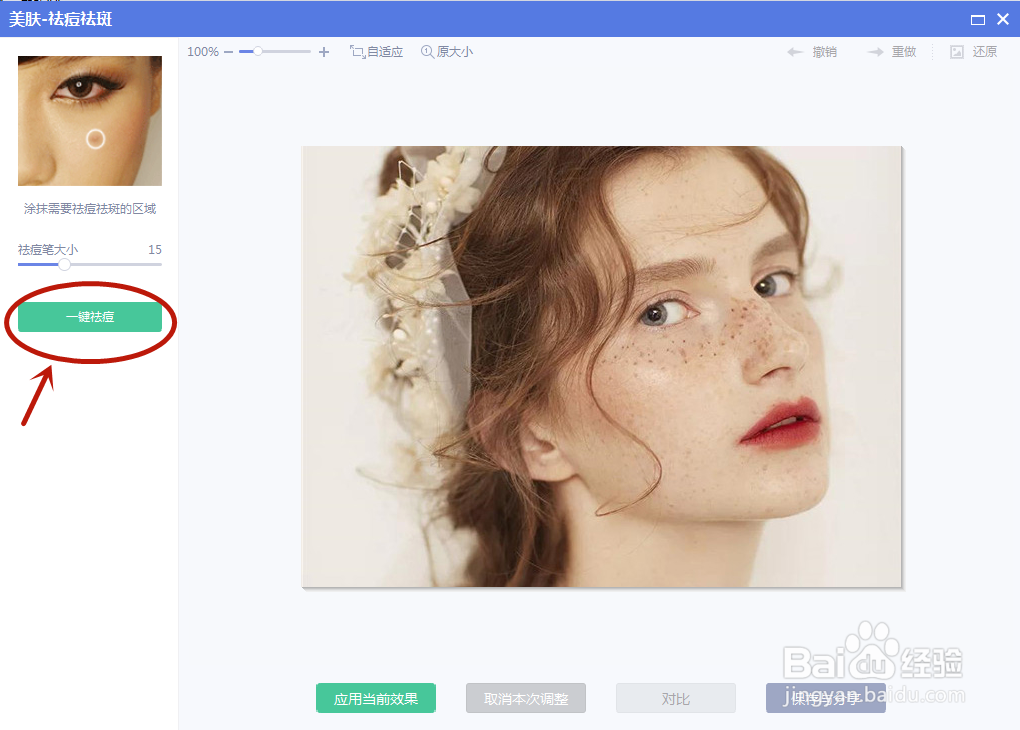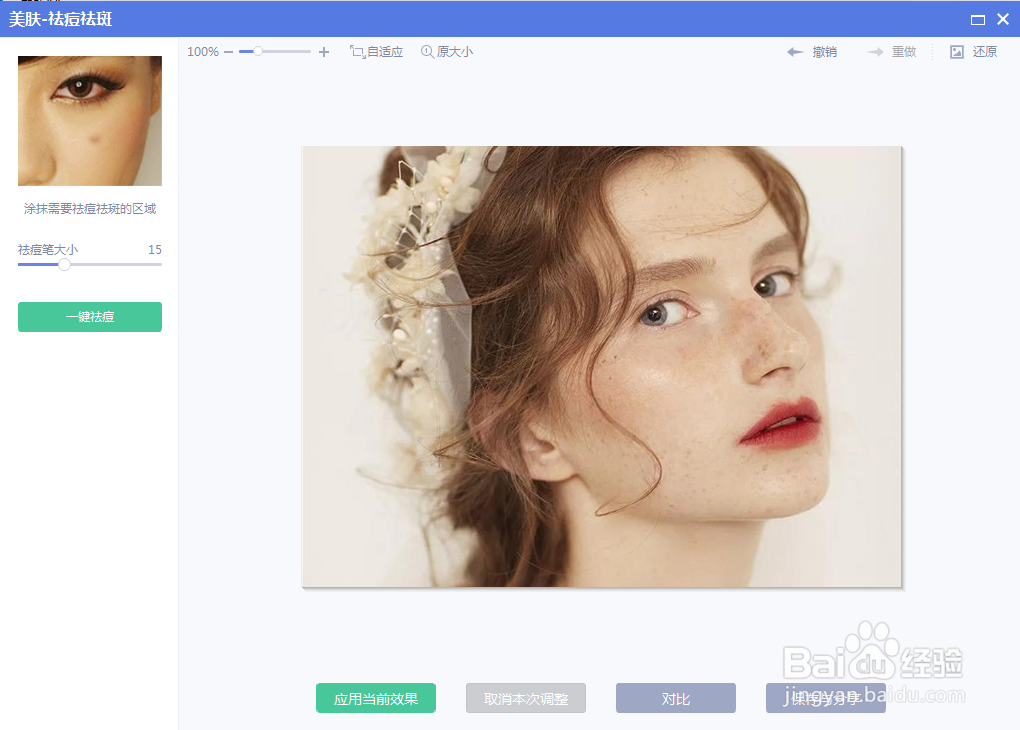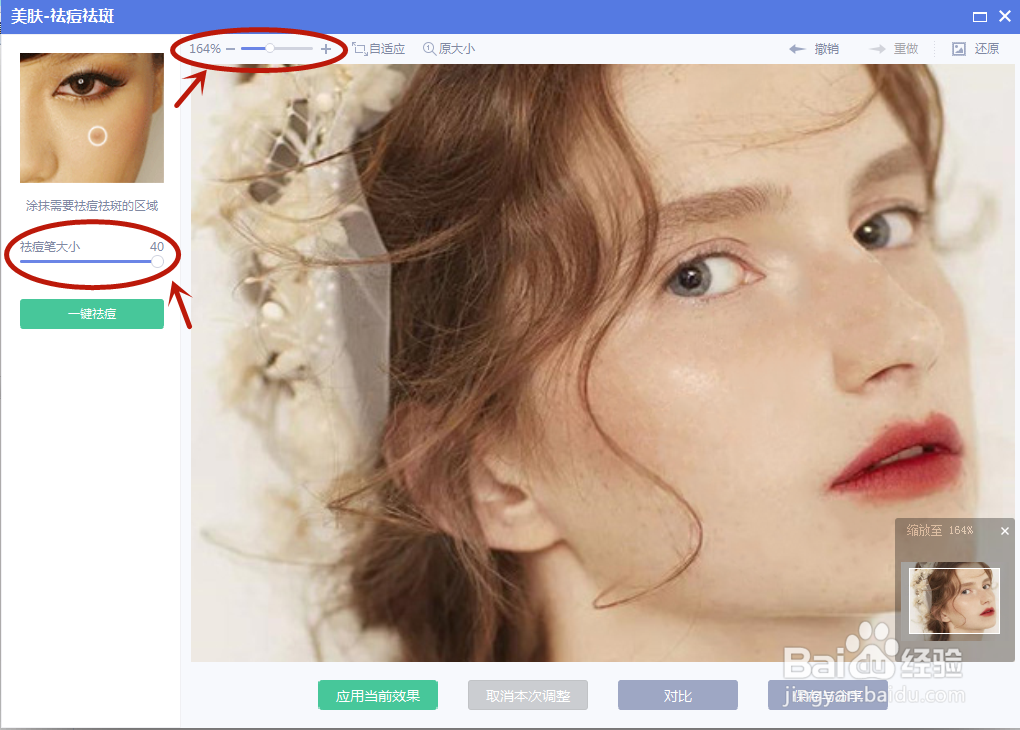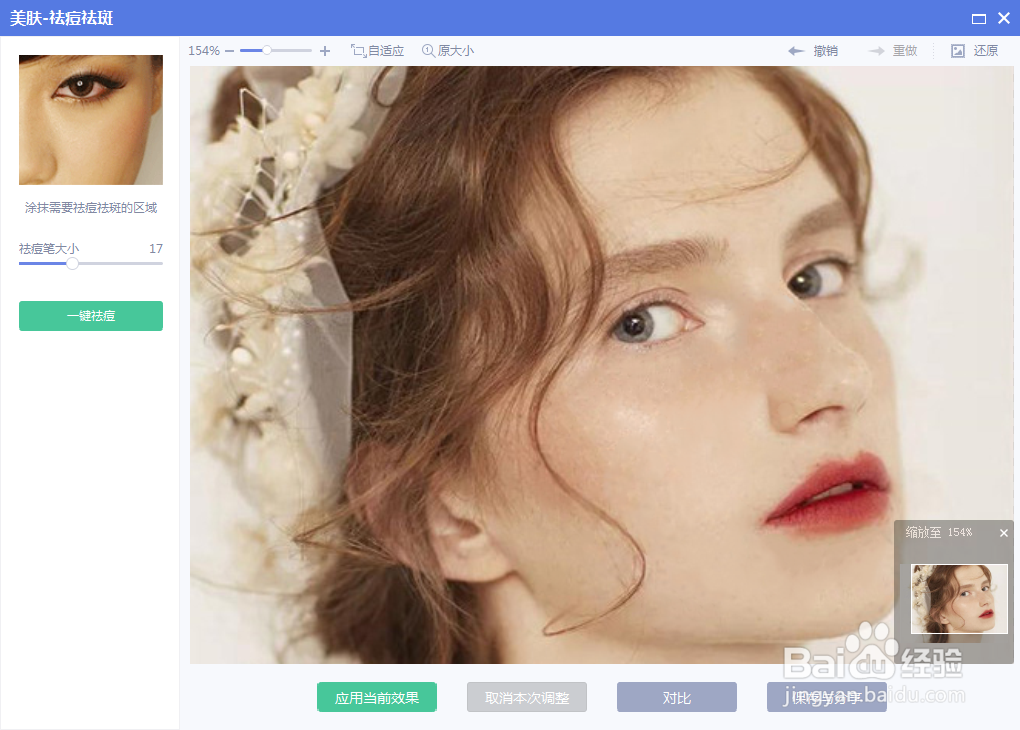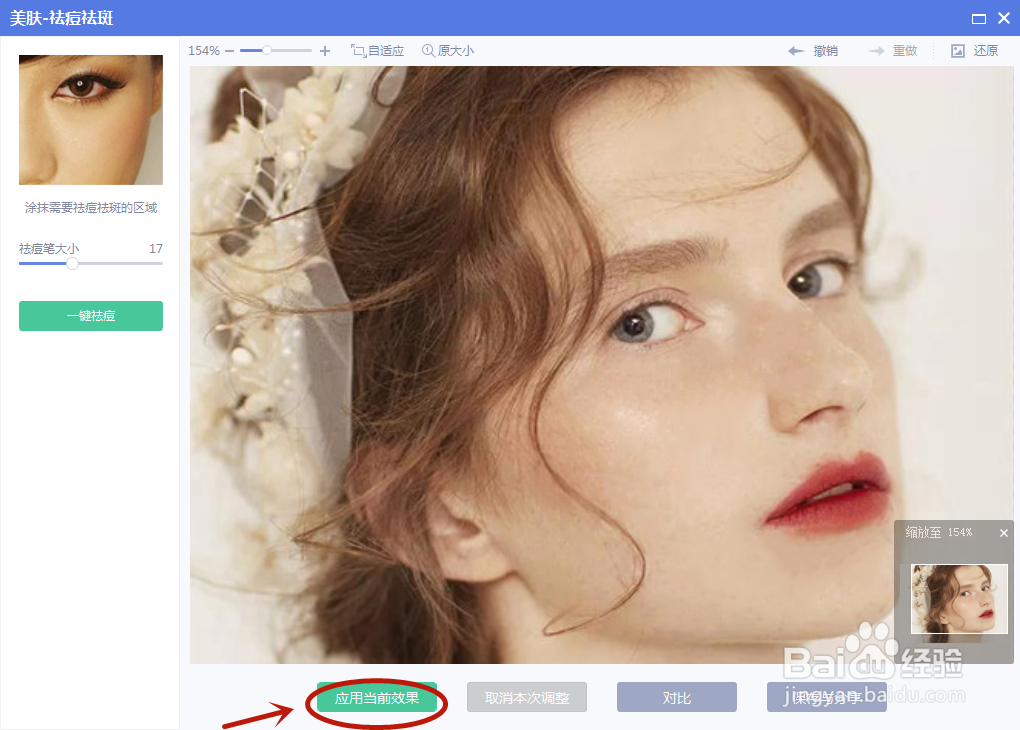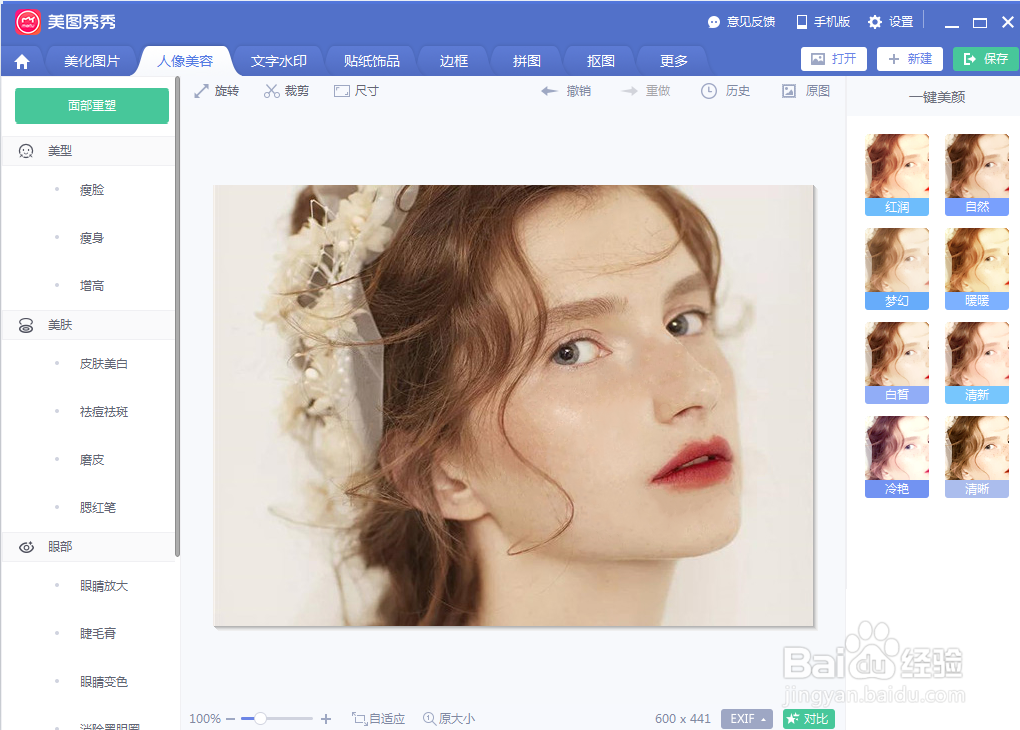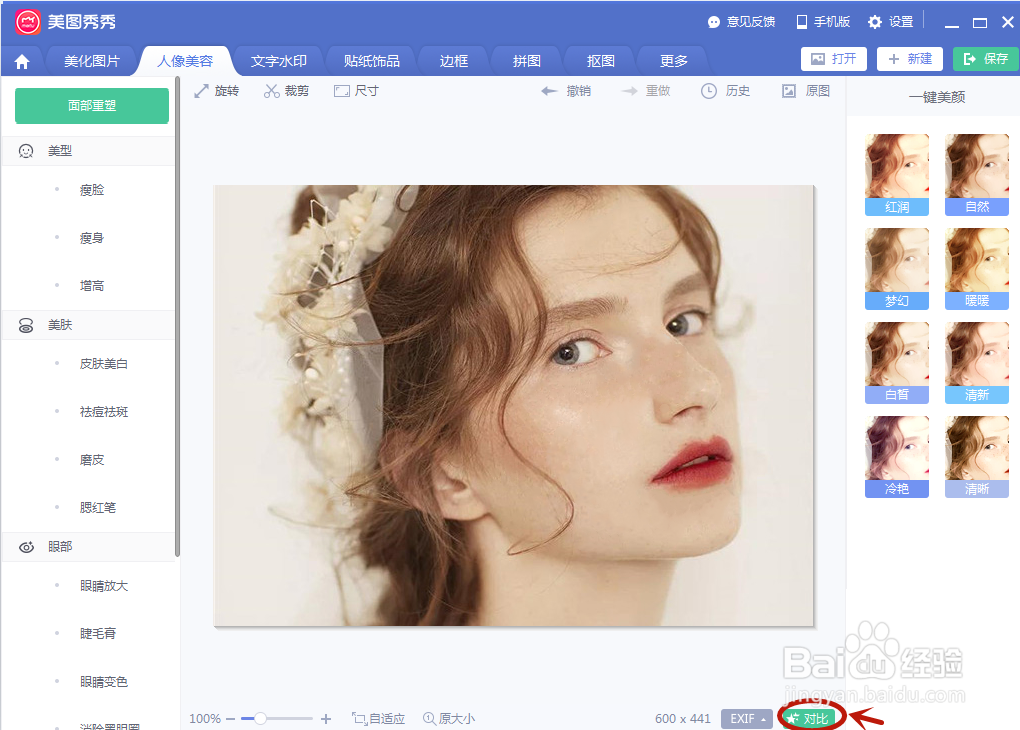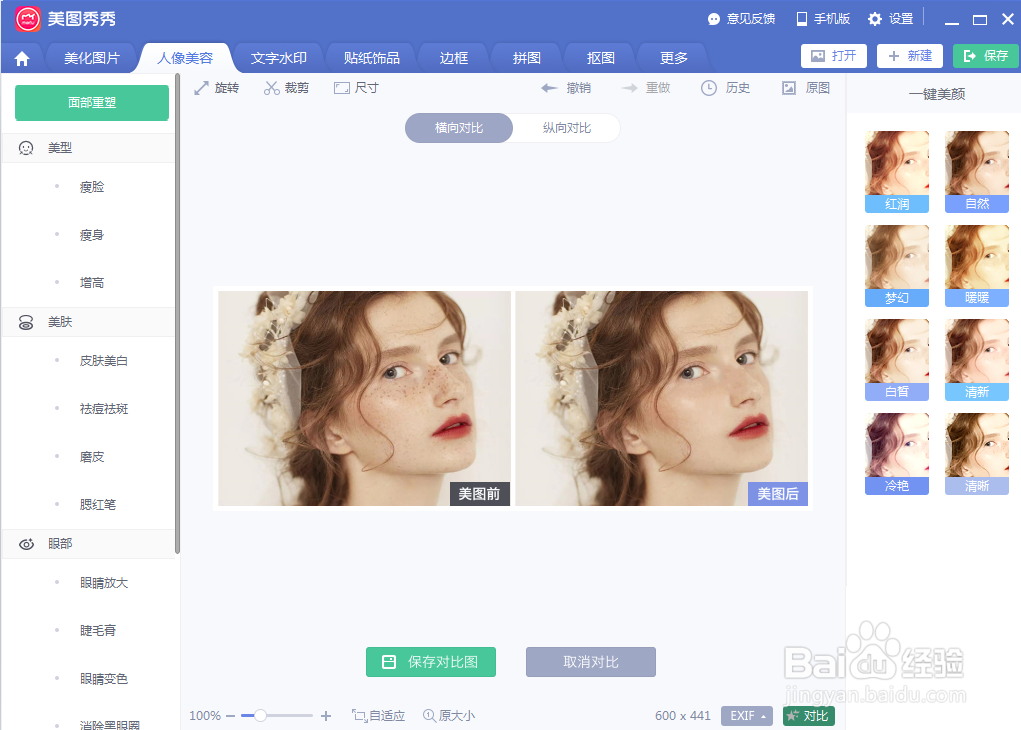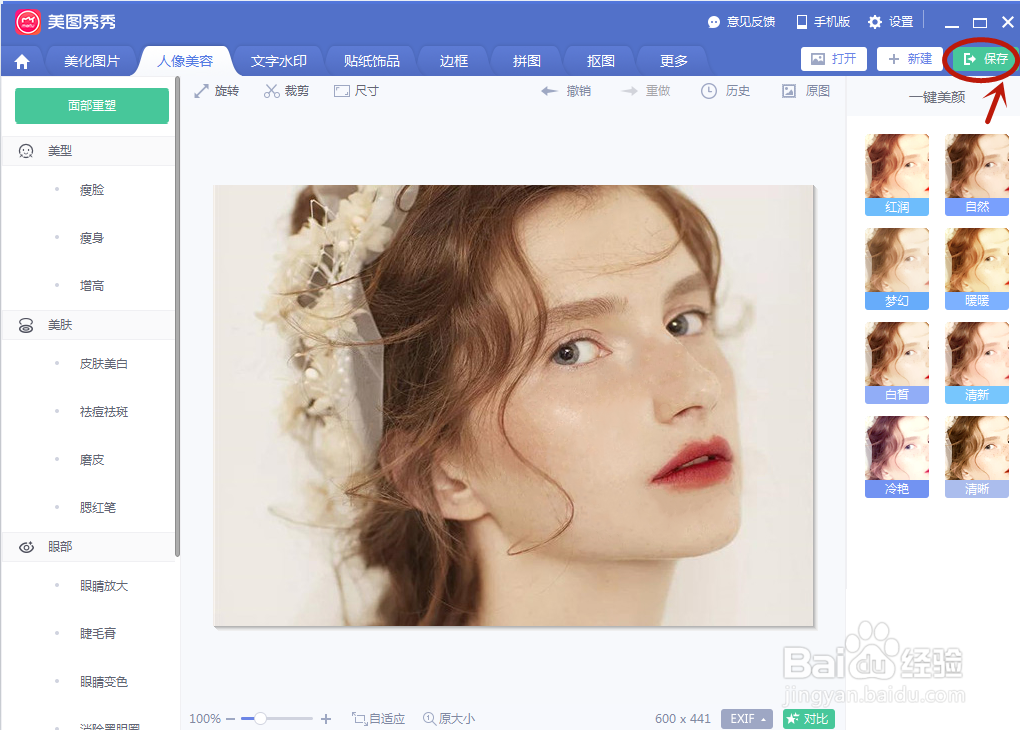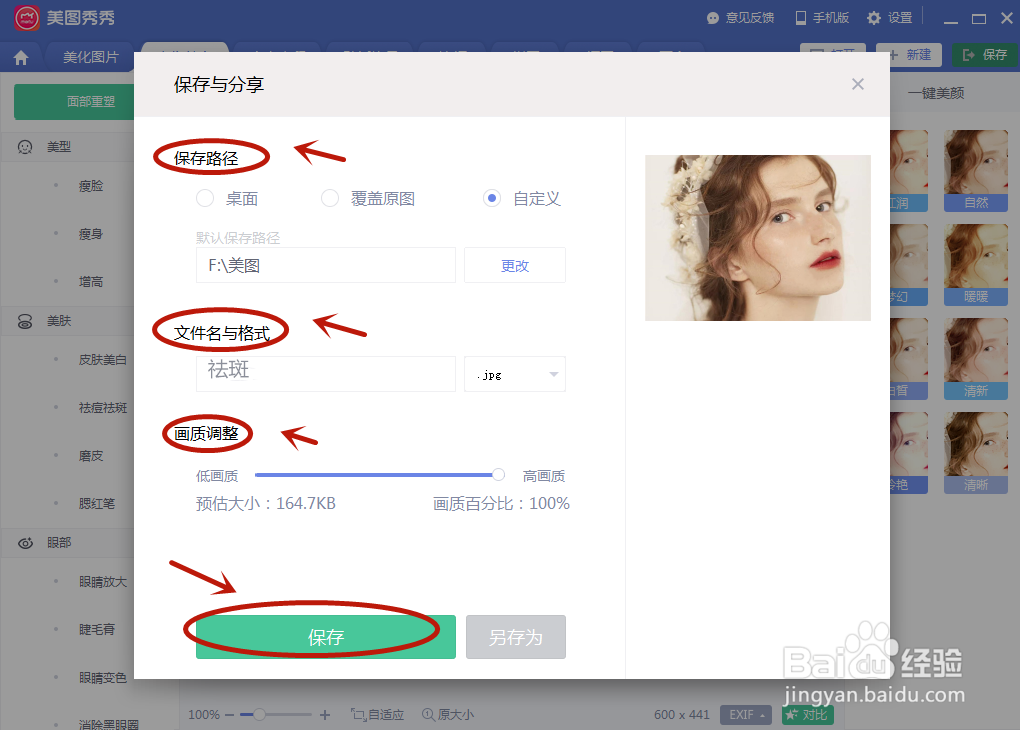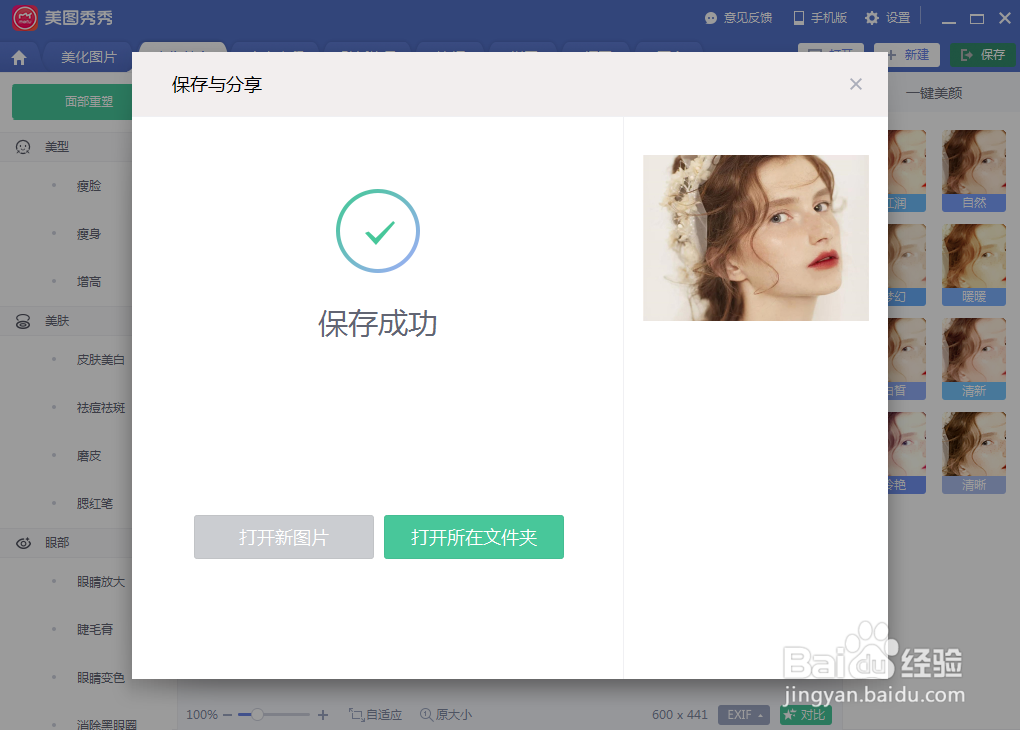如何用美图秀秀给人物去雀斑
1、首先打开美图秀秀软件,点击美化图片。
2、然后点击打开图片,选择你要处理的那张图片。
3、接着点击人像美容,进入美容板块。
4、在人像美容板块点击祛痘祛斑。
5、进入祛痘祛斑页面后,可以咸犴孜稍先点击一键祛痘,是不是大概的去掉了一点。一键祛痘只能去个大概,另外的需要我们手动处理。
6、选择适合的祛痘笔大小和图片放大比例,然后鼠标点击有雀斑的位置。
7、操作完毕后点击应用当前效果。
8、可以先点击对比,查看一下效果。
9、然后点击保存。
10、设置一下保存的路径、名称和画质,最后点击保存就完成了。
11、最后让我们看一下对比效果图,祛了斑是不是漂亮了很多~这就是美图的效果。
声明:本网站引用、摘录或转载内容仅供网站访问者交流或参考,不代表本站立场,如存在版权或非法内容,请联系站长删除,联系邮箱:site.kefu@qq.com。
阅读量:60
阅读量:80
阅读量:57
阅读量:92
阅读量:54