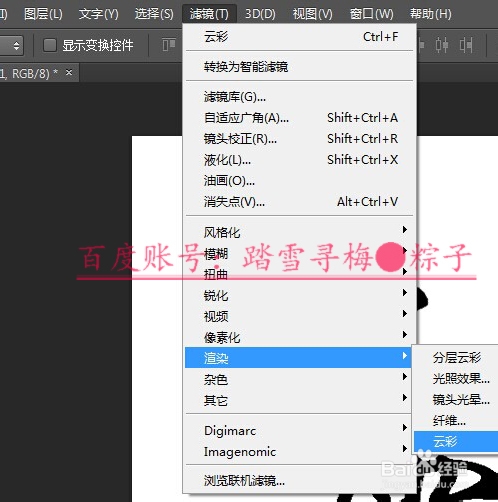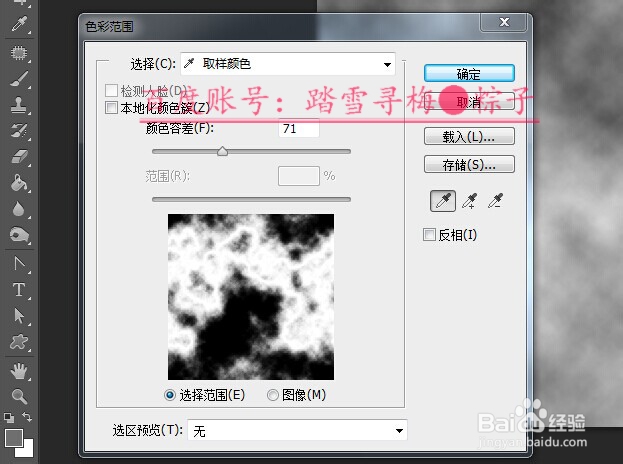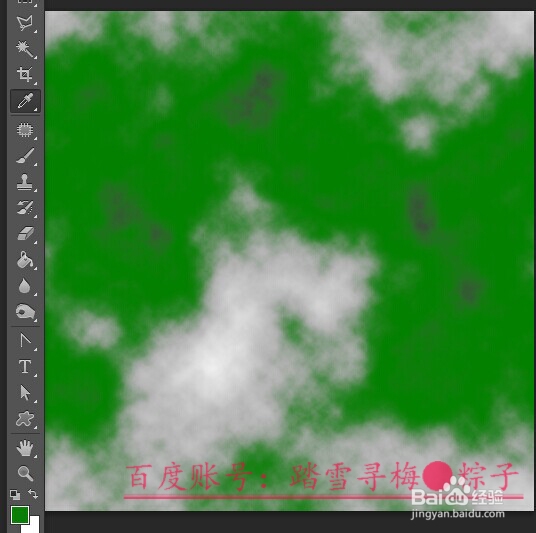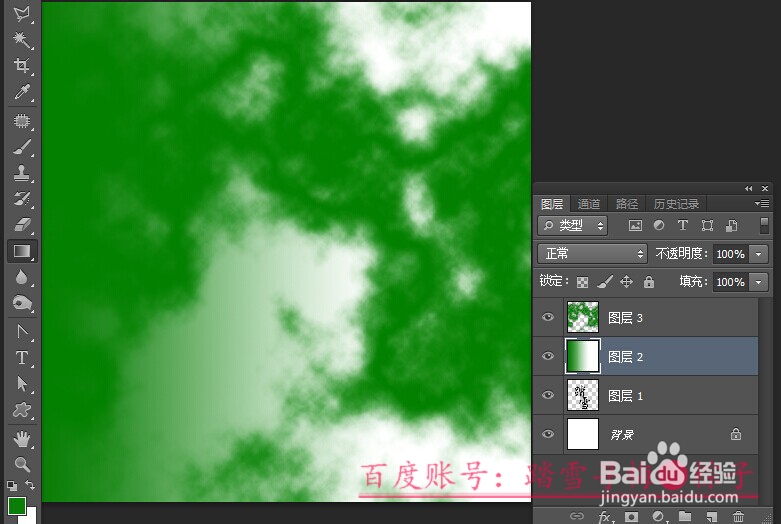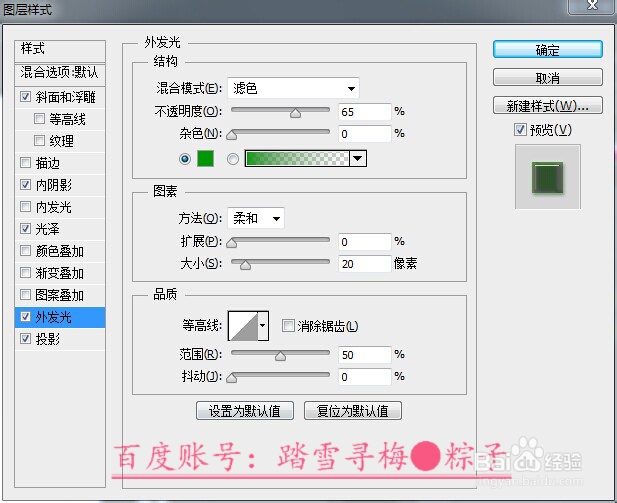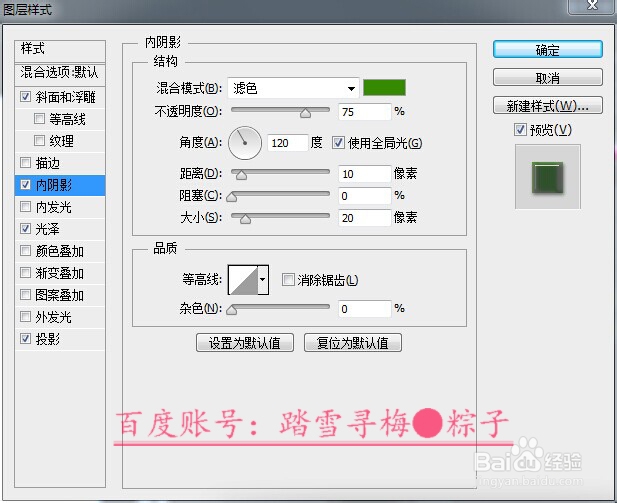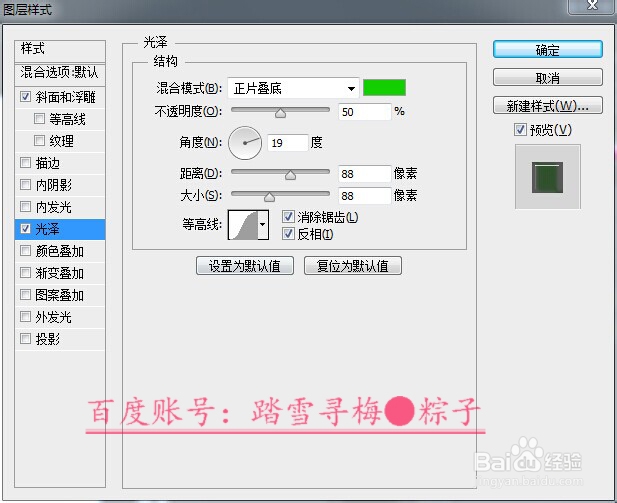Photoshop PS如何制作出来玉石质感效果的文字
1、打开PS新建一个如图所示大小的面板
2、用文字工具,在图像中输入文字”踏雪“设置文字的字体以及大小
3、新建一个图层,设置前景色为黑色,背景色为白色,执行“滤镜-渲染-云彩”命令,
4、用吸管工具,吸取云彩图层上面的深灰色,然后执行“选择-色彩范围”命令,用色彩范围面板上的吸管选取灰色部分。
5、点确定,得到一个选区,新建一个图层,调整前景色为深绿色,然后填充前景色得到如图效果
6、在图层2上,执行”渐变“命令,得到如图效果{请设置渐变编辑器左边为绿色,右边为白色}
7、选中图层2和图层3合敛财醣沁并之后得到图层3,然后按住CTRL点文字图层,得到文字选区,然后选中图层3执行”图层-新建-通过拷贝的图层“命令,得到图层4效果如下图所示
8、接着在图层4上双击打开图层样式,分别执行斜面和浮雕、光泽、投影、内阴影、外发光命令,参数如下图所示
9、拷贝图层4,然后在图层4副本上混合模式设为“滤色”,不透明度调成50%,效果如下图所示(完)
声明:本网站引用、摘录或转载内容仅供网站访问者交流或参考,不代表本站立场,如存在版权或非法内容,请联系站长删除,联系邮箱:site.kefu@qq.com。
阅读量:36
阅读量:78
阅读量:20
阅读量:80
阅读量:52