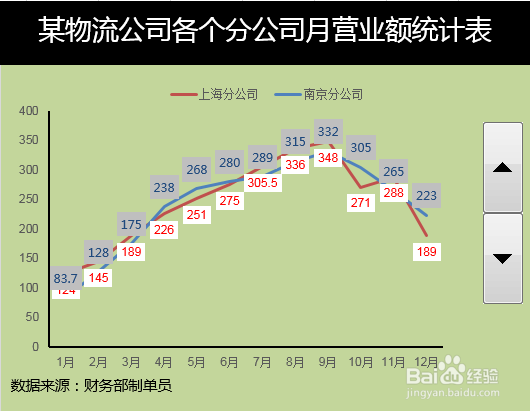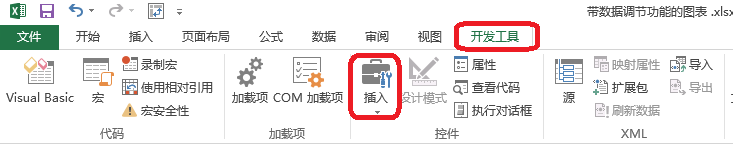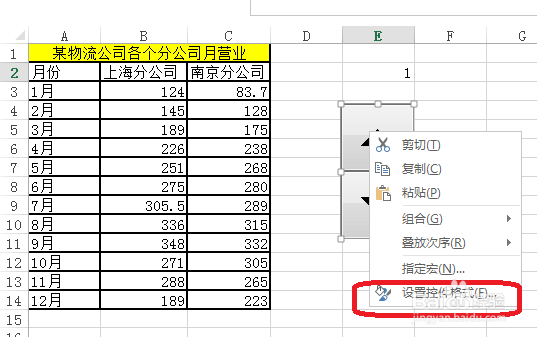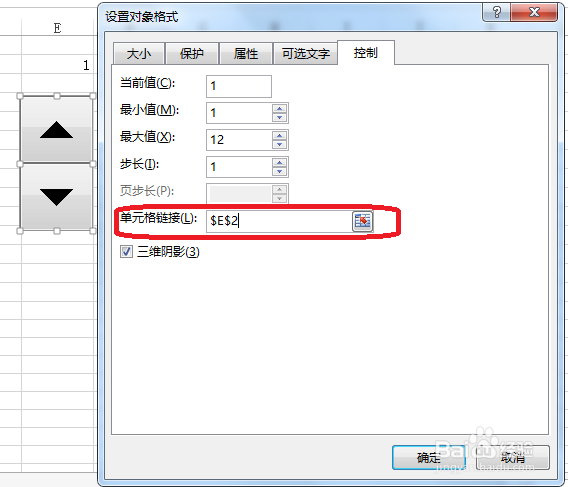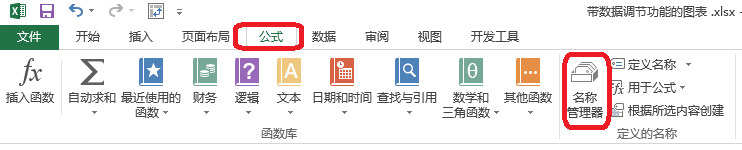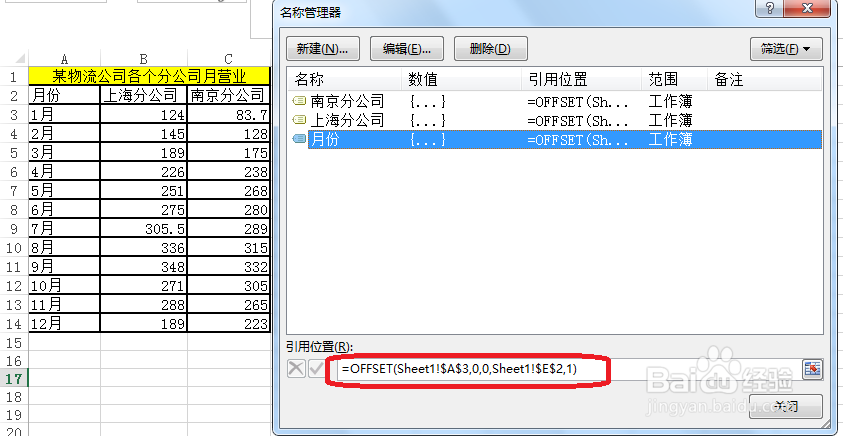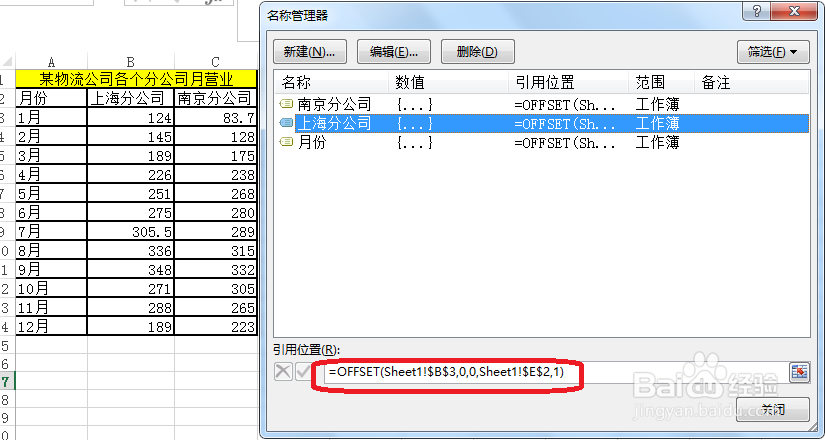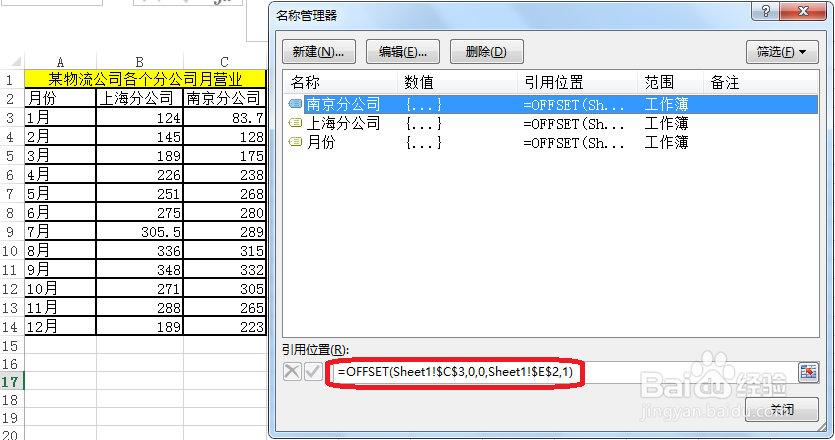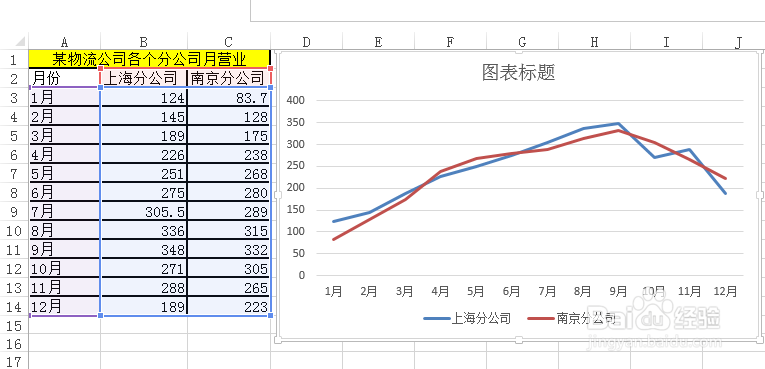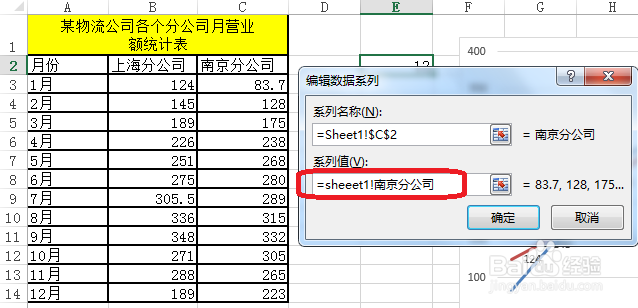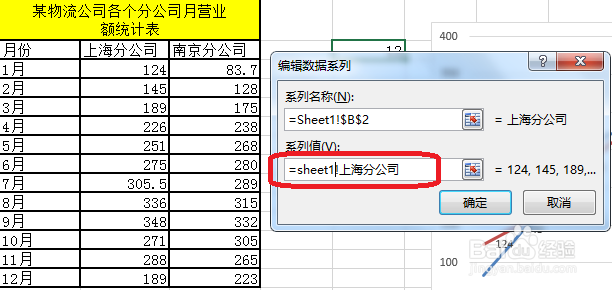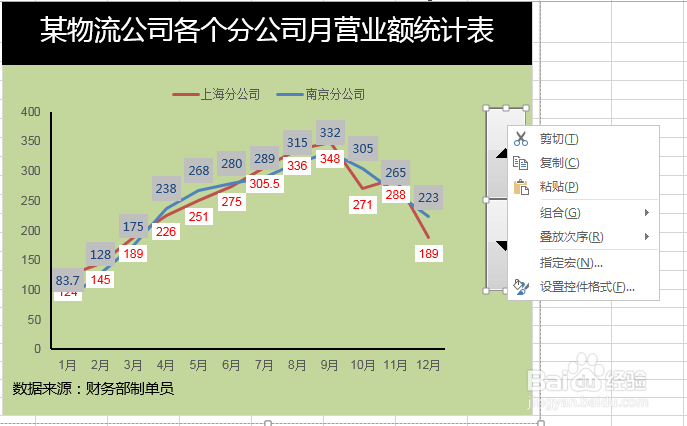Excel动态图表制作带数值调节功能
你还在为Excel动态图表制作带数撕良滤儆值调节功能而苦恼吗,今天小编教你Excel动态图表制作带数值调节功能,让你告别Excel动态图表制作带数值调节功能的烦恼。更多经验请关注Excel小新,剧安颌儿如果帮到了你,请在上方给个投票谢谢支持。好人一生平安。先顶后看年薪百万,如果帮到了你,帮忙给个好评,这对小编很重要,万分感谢。
工具/原料
Excel
1.创建窗体
1、1.点击开发工具——插入窗体控件。
2、2.右击——设置控件格式。当前值一般默认为1.最小值看横坐标的最小值最大值看横坐标的最大值步长——每点一次控件变动的大小。
2.定义名称
1、3.点击公式——名称管理器。
2、4.如图,新建名称管理器。引用位置输入公式=offset(sheet1$A$3,0,0sheet1$E$2,1)表示已A3(1月)为参照单元格,不进行行列的偏移,如果E2=5,则返回5行1列。(即区域1月到5月)具体经验参看小编的经验Excel中offset函数的使用方法
3.更改数据区域
1、5.选中表格的数据区域——点击插入图表,效果如图所示。
2、6.点击图表工短铘辔嗟具——设计——选择数据。如图所示对系列名称为上海分公司的系列进行编辑数据。系列值改为=sheet1!上海分公司。sheet!1为固定的形式,上海分公司——为上面定义的名称,是变动的数据。
4.美化图表
1、7.使用ctrl选中控件和图表,然后右击——组合。
2、8.最后效果如图所示,点击控件,显示不同的数据图表。
声明:本网站引用、摘录或转载内容仅供网站访问者交流或参考,不代表本站立场,如存在版权或非法内容,请联系站长删除,联系邮箱:site.kefu@qq.com。
阅读量:55
阅读量:83
阅读量:86
阅读量:24
阅读量:48