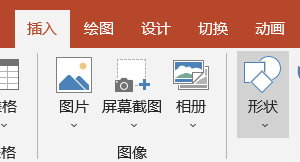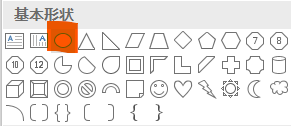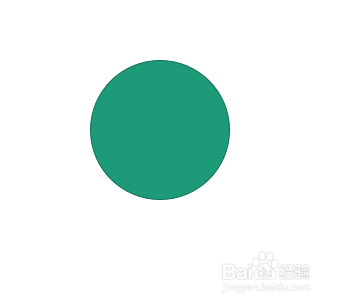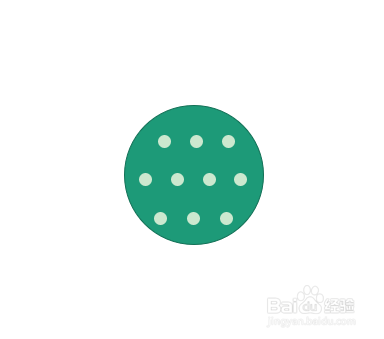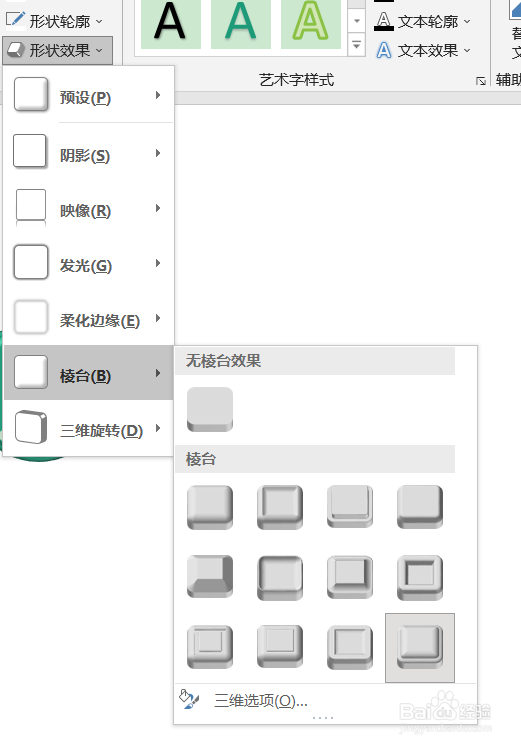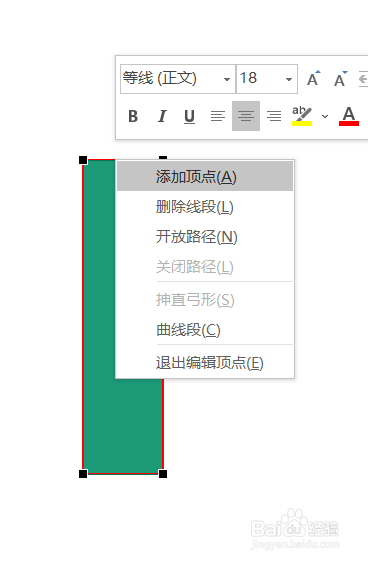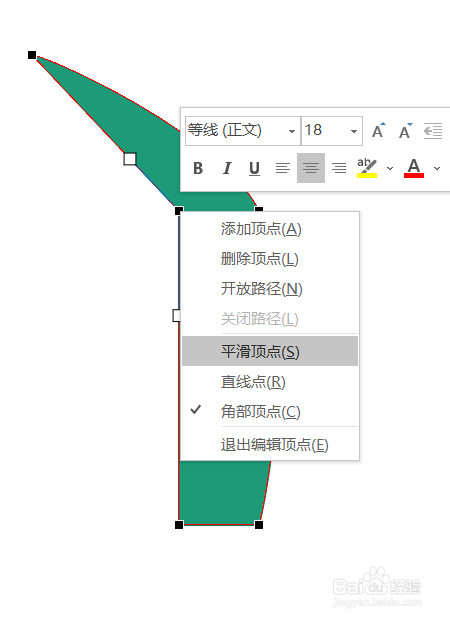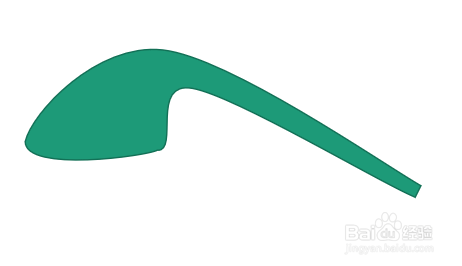PPT中花洒的绘制方法
1、在页面中点击插入,然后点击形状。
2、在形状下拉菜单中点击圆形。
3、在页面中绘制一个圆形。
4、在大圆形中绘制十个小圆形。
5、将大小圆形组合并设置一个图样的棱台效果,然后设置一个底部向下的三维旋转效果。
6、在页面中绘制一个矩形,并右键单击,选择编辑顶点。
7、党编辑顶点出现以后,右键单击,选择增加顶点。
8、将中间新增顶点向外拖拽,并将中间的顶点设置为平滑顶点。
9、将矩形最终调整成如下的样式,底端宽度和花洒等宽。
10、将所有形状组合起来,花洒就绘制好了。
声明:本网站引用、摘录或转载内容仅供网站访问者交流或参考,不代表本站立场,如存在版权或非法内容,请联系站长删除,联系邮箱:site.kefu@qq.com。