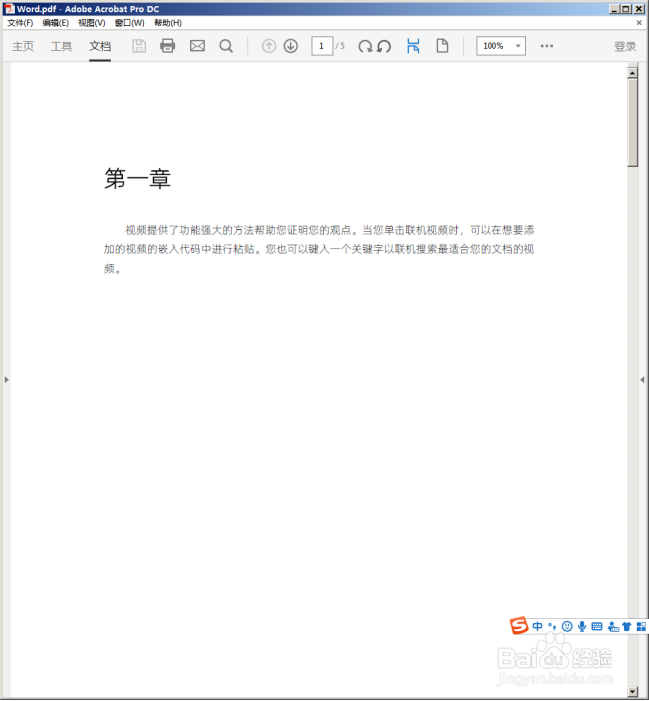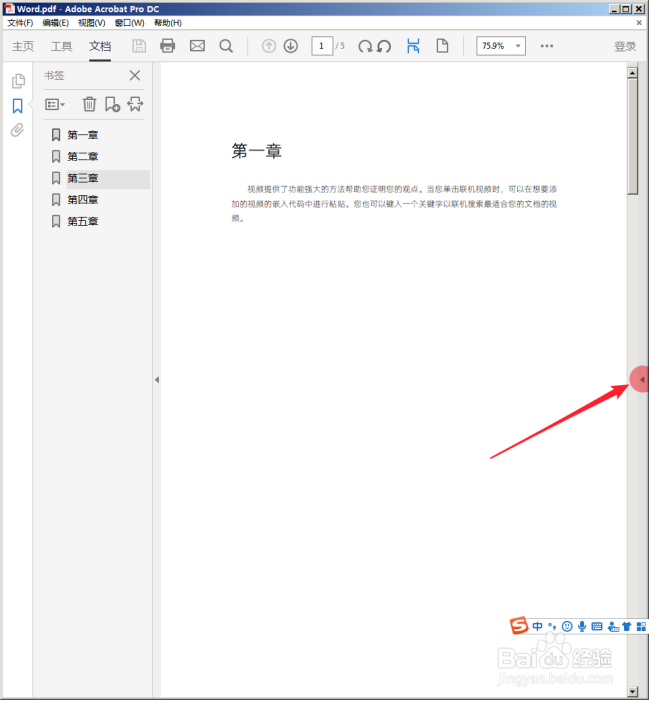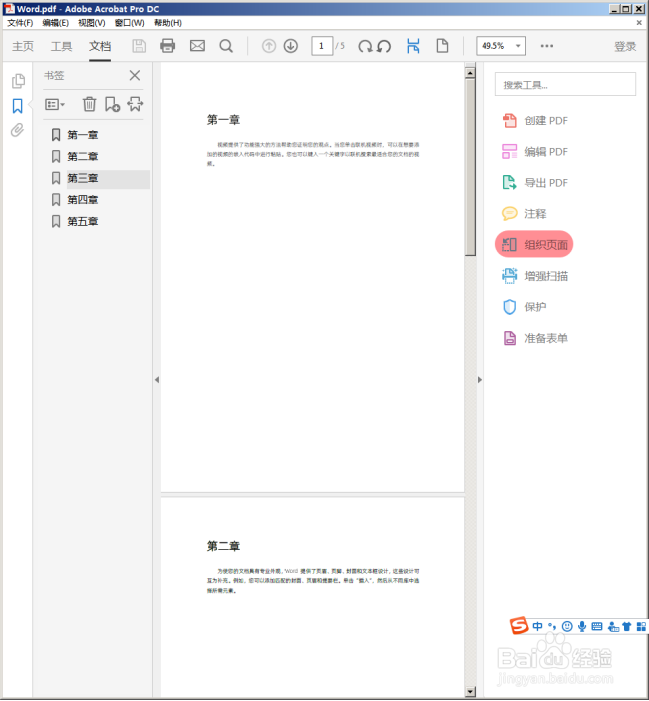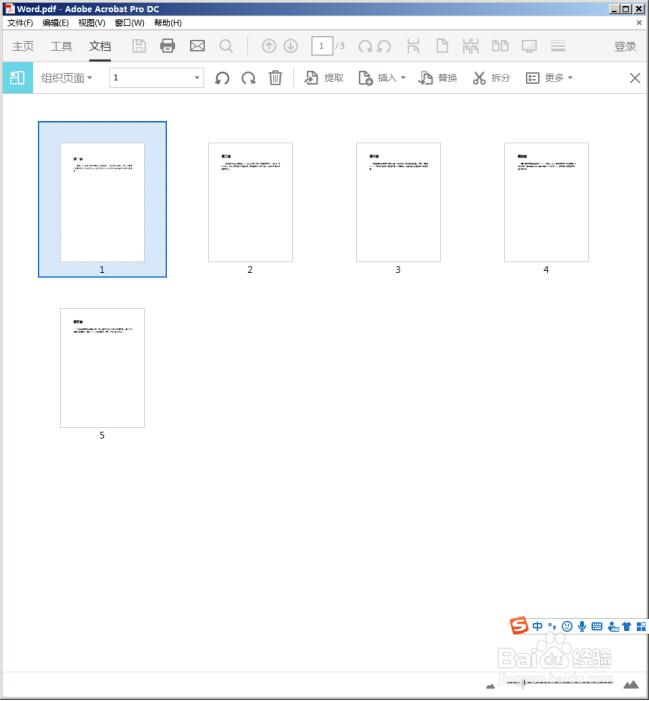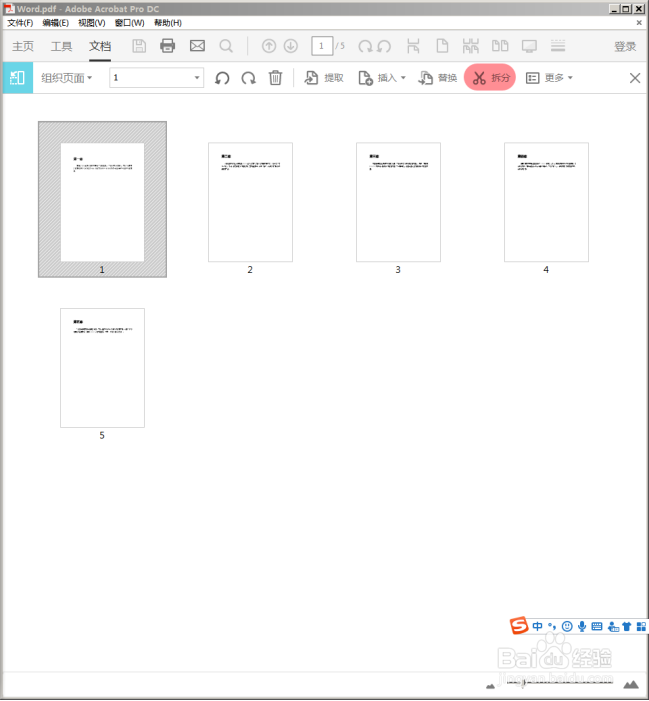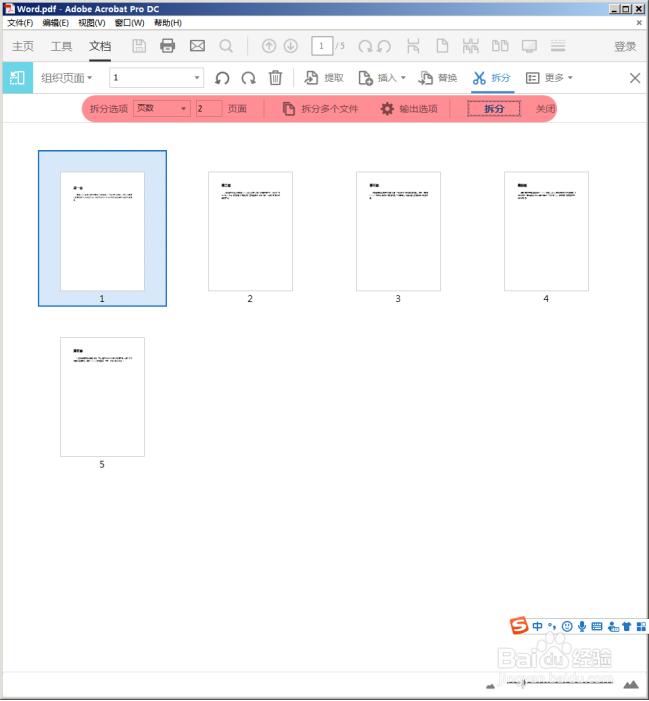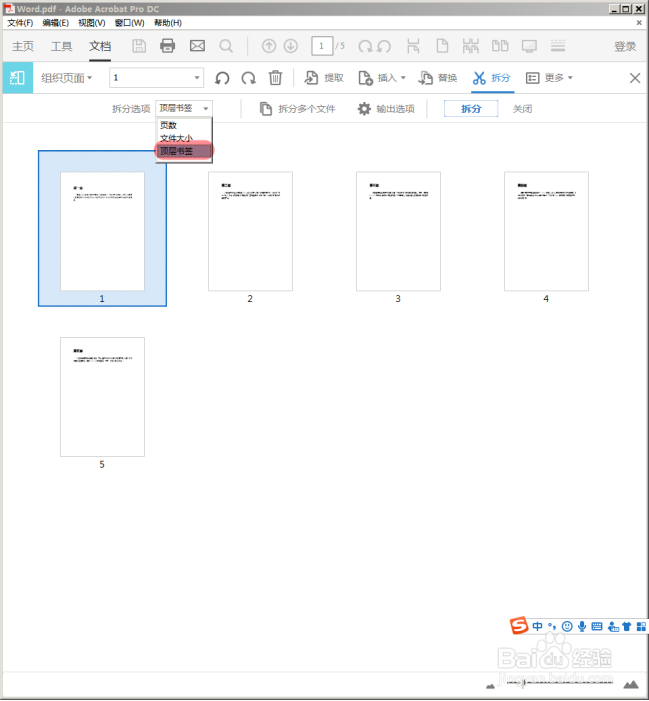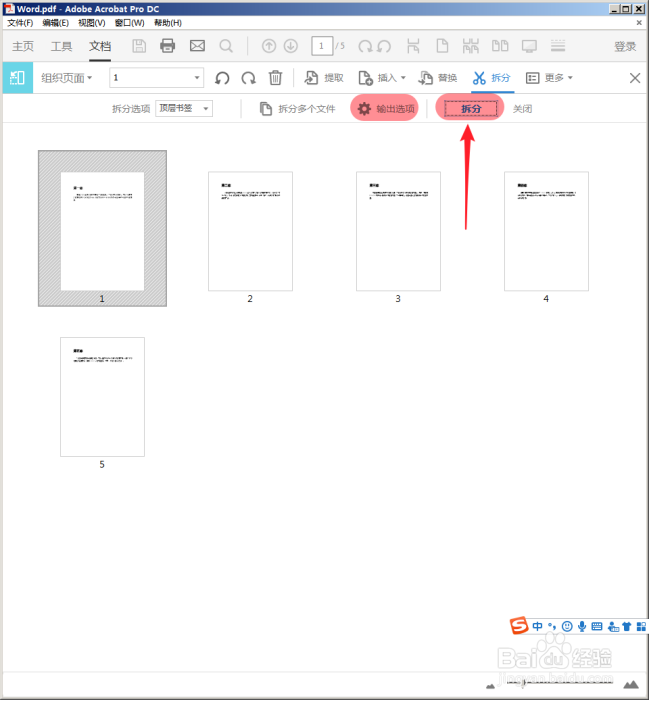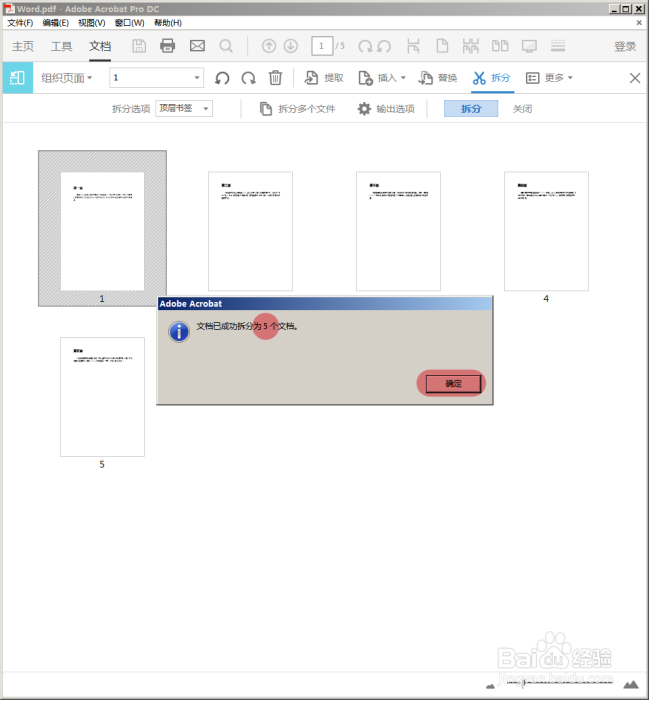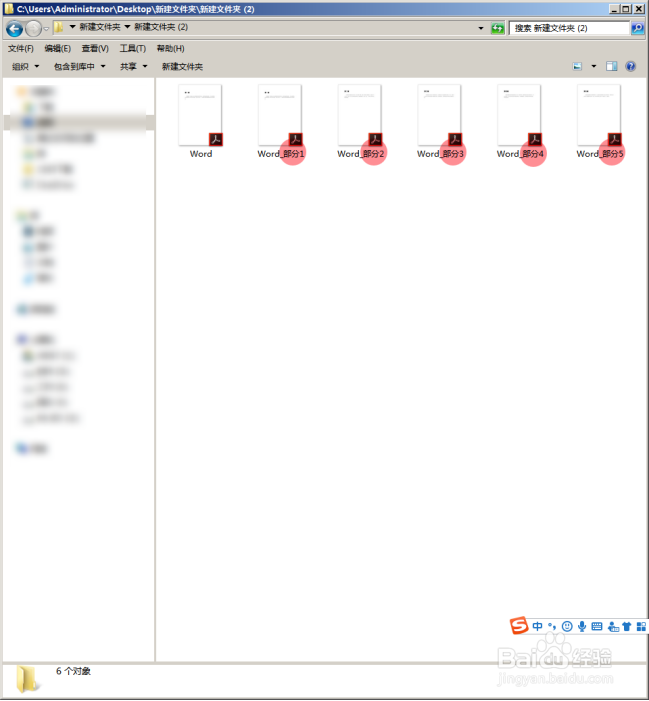怎样使用Acrobat Pro DC按书签拆分PDF文档
1、打开一个PDF文档。
2、打开导航窗格,可以看到,当前文档有多个书签。每个书签表示一章。现在,需要把该文档按照各个章拆分成单独的小文档。
3、点开软件右侧的三角形。
4、将打开功能窗格,点击其中的【组织页面】。
5、这样,进入到组织页面设置模式。
6、点击菜单栏中的【拆分】。
7、则将进一步在下方打开拆分设置工具栏。
8、【拆分选项】选择【顶层书签】。
9、【输出选项】可以使用默认设置,点击【拆分】。
10、接着,软件开始执行拆分,完成后弹出提示窗口,提示当前文档被拆分的数量。点击【确定】完成。
11、打开PDF文档的保存文件夹,可以看到,多出了5个PDF文档,每个文档的文件名也比原文件名多出了【_部分】。这些小文档,也就是原PDF文档按章被拆分而成的多个小文档了。
声明:本网站引用、摘录或转载内容仅供网站访问者交流或参考,不代表本站立场,如存在版权或非法内容,请联系站长删除,联系邮箱:site.kefu@qq.com。
阅读量:42
阅读量:24
阅读量:47
阅读量:32
阅读量:62