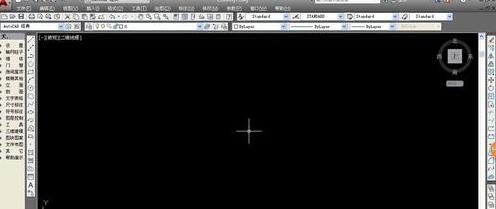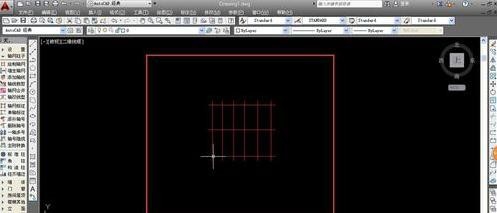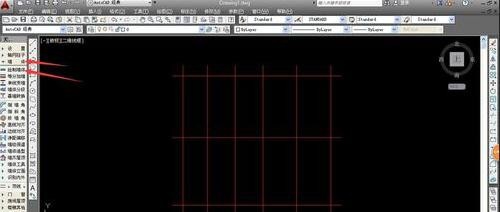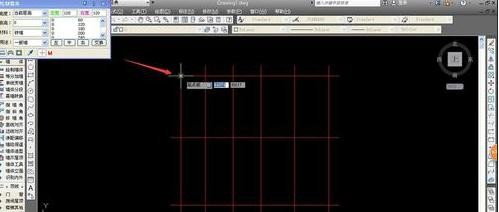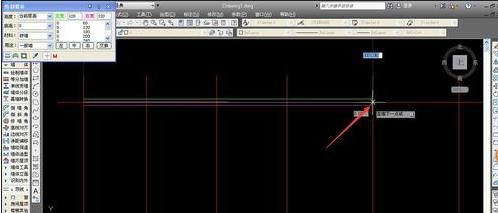CAD墙体平面图怎么画
1、这里使用天正建筑打开CAD,在主界面就会出现天正的绘图插件,这对我们画图有很大的帮助
2、如图所示,点击”轴网柱子”→”绘制轴线“,弹出轴网设置对话框
3、根据需要设置轴线之间的距离,以及轴线的上进,下进,左开,右开,设置完后点击确定即可,输出轴线
4、移动鼠标确定轴网的位置,鼠标左键点击,即可进行位置的选定,轴线也就绘制完成,下面即可依据轴线绘制相应的墙体线条
5、点击“墙体”→”绘制墙体”,进入墙体的绘制阶段,个人可以在弹出的墙体设置栏中,设置墙体的宽度等各种属性信息
6、点击”绘制墙体“移动光标接近轴线,系统会自动靠近最近的轴线或者交点,这样用户就能够以轴线为标准,快速准确的绘制墙体
7、在绘制墙体时,第一次点击会确定墙体的起点,随后移动鼠标会出现墙体的提示线条,第二次点击会确定墙体的终点,并输出墙体线条
8、墙体线条默认为白色线条,并具有一定的宽度,是建筑绘图中最主要的线条部分,使用轴线配合墙体绘制工具,能够轻松绘制标准墙体。
9、根据轴线,完成墙体的绘制即可,在绘制墙体时,按F8键,能够进行垂直锁定,确保墙体线绝对的垂直。
声明:本网站引用、摘录或转载内容仅供网站访问者交流或参考,不代表本站立场,如存在版权或非法内容,请联系站长删除,联系邮箱:site.kefu@qq.com。