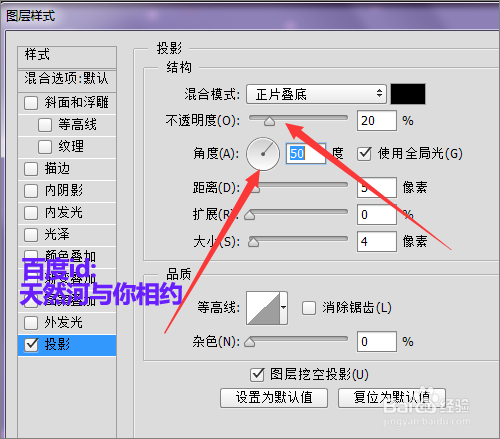如何制作一个儿童风格的相片模板下
1、接着打开这个形状图层的图层样式,给这个形状的相框增加一个投影的效果。点击上面的投影,这里可以把它的不透明度和它的角度稍微的进行一个调整。调整好之后点击确定。
2、这时,可以看到在相框有了个投影的效果。把相框调整好之后,接下来就把选择一张相片把它拉入到相框的下面。相片一般都比较大的,这里铵着键盘上的ctrl+t后,再按着键盘上的shift+alt把它等比例的缩小。半把它调整到合适的位置。
3、选择相框的图层,在它的上面右键点击,选择栅格化图层。我们需要把这个相框中的中间部分选出来做一个选区,然后把相片素材放到里面。可以使用不同的工具,这里使用魔棒工具。
4、在用魔棒工具之前,可以先把相片图层的眼睛关闭。等它做出选区之后,再把盯片图层前面的眼睛打开。这样可以更方便做出相框时面的选区。
5、把选区做好之后,需要把相片上添加一个蒙板,让它只显示选区里面的相片,让外面的相片不显示。点击图层下面的蒙板的标志。选中相片的图层后,然后再点击下面的蒙板。
6、当蒙板添加之后,就可以看到相片已经在选区之内。把这一个相框及相片制作好之后,接下来还要多制作几个这样的相框和相片的效果。这里为了方便操作选择相框和相片的图层,然后点击右键选择从图层建立组。
7、在弹出的从图层建立组的名称中,可以把它的名称更改一下,这里把它改为相片组合1。然后点击确定。接着再把它复制一份,把上面的一个命名为相片组合2。
8、这时,因为复制的是在一个上面,可以稍微把第一个选择移动工具把它移动一下位置。就可以看到两个一样的相框和相片。这时,就需要把第二个中的相片进行一个替换。把它换成另一张准备好的相片素材。
9、也可以直接把第二个相片直接拉到展开的相片组合2中,同样是需要调整一下它的大小。把大小和相片的位置调整好之后,选择下面的带有蒙板的相片上的蒙板,把它直接拉入到上面的相片上面。
10、当把蒙板拉入到第二张相片上之后,可以看到烂瘀佐栾这次不用再去做选区,就把相片设置好了。然后可以把下面的那张相片删除掉。然后用旎髂坑若同样的方法,复制第二个相片组合,把它命名为相片组合3。同样是导入第三张相片。把之前相片的蒙板直接拉到第三张相片上面。
11、稍微把它们之间的位置进行一个移动,就可以看到制作好的效果。当然儿童风格的颜色还是比较艳丽的。这里还可以把它选择另一种粉色。
12、选择下面的背景图层,双击打开它的图层样式 。在弹出的图层样式中勾选颜色叠加。这里把它的颜色改为这种淡淡的粉色,然后点击确定。这时,我们把背景颜色改为了这种可爱的粉色。并可以把相片摆成不同的角度。
13、当然,也可以把之前的蘑菇图片再重新的导入一张,把它放到背景图层的上面。并把它的混合模式更改为深色。这时,可以把制作好的相框相片放到蘑菇的上面。在左边缺少的蘑菇上面可以直接用一个相片把它遮挡下。
14、可以看到现在这个背景上面,在蘑菇的中间有一个透明的地方,如果不想洫曛晗丕让这个地方的颜色和背景的颜色相差太大的话,也可以直接用色彩范围后,再用色相饱和度进行一个更改。我们可以把相片复制一份,然后选择垂直翻转。把它们移动到下面,并在要做相片投影层添加一个蒙板,并把它拉一下黑白的渐变。