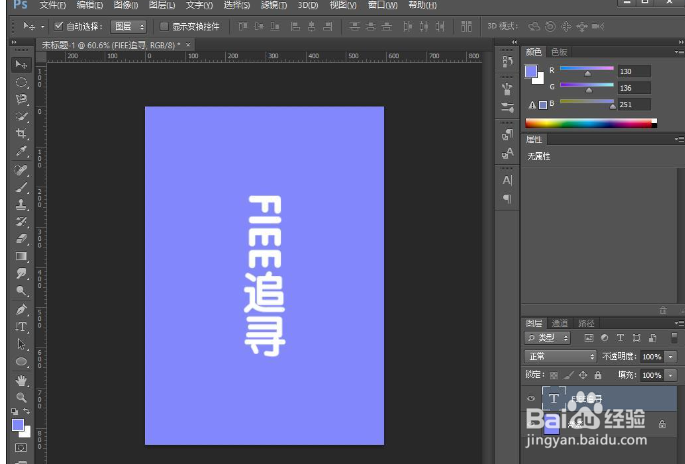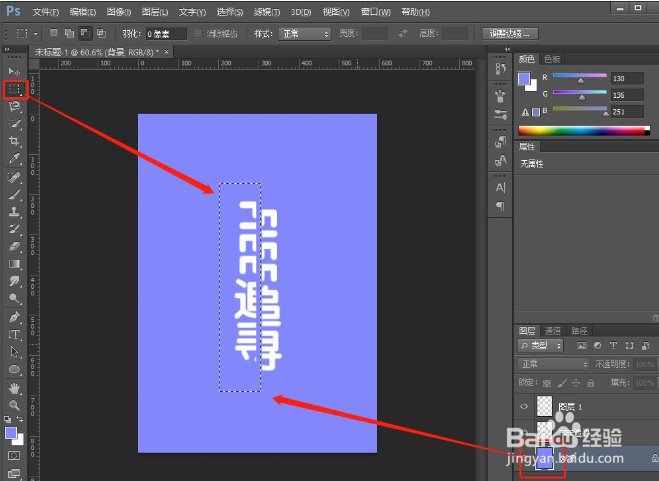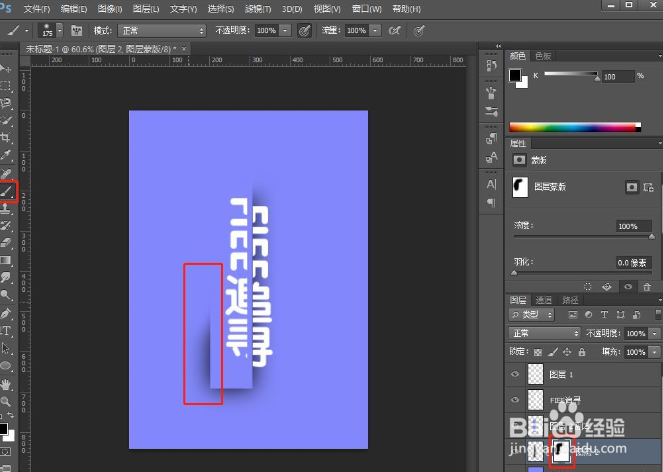怎么用ps制作分割字体效果
1、ps打开,新一个文档背景并填充蓝色,创建新图层添加文字。
2、将【文字】右击弹出选择“棚格化图层”。
3、选择矩形选框工具,选择上要移动的位置,按住Ctrl+shlft+J。
4、再来给背景图层用矩形选框工具。
5、按住【Ctrl+J】复制二个图层。
6、将【图层2】填充黑色。
7、按住【Ctrl+D】取消选区,通过【滤镜】-【模糊】-【高斯模糊】单击
8、高斯模糊数值参数图。
9、给【图层2】添加蒙版用画笔抹掉。
10、效果就是这样,如果你们想给背景换颜色,可以添加色相/饱和度。
11、颜色效果完成。
声明:本网站引用、摘录或转载内容仅供网站访问者交流或参考,不代表本站立场,如存在版权或非法内容,请联系站长删除,联系邮箱:site.kefu@qq.com。