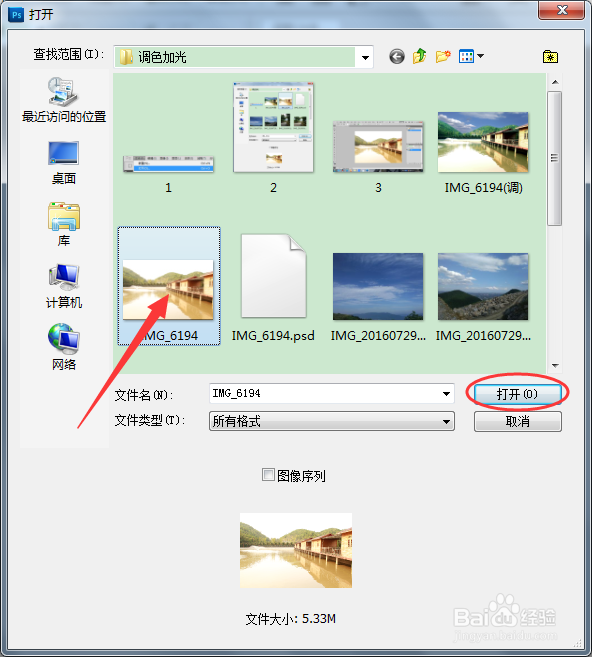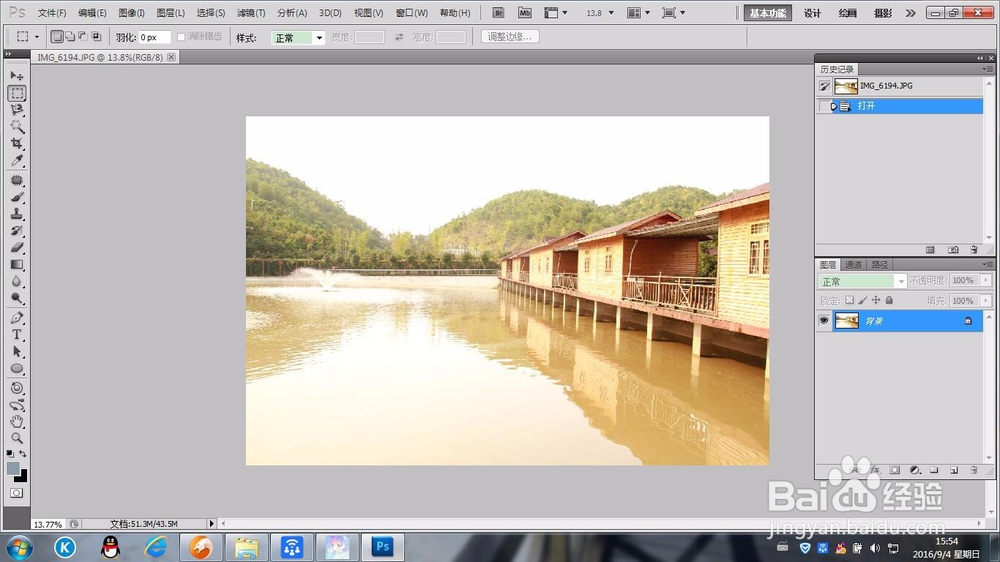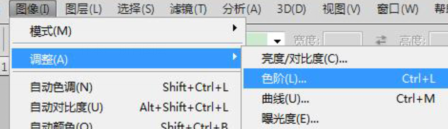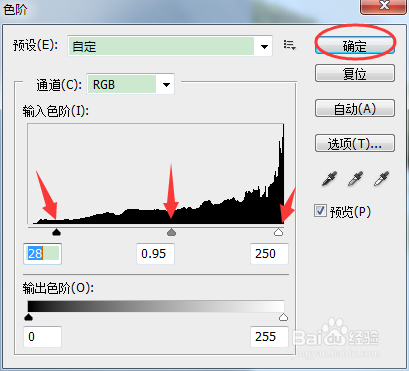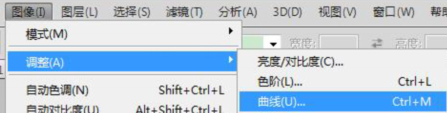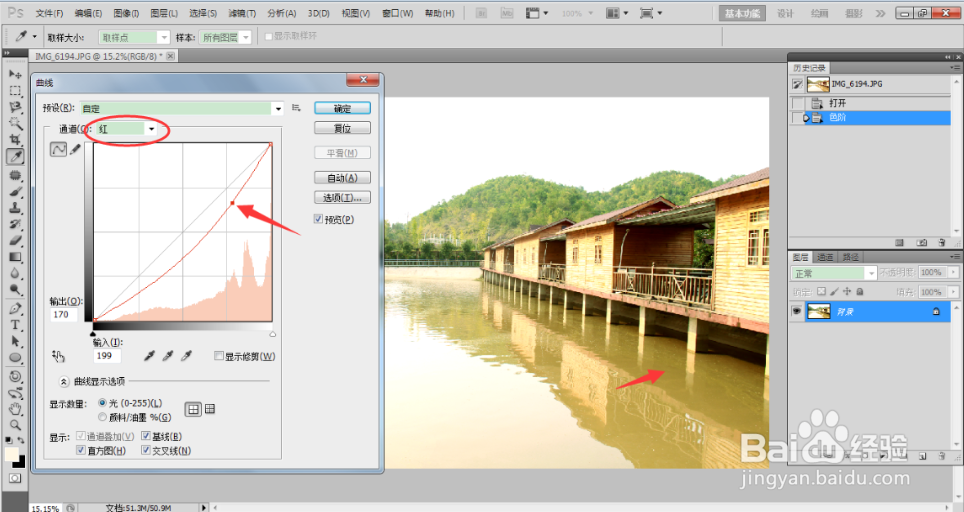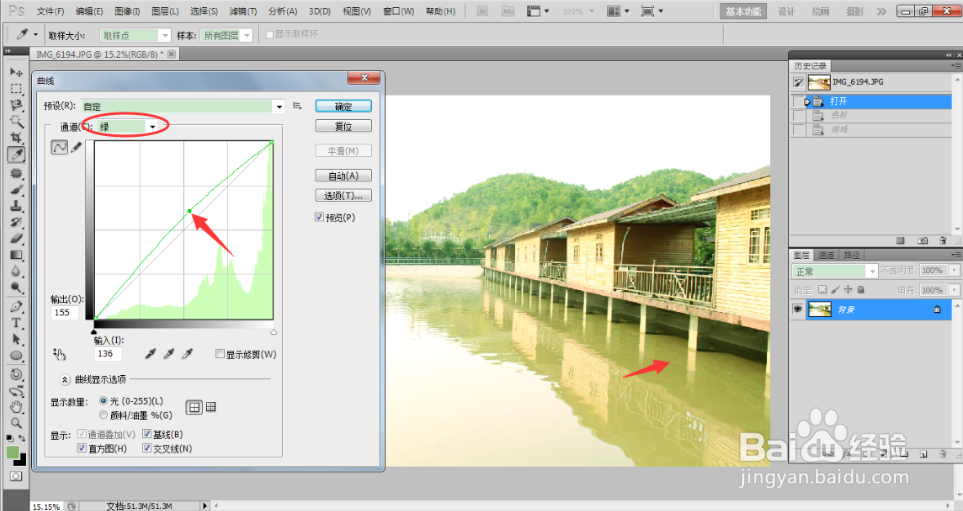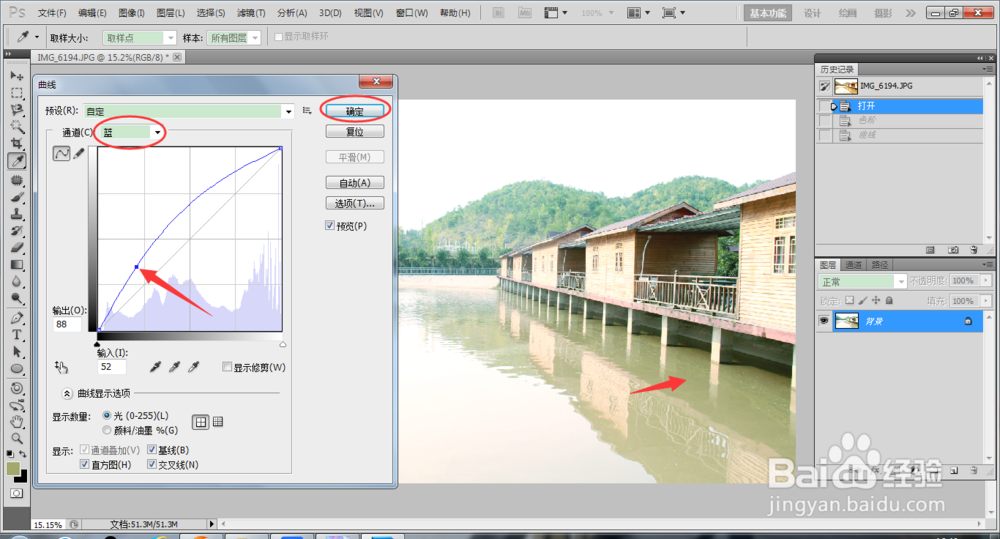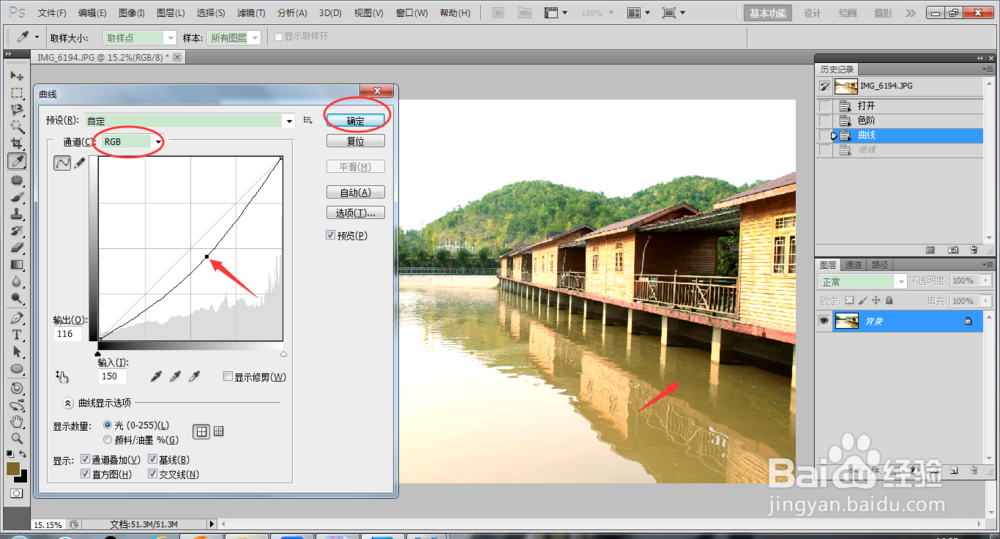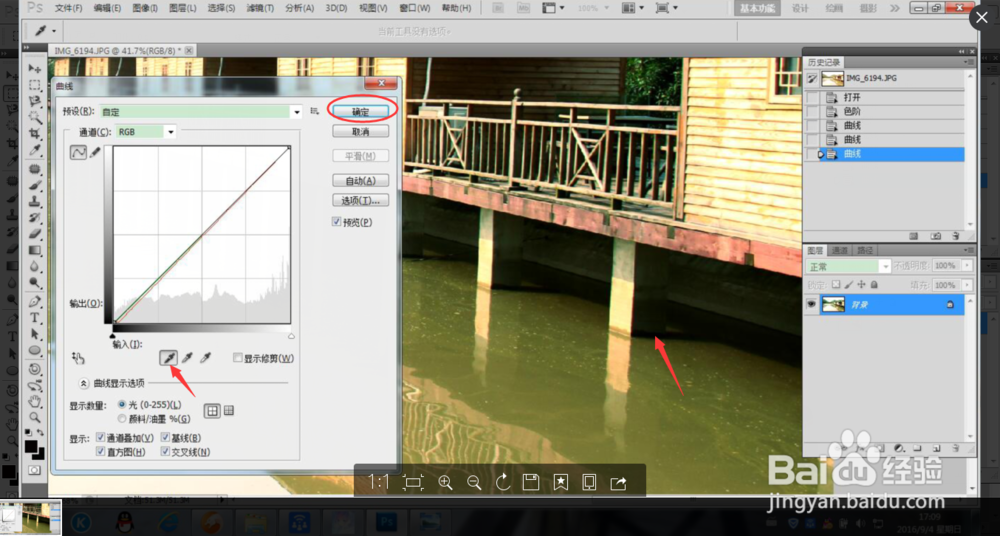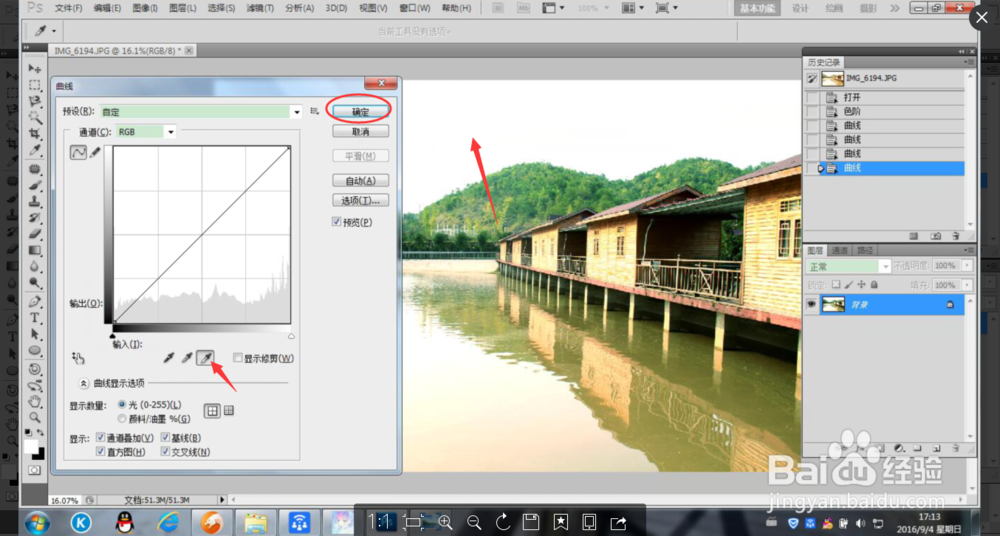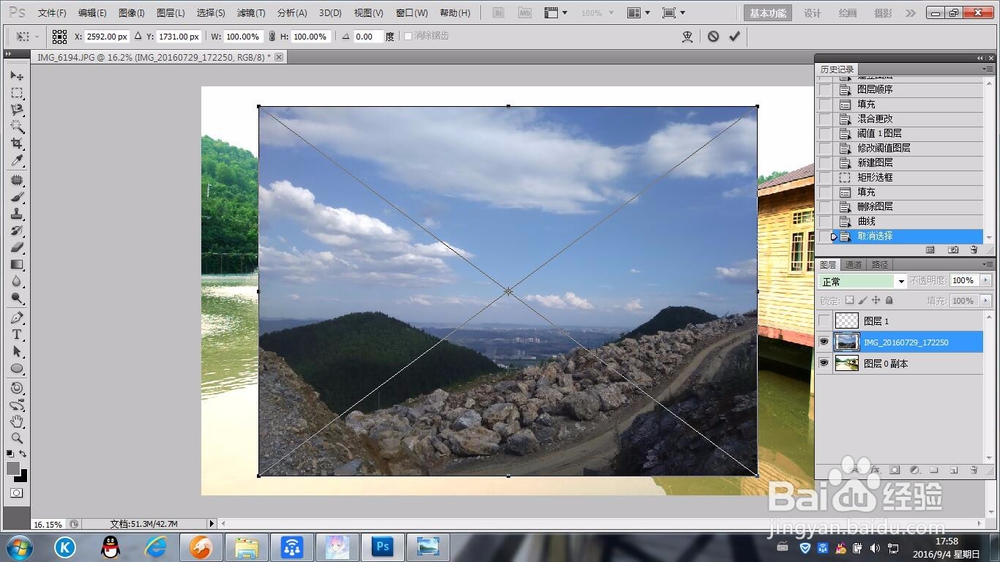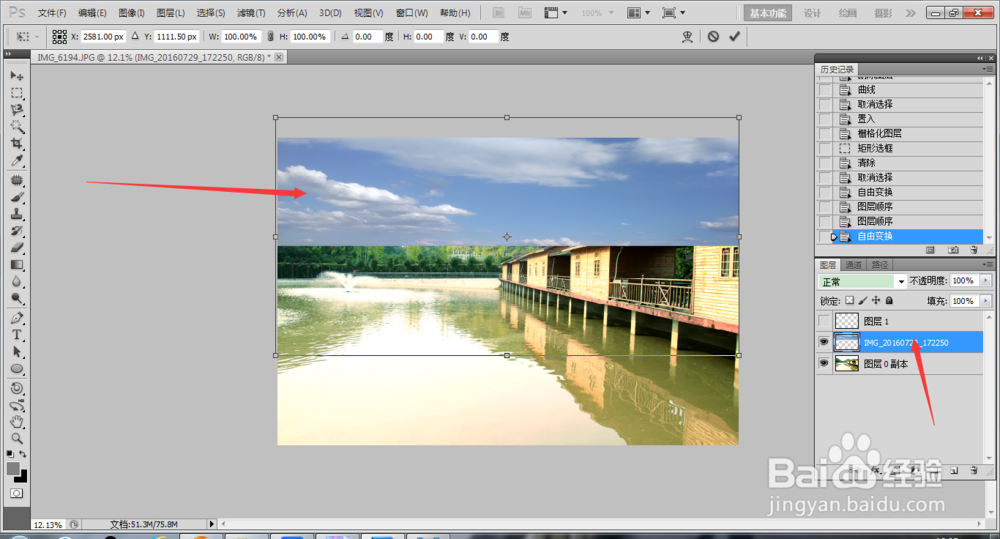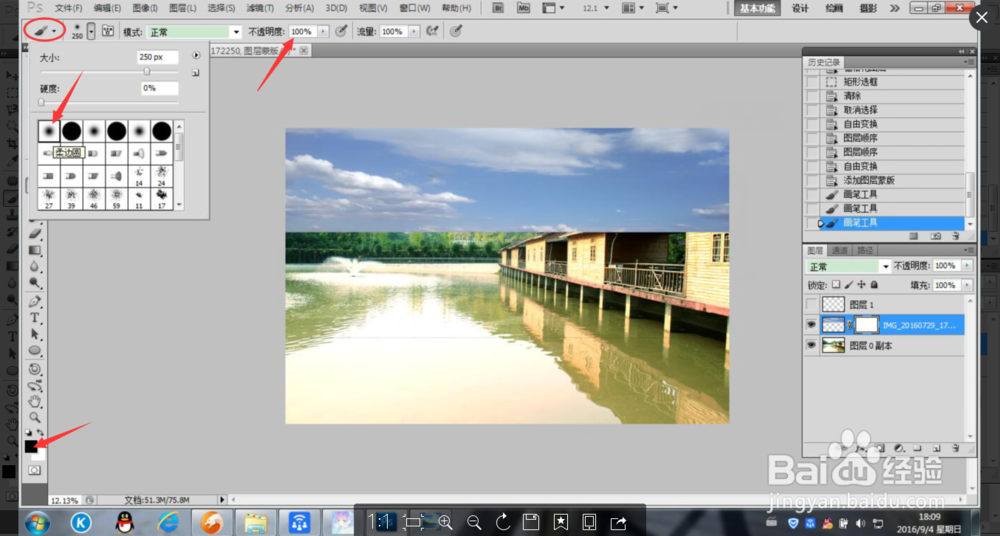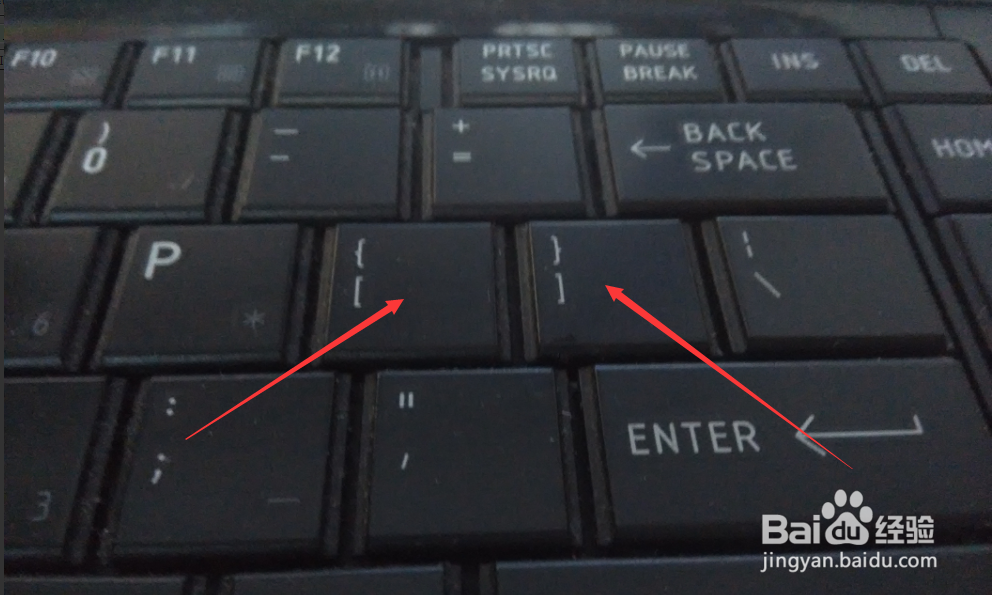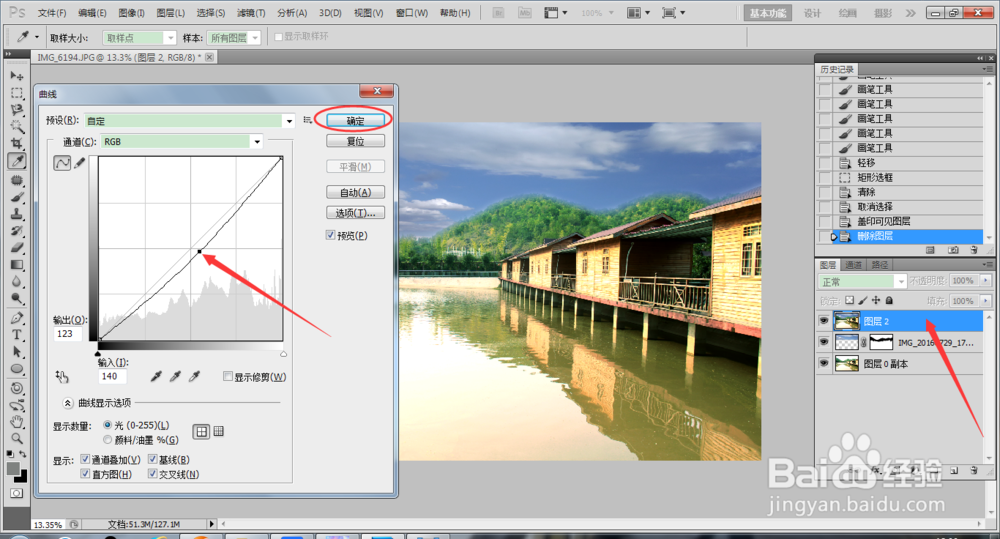PS怎样把一张昏黄的照片调出清澈的效果
1、打开PS,将准备好的素材导入PS当中,文件——打开(快捷键ctrl+o),也可以直接选中素材拖进PS里面,怎么方便就怎么用,我就是习惯于直接拖。
2、这张照片太昏黄了,还不清晰。首先我们来简单的去一下灰度,找到图像——调整——色阶(快捷键ctrl+L),调节色阶对话框里的三个坐标点,观察图片的变化,调整好了就确定。
3、选择图像——调整——嵊髭驰亘曲线(快捷键ctrl+M),来改变图片的整体色调。首先,在曲线对话框里,选择红色通棕百脾酷道,用吸管工具在图片中水面昏黄的地方吸取一下,创建一个点在曲线上往下拉,同时观察图片的变化。接着分别选择绿蓝通道,用同样的方法创建点,向上提。最后回到RGB模式下,整体降一下亮度。
4、接下来,增加一下图片的立体感,使之明暗分明。同样选择曲线工具放大图片,选中黑色吸管,吸取图片中房屋下面水中最黑的那一个点,确定。同样的方法吸取白色天空,确定。
5、然后,白色的天空看起来有一些单调,我们加一点蓝天白云上去。把准备好的蓝天白云的素材导入PS,删除掉不需要的部分之后,就放大或者缩小至背景图片一样的宽度。
6、给图层添加一个蒙版,选择画笔工具(快捷键B),使用柔咐搭趔涮边圆的画笔,不透明度100%,前景色设置为黑色。选中蒙版,用画笔擦除蓝色天空图片中多余的部分。(唁昼囫缍这里有几个快捷键科普一下,擦除蒙版用得上,ctrl+z返回,ctrl+alt+z多步返回,画笔大小调节的快捷键,键盘上的大括号/中括号键,调节时输入法必须是在英文状态下。)
7、最后合并图层,用曲线整体调整一下画面的亮度,就可以了。(合并图层快捷键ctrl+E,或者直接盖印图层,快捷键ctrl+shift+alt+E)
声明:本网站引用、摘录或转载内容仅供网站访问者交流或参考,不代表本站立场,如存在版权或非法内容,请联系站长删除,联系邮箱:site.kefu@qq.com。