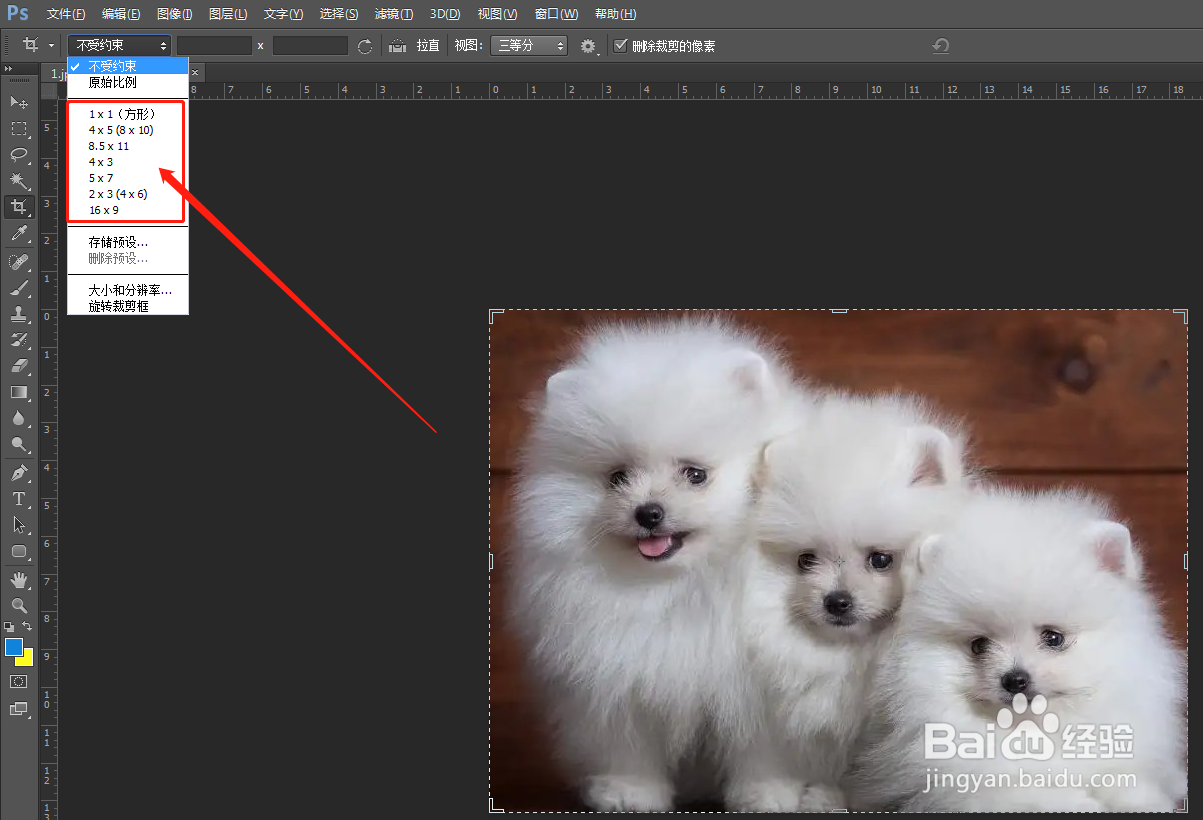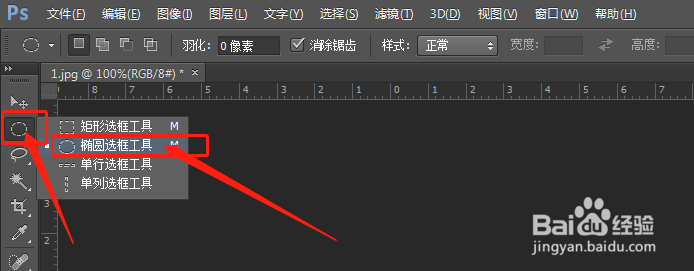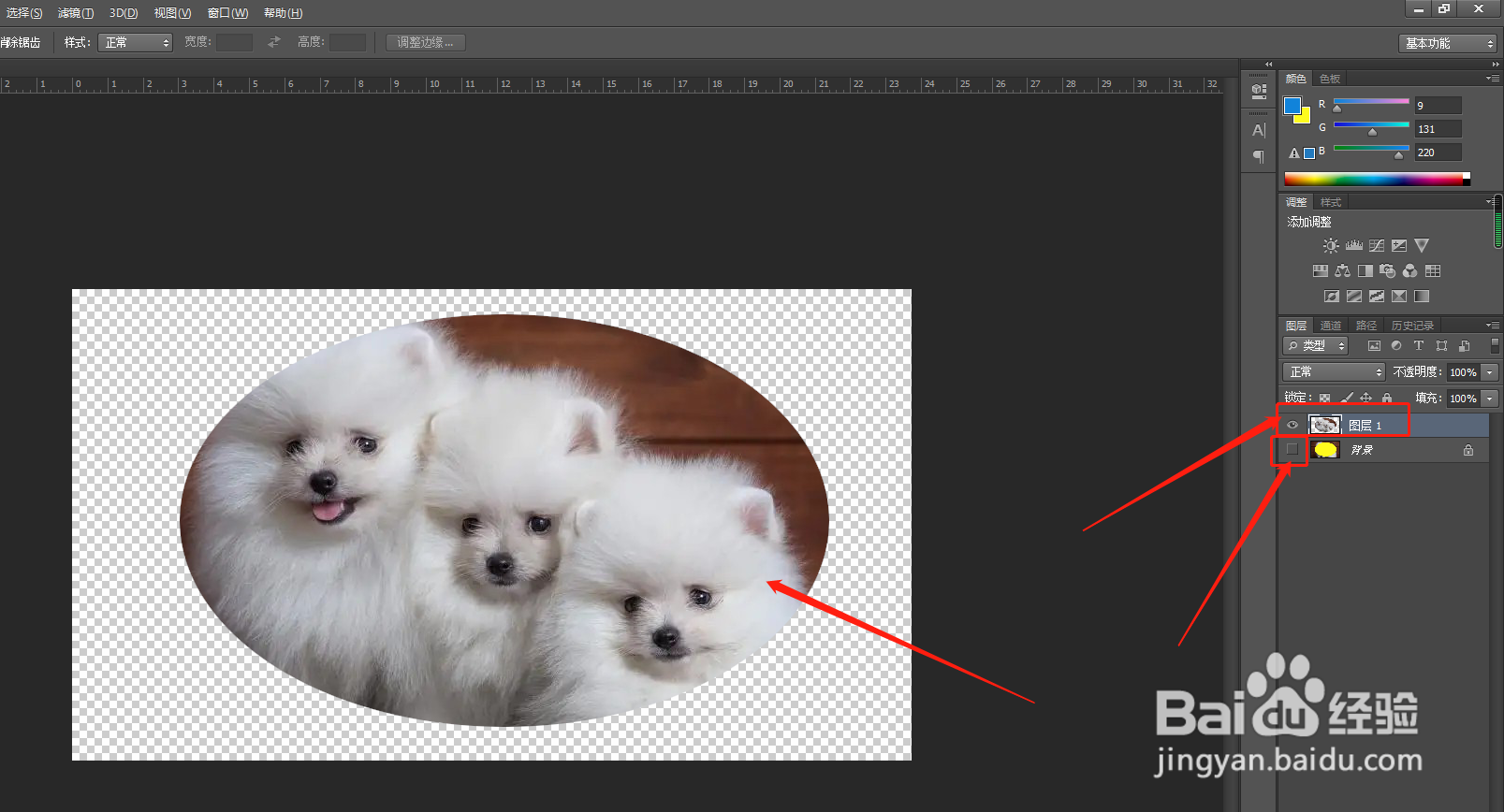ps裁剪工具怎么用
本经验介绍了用裁剪工具裁剪图片的方法和用选框工具裁剪椭圆形图片的方法,希望对你有帮助。
工具/原料
联想小新Air14Plus
Windows10
Photoshopcs6
裁剪工具
1、打开图片在ps中打开一张要裁剪的图片。
2、点击“裁剪工具”点击左侧工具栏的“裁剪工具”,图片就会显示裁剪框。
3、拖动裁剪框,调整裁剪区域把鼠标放到这8个位置,就可以拖动裁剪框,调整自己想要的裁剪区域。
4、调整完成后,点击回车需要裁剪的区域调整完成后,点击键盘上的“enter”键,完成裁剪。
5、按比例裁剪我们还可以选择顶部属性栏的比例,按约束的比例裁剪图片。
选区裁剪
1、选择椭圆选框工具我们在左侧工具栏的选框工具上面右击鼠标,打开选择菜单,选择“椭圆选框工具”点击它。
2、画出椭圆裁剪区域我们用“椭圆选框工具”,在画布上画出椭圆裁剪区域。
3、点击通过剪切的图层我们在画布上右击鼠标,打开选择菜单,找到“通过剪切的图层”,点击它。
4、完成裁剪这样就会多出一个图层1,我们把背景层隐藏了,就会看到一个椭圆形的图片。
5、总结:1、打开图片2、点击左侧工具栏的“裁剪工具”。3、这时画布上会出现一个裁剪框,我们拖动鼠标,选择裁剪区域。4、裁剪庐舌垩卫区域选择好后,点击回车,裁剪完成。5、选择左侧“椭圆选框工具”。6、在画布上画出椭圆形状选框。7、在画布上右击鼠标,找到“通过剪切的图层”选项,点击它。8、这时候隐藏背景层,就可以看到我们裁剪的椭圆形图片。
声明:本网站引用、摘录或转载内容仅供网站访问者交流或参考,不代表本站立场,如存在版权或非法内容,请联系站长删除,联系邮箱:site.kefu@qq.com。