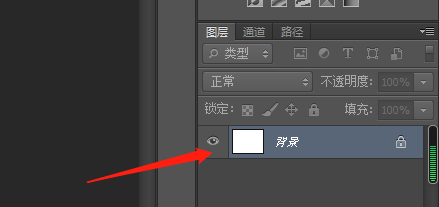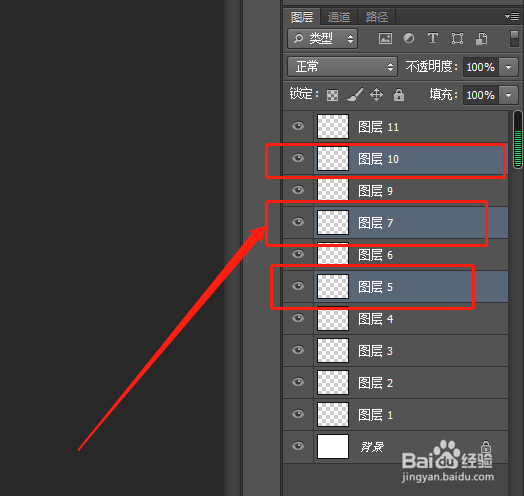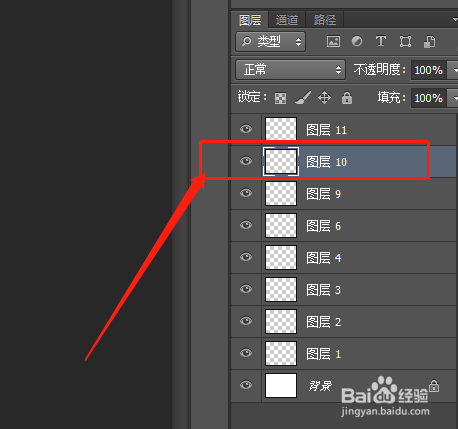ps如何合并图层
1、向下合并在图层上面,点击鼠标右键,找到“向下合并”选项。
2、点击向下合并点击“向下合并”选项后,如下图,图层8和图层7合并成一个图层7。
3、合并可见图层在图层上面右击,点击“合并可见图层”。
4、合并选中的图层我们按住键盘上的 ctrl 键,如下图,选中要合并的图层后,按ctrl+e 或是在选中处右键鼠标,点击“合并图层”就会合并选中的图层。
5、合并完成后如下图,图层10、图层7、图层5合并成了一个图层10。
6、总结:1、向下合并:在图层上面,点击鼠标右键,找到“向下合并”选项。2、点击向下合并,就会把选中的图层与选中下面的一个图层合并成一个。3、合并可见图层:在图层上面右击,点击“合并可见图层”。4、合并选中图层,可以用快捷键ctrl+e合并。
声明:本网站引用、摘录或转载内容仅供网站访问者交流或参考,不代表本站立场,如存在版权或非法内容,请联系站长删除,联系邮箱:site.kefu@qq.com。
阅读量:51
阅读量:33
阅读量:46
阅读量:96
阅读量:23