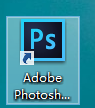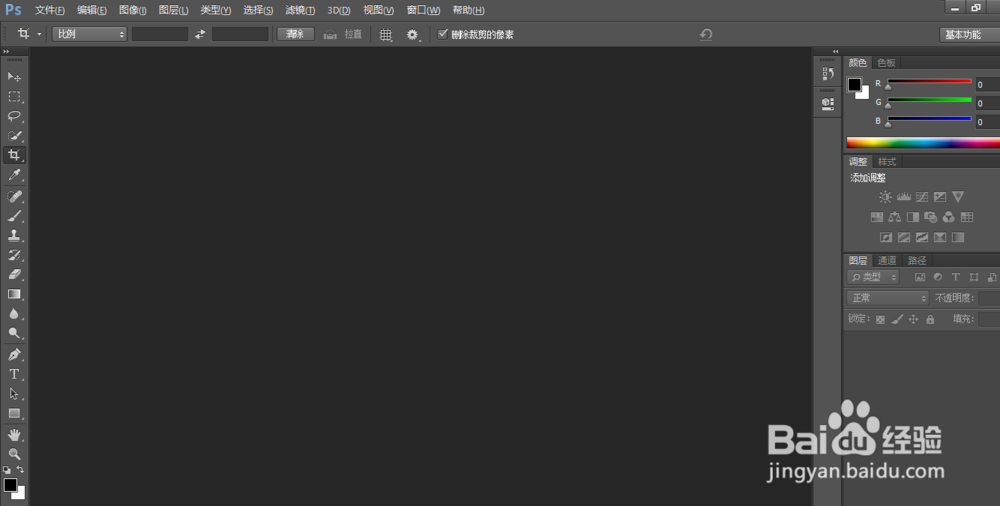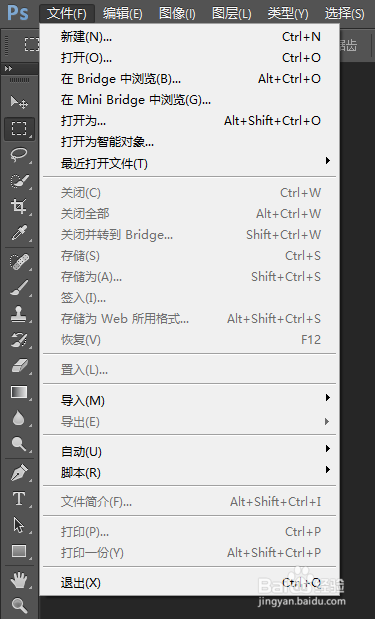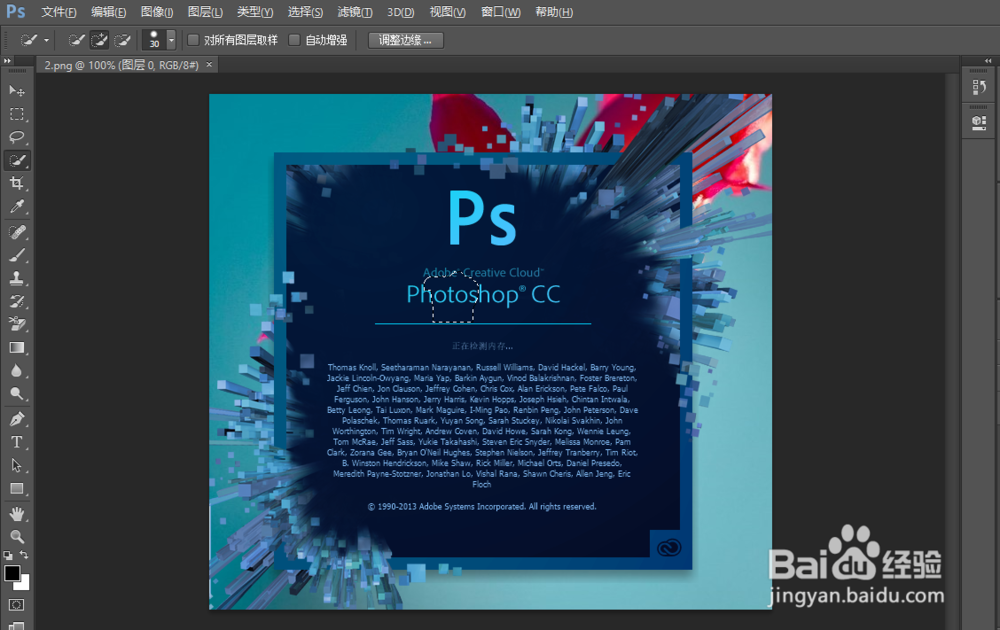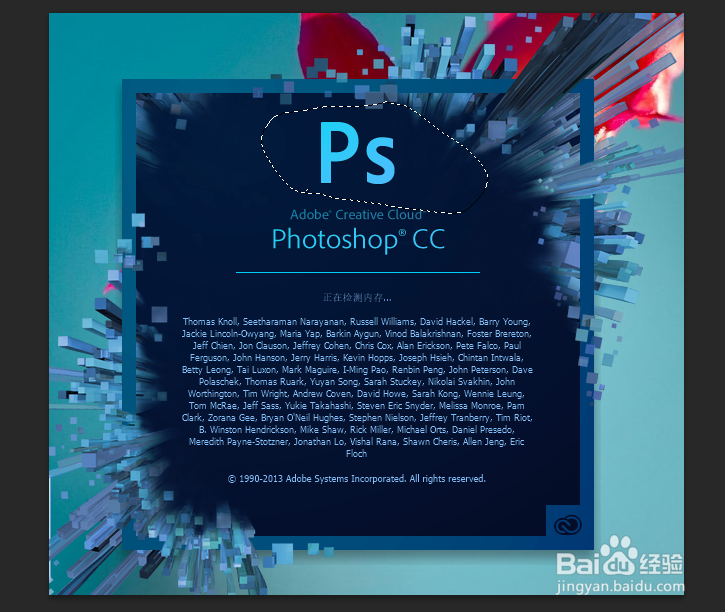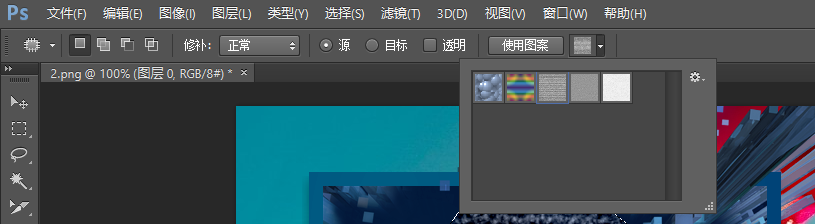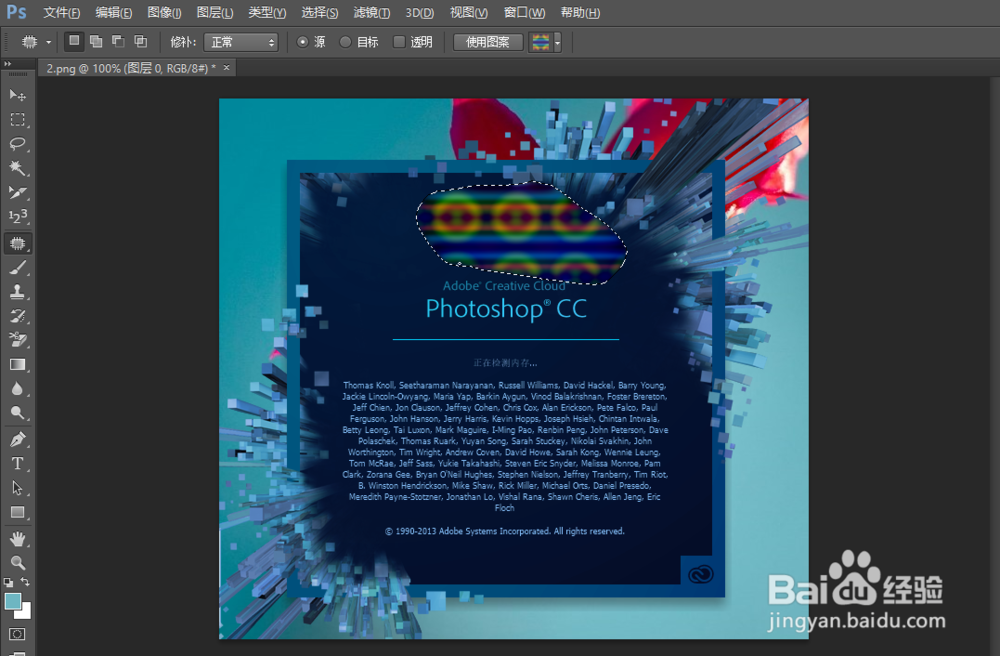Photoshop中如何使用修补工具
1、首先来打开自己所使用的Photoshop软件,我所使用的是2017版的如图
2、打开Photoshop以后的操作界面往往都会有所不同但是不会影响我们的操作,这是因为我们使用的Photoshop版本的不同,我的如图
3、为什么方便我们进行简单的介绍,我先来添加一张图片,方法很简单,在最上面的主菜单栏中来找到文件选项,打开文件就可以看到打开功能,具体步骤如图
4、添加好图片在最左侧的找到修补工具,修补工具在修复画笔工具中,在修复画笔工具上点击鼠标左键就可以看到
5、选择好了修补工具,在需要进行修补的地方用鼠标左键把它圈起来,需要修补哪里就去圈哪里,如图
6、在上面可以找到使用图案,在使用图案旁边我们还可以选择图案,图案选择适合自己的就可以了,如图
声明:本网站引用、摘录或转载内容仅供网站访问者交流或参考,不代表本站立场,如存在版权或非法内容,请联系站长删除,联系邮箱:site.kefu@qq.com。
阅读量:77
阅读量:25
阅读量:60
阅读量:65
阅读量:43