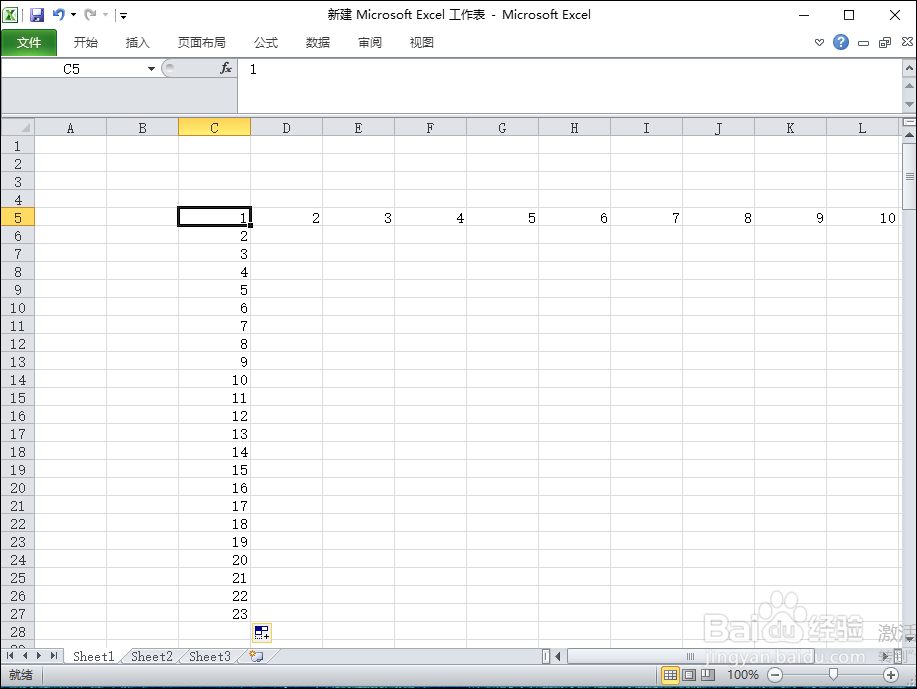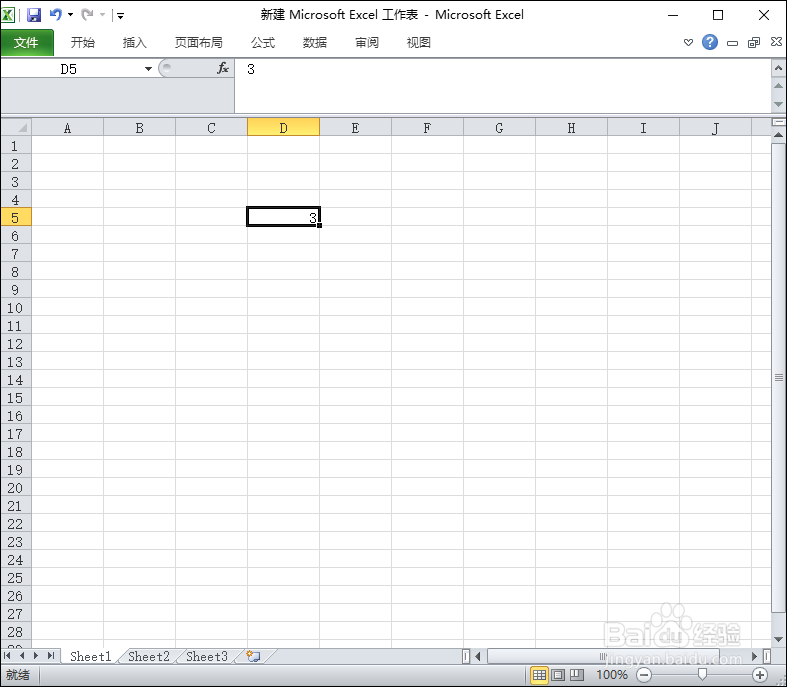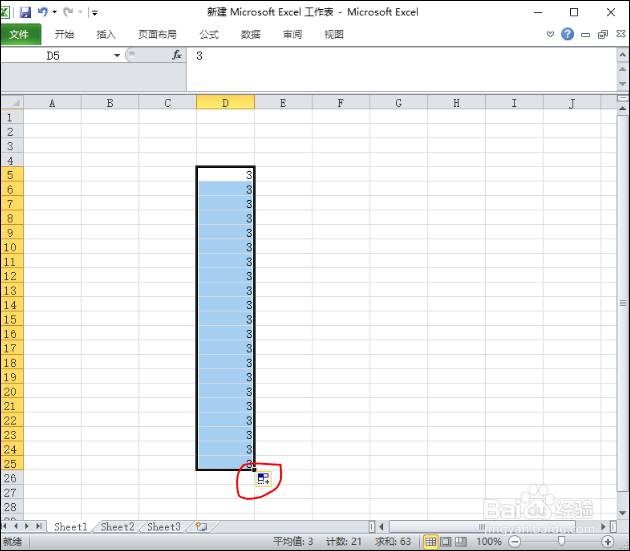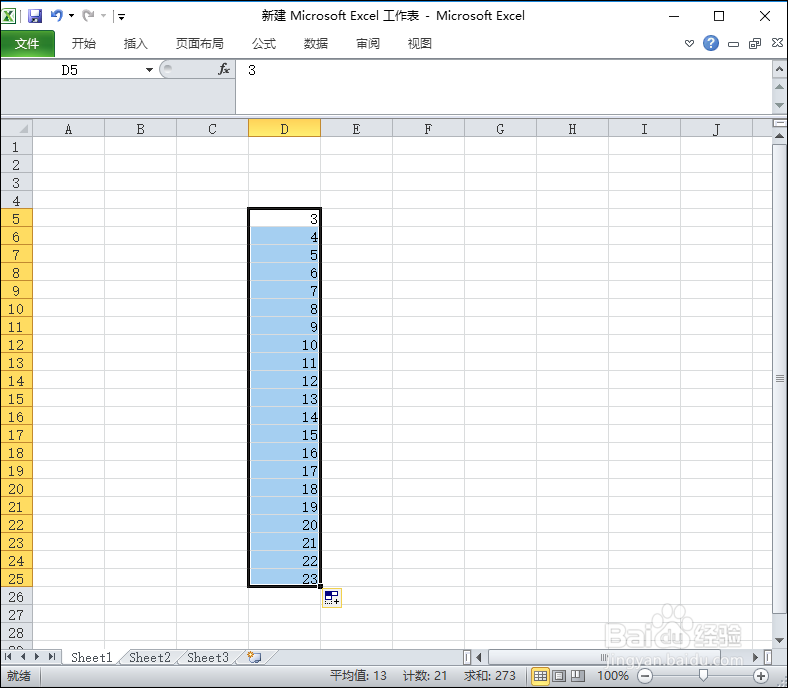Excel如何快速批量编号
做Excel表格时,经常遇到需要对表格内容进行编号的情况。如果一个个输入太费事且容易出错。今天为大家介绍如何快速批量编号的方法。
工具/原料
Excel 2010
填充序列法
1、针对编号不是太多的续异收俱情况,可用填充序列来编号。以列编号为例,具体操作如下。第一步:选中一个需要进行编号的单元格,填入开始的任意编号,比如从3开始,填入3。
2、第二步:将光标移动到该单元格右下角,直至出现十字标识即可。然后左键点击,并按住下拉至需要的编号终止处。
3、第三步:如果出现的是重复的编号,表明是复制单元格,点击出现的设置按钮,然后选择“填充序列”即可。
系列填充法
1、针对编号较多的情况,下拉填充序列就不太实用,这时可使用一下方法。第一步:左键选中需要编号的列(或行)的第一个单元格,填入开始的编号,比如从3开始编号。
2、第二步:左键选中该单元格——点击开始——点击“填充”——点击“序列”。
3、第三步:进行设置。包括竖排列还是横排行编号,编号类型,编号范围等。以3到200依次填充为例,设置依次为“列”、“等差序列”“步长值1”“终止值200”,确定即可。
声明:本网站引用、摘录或转载内容仅供网站访问者交流或参考,不代表本站立场,如存在版权或非法内容,请联系站长删除,联系邮箱:site.kefu@qq.com。
阅读量:71
阅读量:33
阅读量:56
阅读量:44
阅读量:86