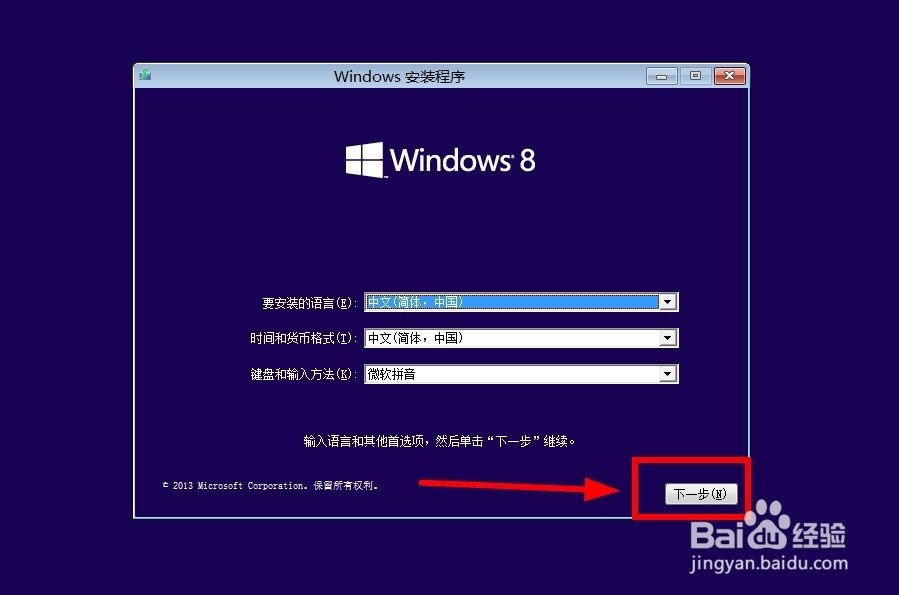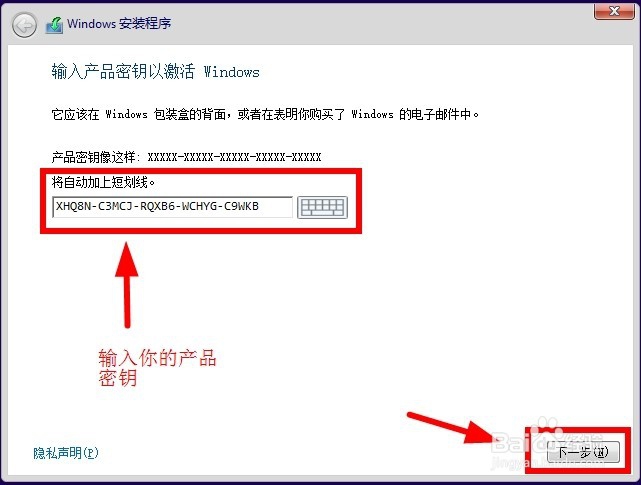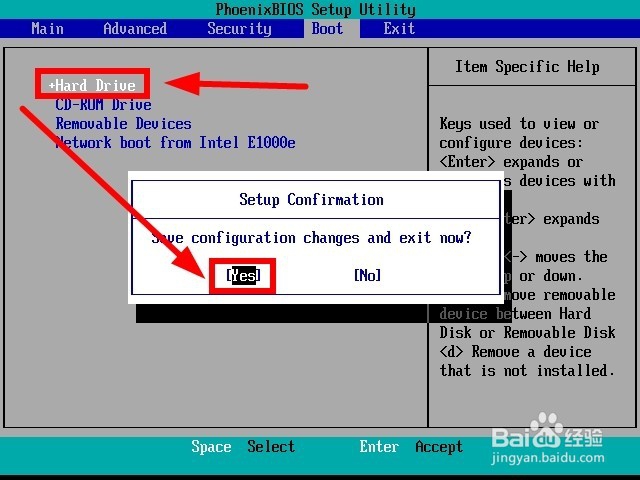Windows 8.1的安装教程
1、不同的电脑进入BIOS键不同,进入BIOS后,设置第一启动项也不同,这里以“CD—-ROM”为第一启动项为例,按“F10”保存,选择“YES”
2、进入安装界面后,选择“下一步”,然后点击“现在安装”
3、输入你的产品密钥,这里以“XHQ8N-C3MCJ-RQXB6-WCHYG颍骈城茇-C9WKB密钥”为例,输入完成后,点击下一步
4、选择“我接受许可条款”,并下一步
5、根据自己需要选择安装选项,这里以“自定义安装”为例:
6、然后建立分区,分区大小根据自己需要来定,系统盘分区在50-60G左右即可,分区完成后,点击应用,然后格式化主分区,格式化完成后点击“下一步”,然后等待安装过程
7、安装完成后,立即再次旅邯佤践进入BIOS,这次将“Hard drive”(硬盘)设置为第一启动项,按“F10”保存后,选择“Yes”
8、重启电脑后,等待安装过程,进入个性化界面后,填写你的电脑名称,并下一步,
9、自定义你电脑的设置,并设置好你的账户(是创建本地账户,不是创建Microsoft账户),然后下一步
10、等待电脑系统安装部署完成
11、成功安装好Windows 8.1 系统
声明:本网站引用、摘录或转载内容仅供网站访问者交流或参考,不代表本站立场,如存在版权或非法内容,请联系站长删除,联系邮箱:site.kefu@qq.com。
阅读量:43
阅读量:73
阅读量:70
阅读量:38
阅读量:29