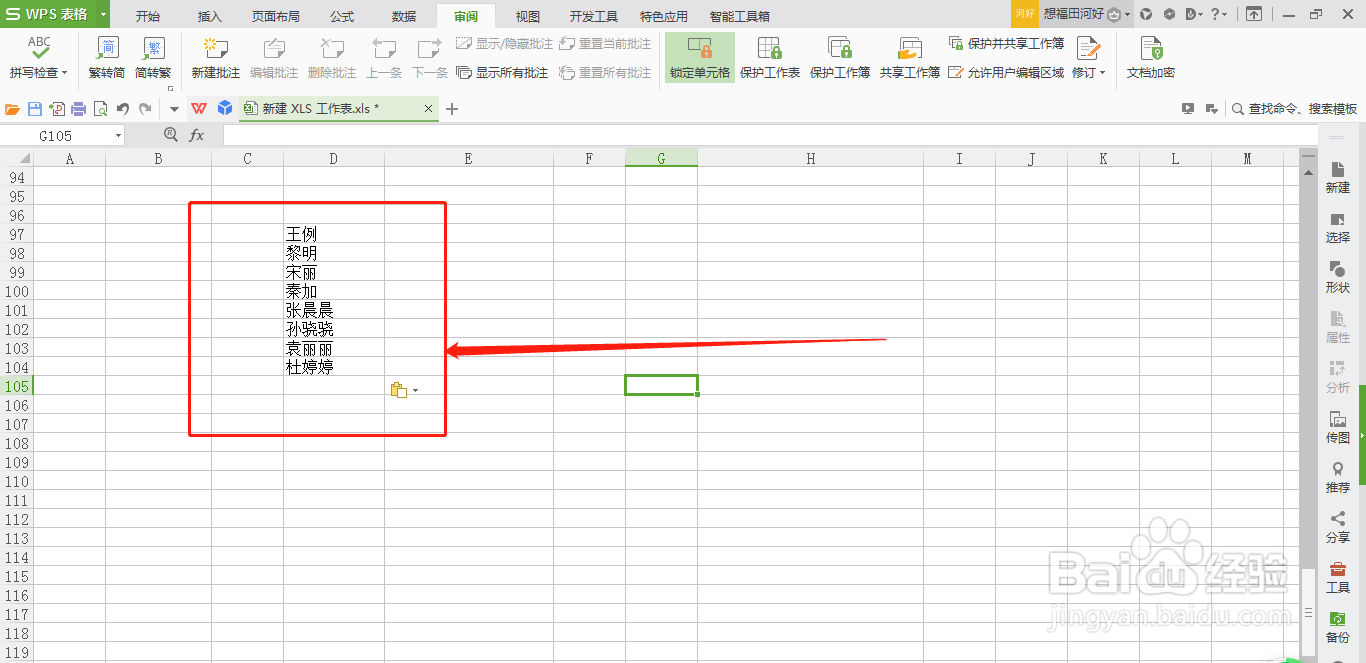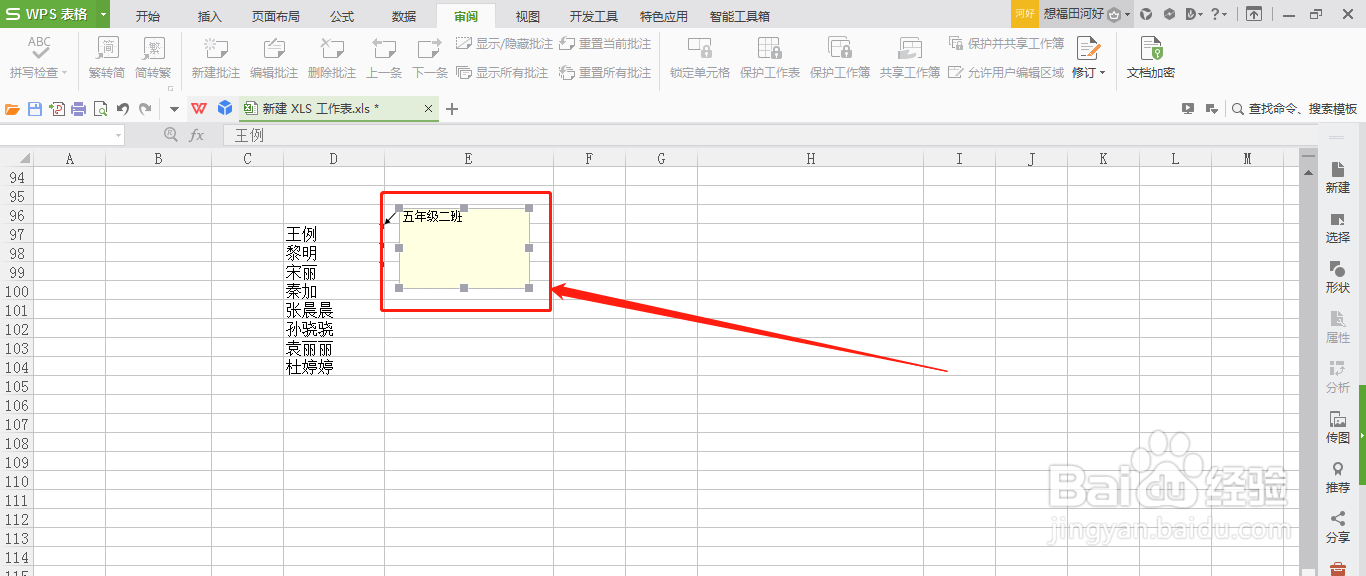WPS表格怎么插入批注并自定义批注
1、打开WPS表格
2、输入需要插入批注的文本信息
3、选中需要第一个插入批注的文本信息单元格
4、点击顶部菜单栏中的“审阅”
5、点击“新建批注”
6、将里面的“Administrator:”更改为“五年级二班,成绩优异,曾多次在鹈娥荆驵奥林匹克竞赛上获得一等奖,此次期中考试数学得分为99”
7、继续选中该单元格
8、点击“编辑批注”
9、如此,可更改原来的批注
声明:本网站引用、摘录或转载内容仅供网站访问者交流或参考,不代表本站立场,如存在版权或非法内容,请联系站长删除,联系邮箱:site.kefu@qq.com。
阅读量:86
阅读量:74
阅读量:46
阅读量:54
阅读量:50