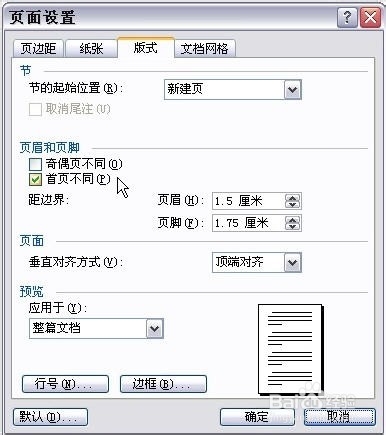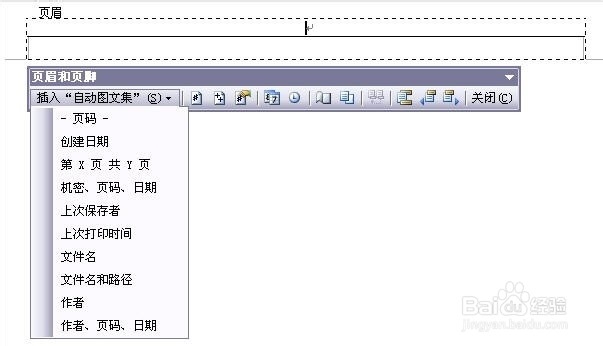Word强大的文档页眉页脚设置
1、 1. 打开【页眉和页脚】工具栏 打开【视图】菜单,选择【页眉和页脚】命令。
2、 2. 编辑页眉和页脚—编辑页眉 这时,将显示【页眉】框和【页眉和页脚】工具栏。 将鼠标指针移至页眉框内,即可开始输入和编辑页眉内容。 要回到主文档,可选择【页眉和页脚】工具栏上的【关闭】按钮,或者双击主文本区。 要重新进入页面和页脚编辑状态,可在主文档页眉或页脚区域内双击鼠标。 若要删除页眉和页脚,则在页眉和页脚编辑状态下删除所有的页眉和页脚内容即可。
3、3. 设置文档首页不显示页眉 一般情况下,文档的首页不需要显示页眉。 文档首页不显示页眉和页脚,可以通过【页眉和页脚】工具栏中的“页面设置"来实现。
4、4. 设置文档奇偶页不同页眉 有的文档可能需要给奇数页和偶数页设置不同的页眉或页脚。 要使奇偶页的页眉和页脚不同,也是通过【页眉和页脚】工具栏中的“页面设置"来实现。方法是在“页面设置"“版式”选项卡中勾选“奇偶页不同”选择框。
5、 猱蝰逾鸾5. 设置文档不同部分显示不同的页眉内容 有的文档,特别是一些内容较为复杂的文档,可能需要在文档不同部分设就女蒿鸳置不同的页眉和页脚。 为文档不同部分设置不同的页眉和页脚的方法是:首先给文档分节,然后为各节分别设置页眉。 这里所说的文档分节,并不是说将文档内容的不同部分分别设为第一节、第二节……等等,而是将文档在样式(排版格式)上隔离成相互独立的部分。 文档分节的操作是这样的:首先,将光标定位在需要分节的位置,比如文稿“引言” 结尾处。然后点击【插入】菜单的【分隔符】,以打开“分隔符”对话框。
6、 6. 为文档插入页码域、日期域和时间域 在【页眉和页脚】工具栏上有插入页码、页数、日期、时间等按钮。点击这几个按钮,可以分别插入页码、页数、日期、时间等域。