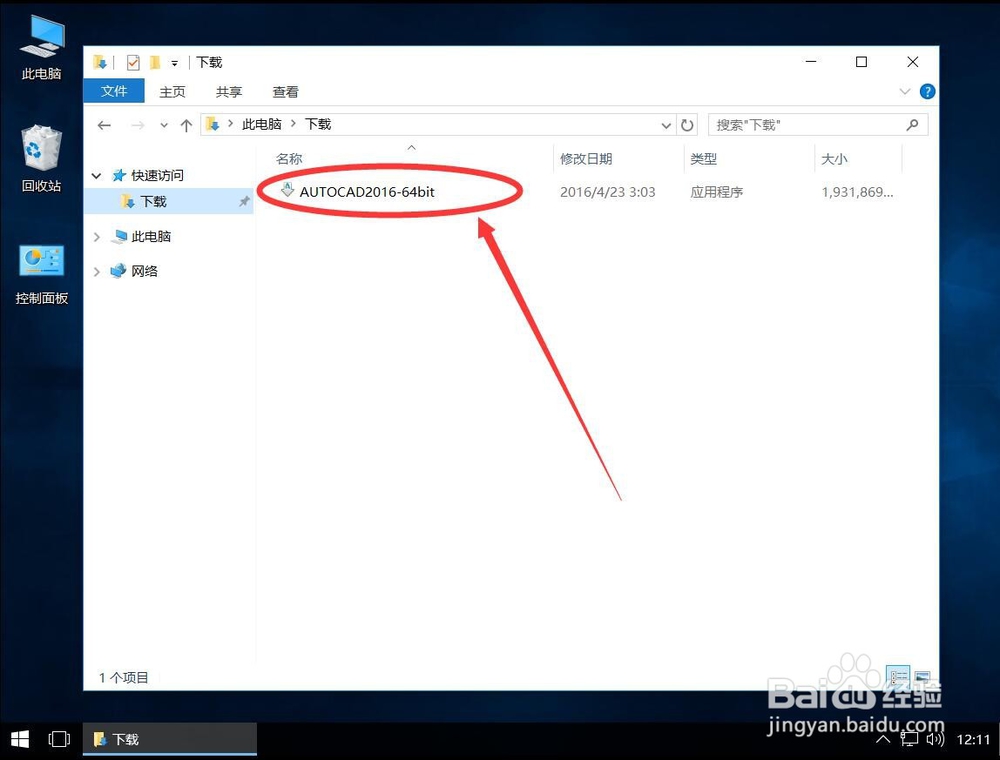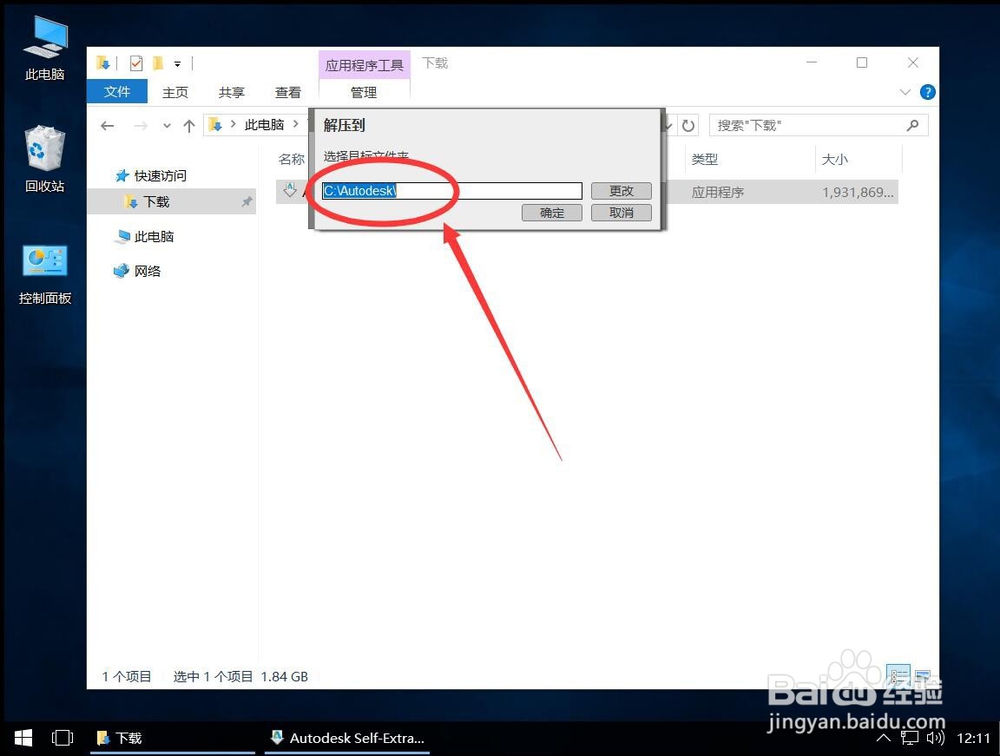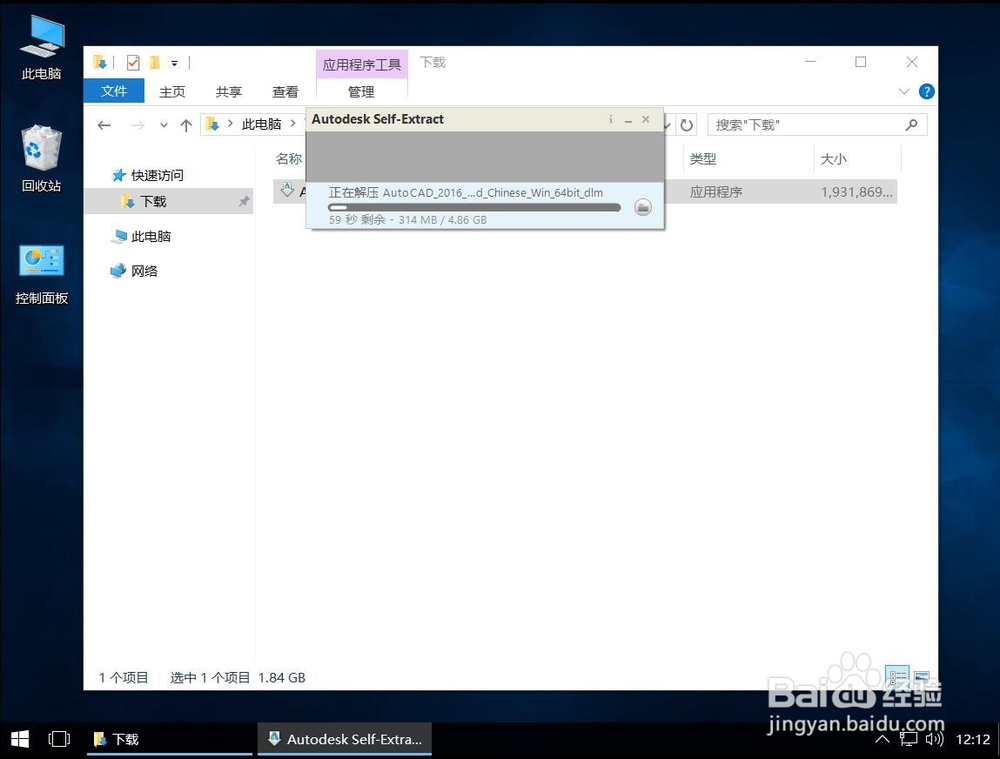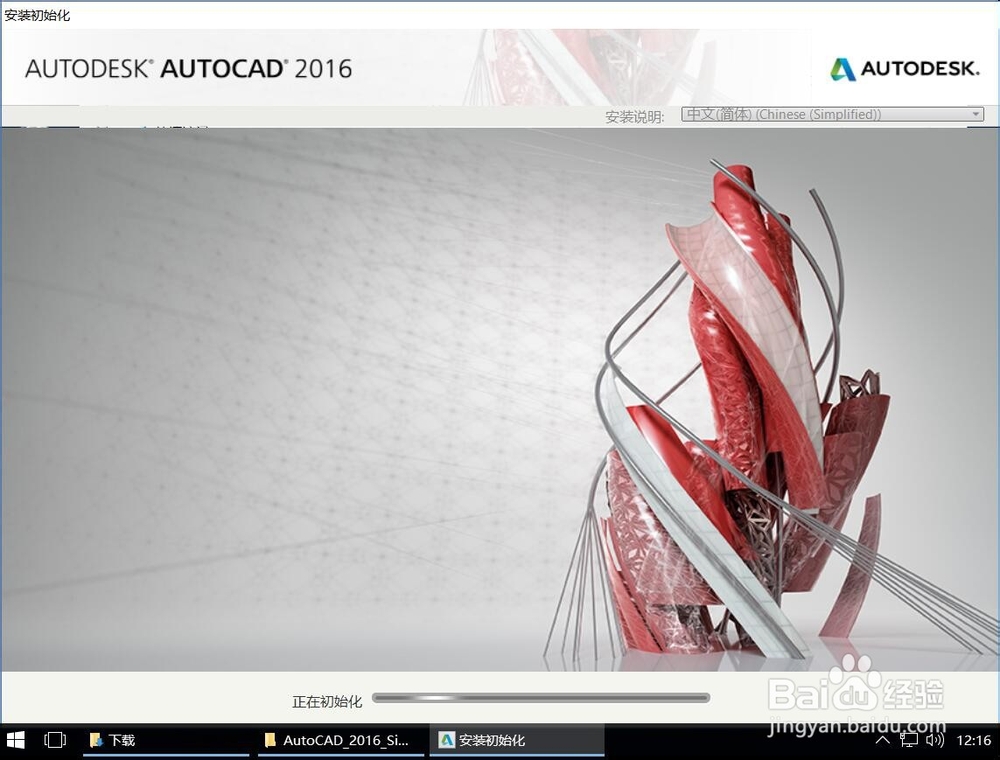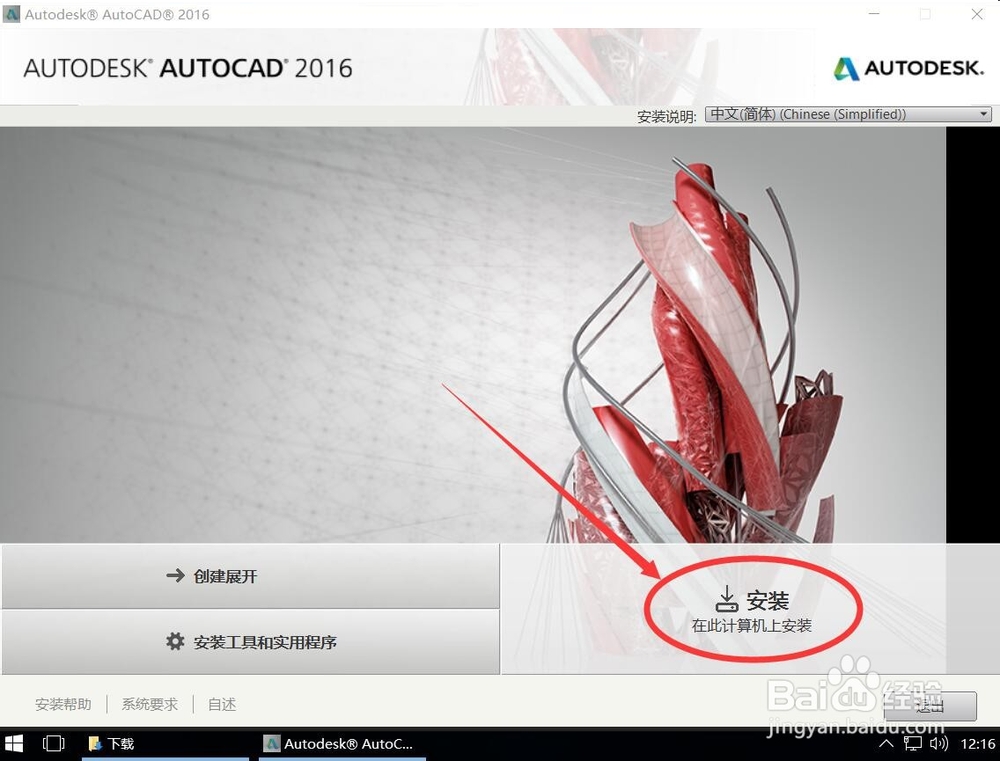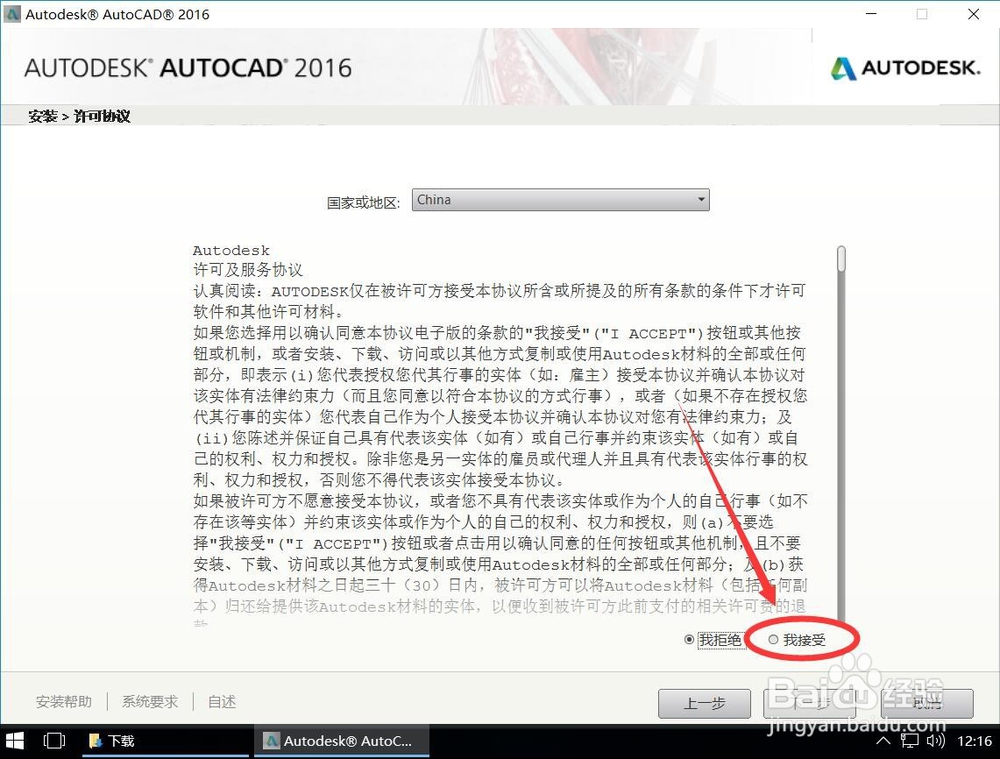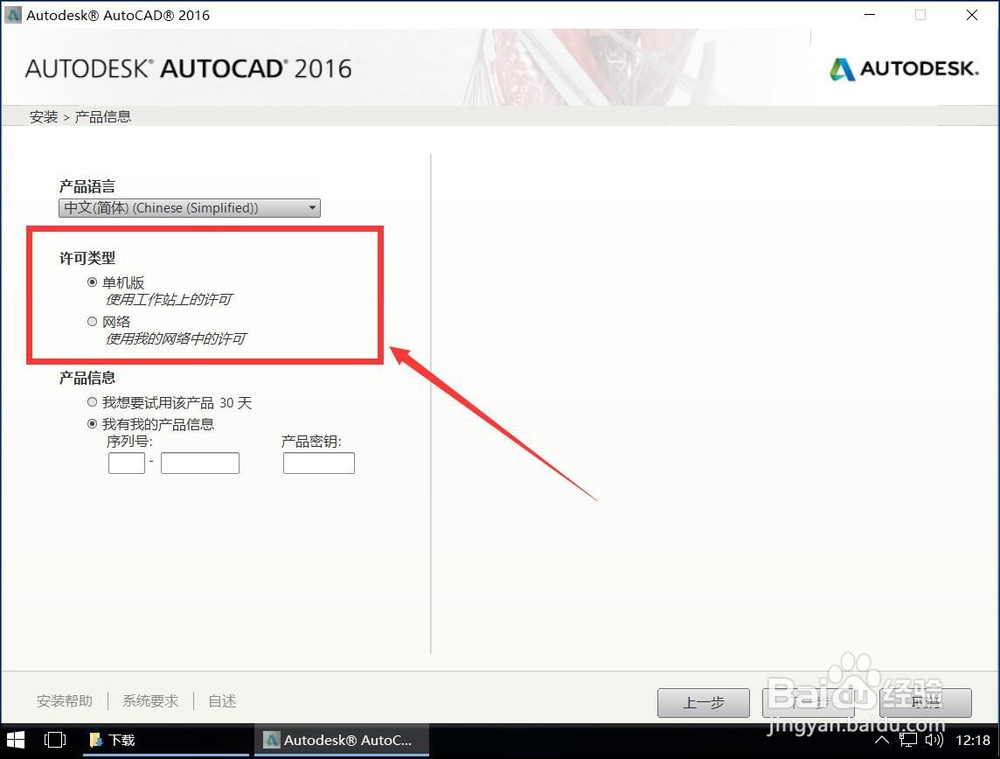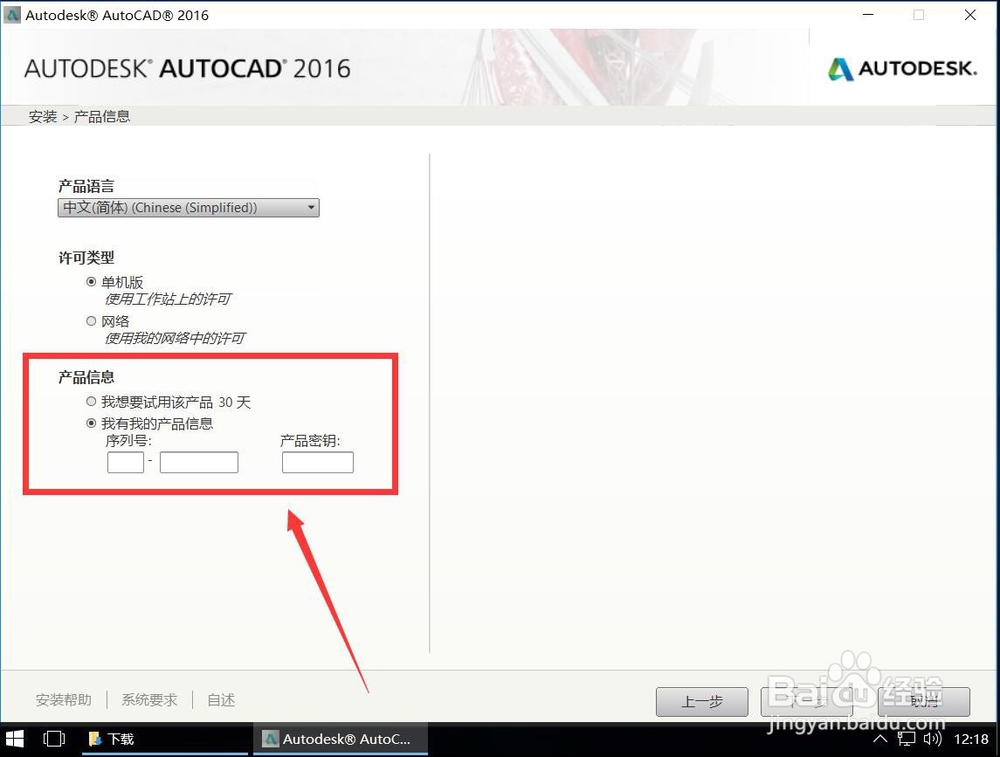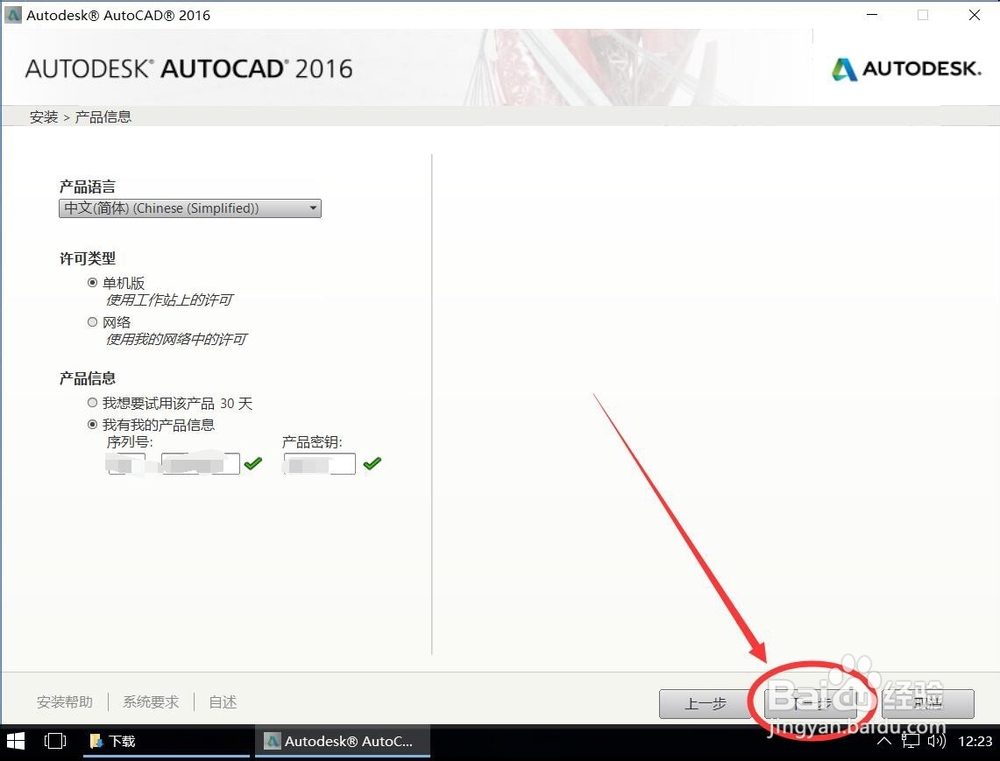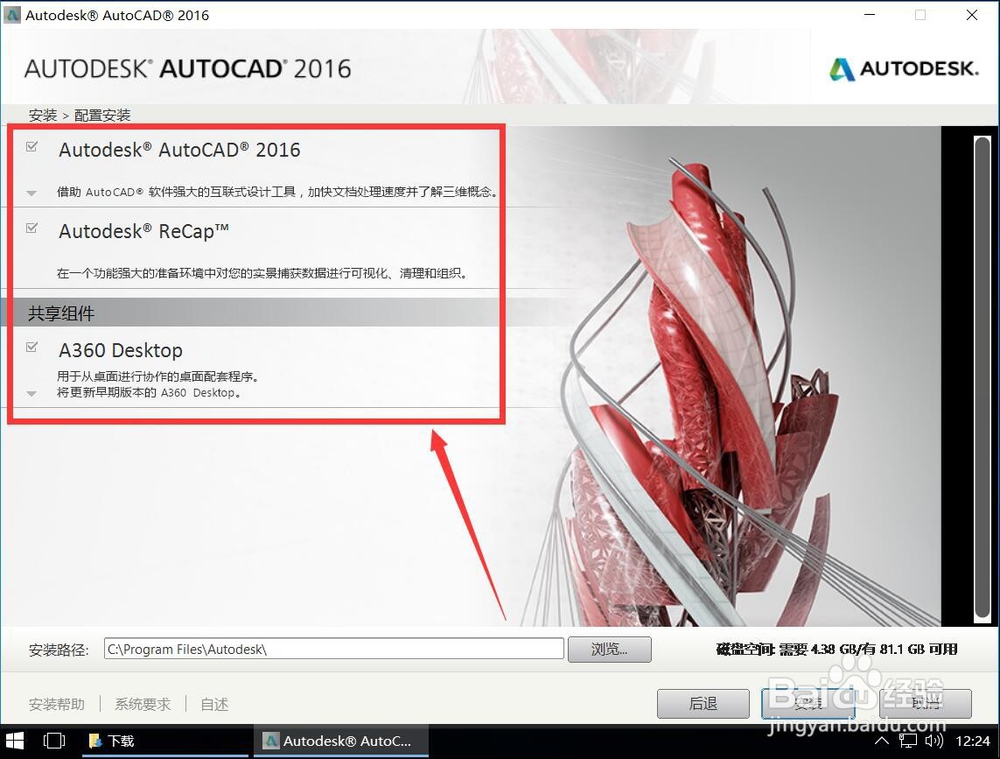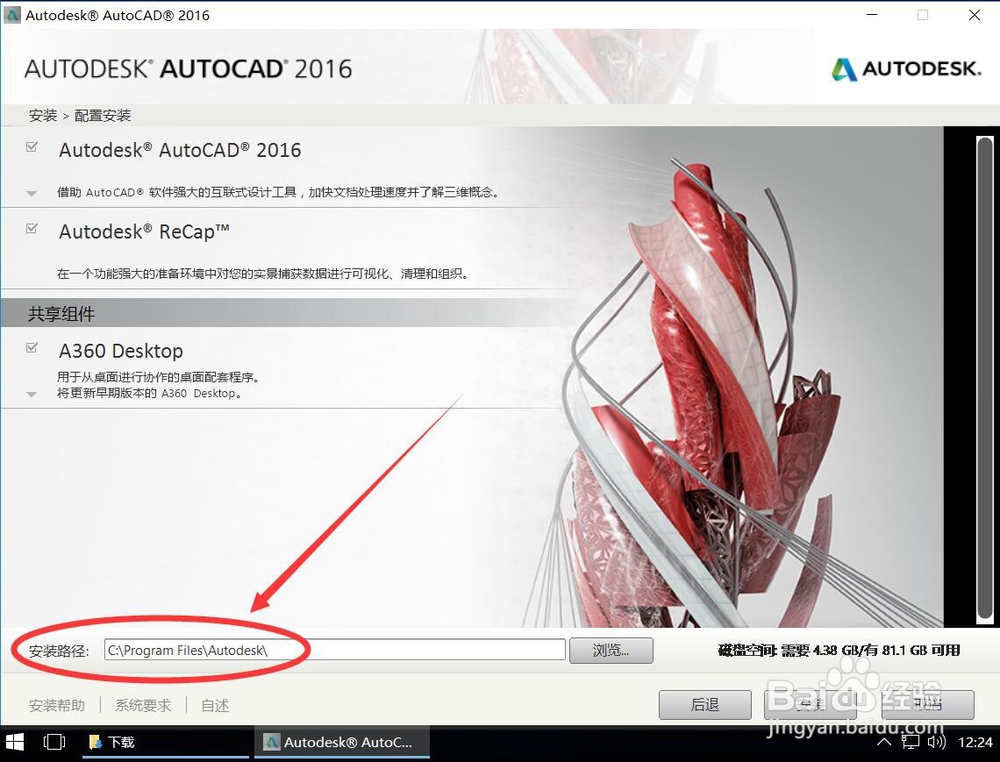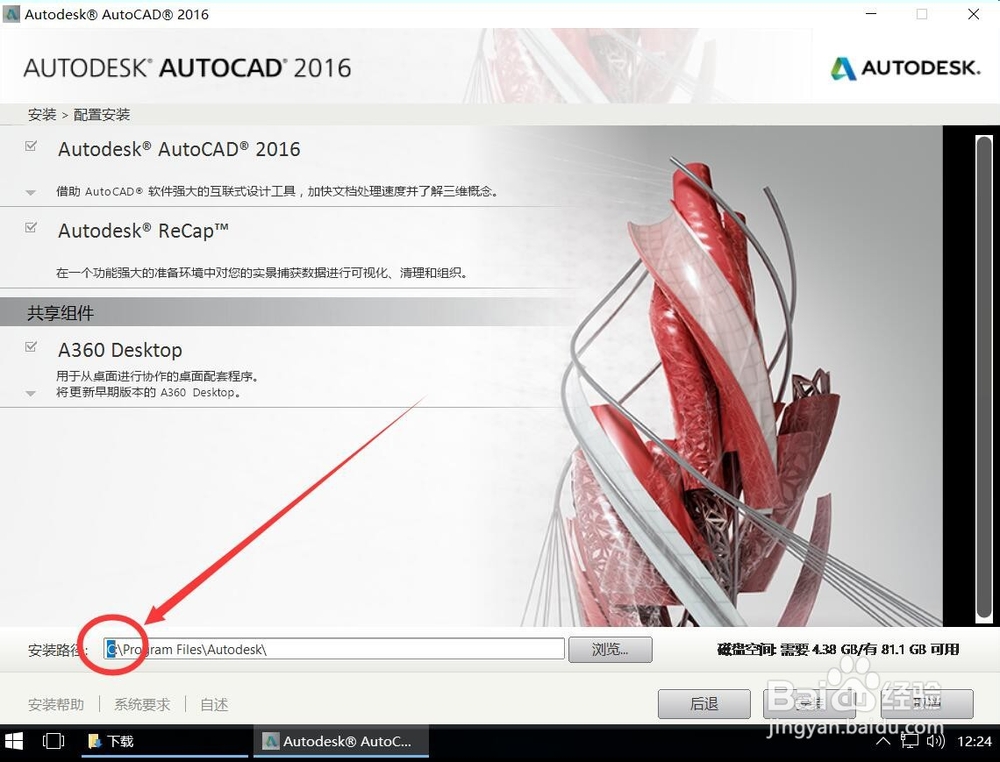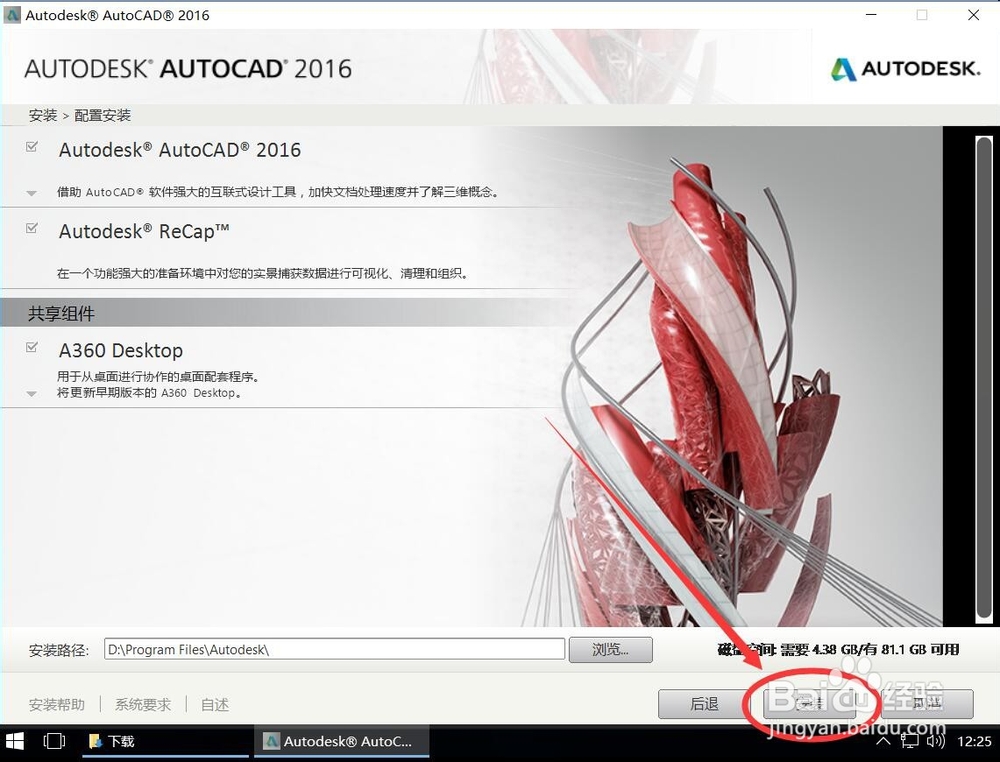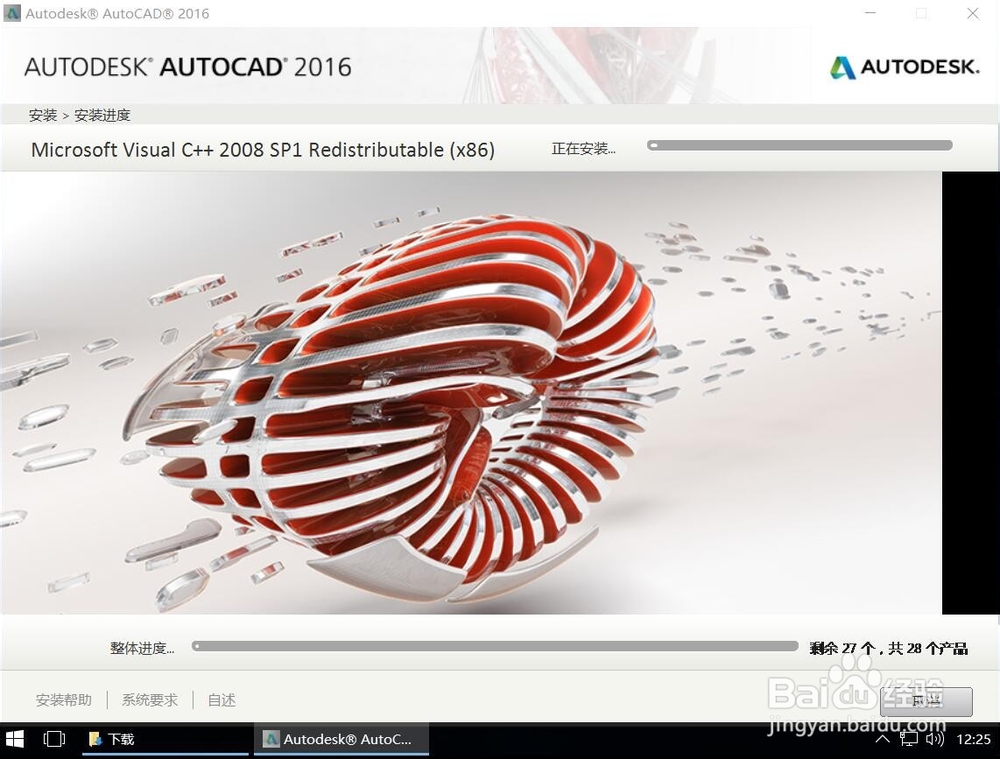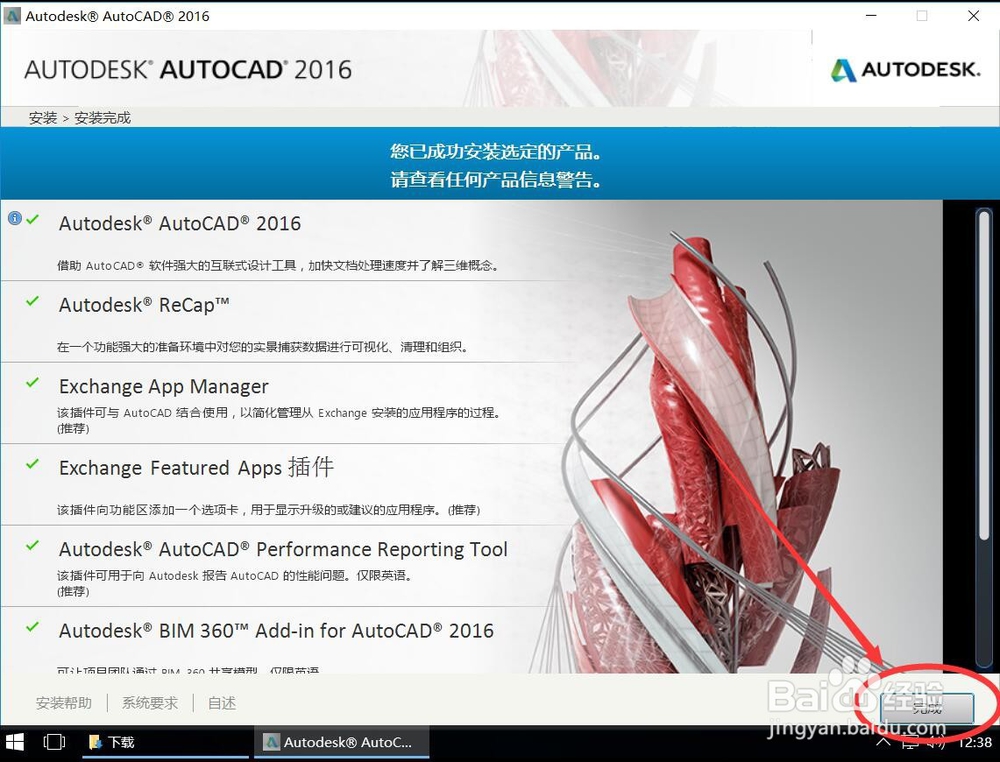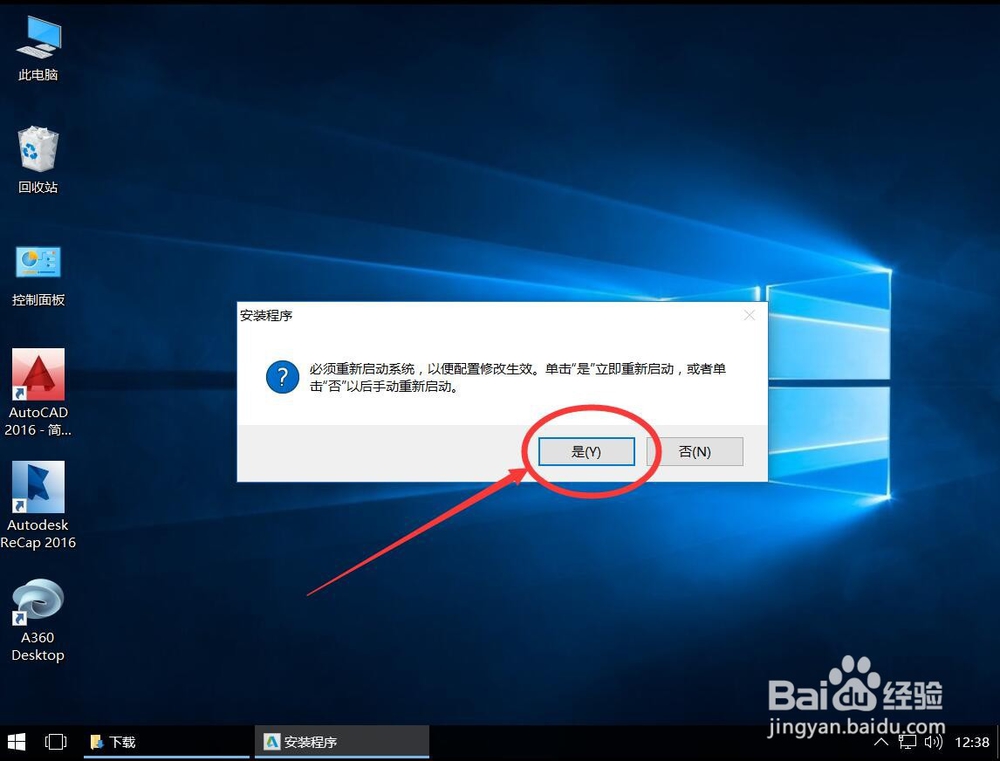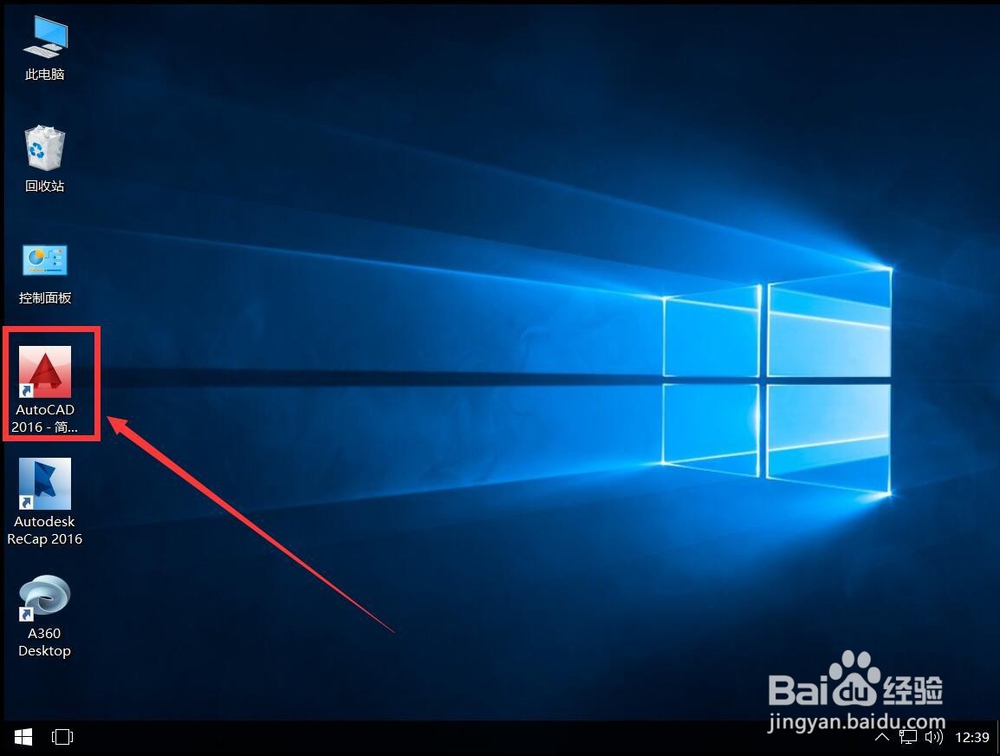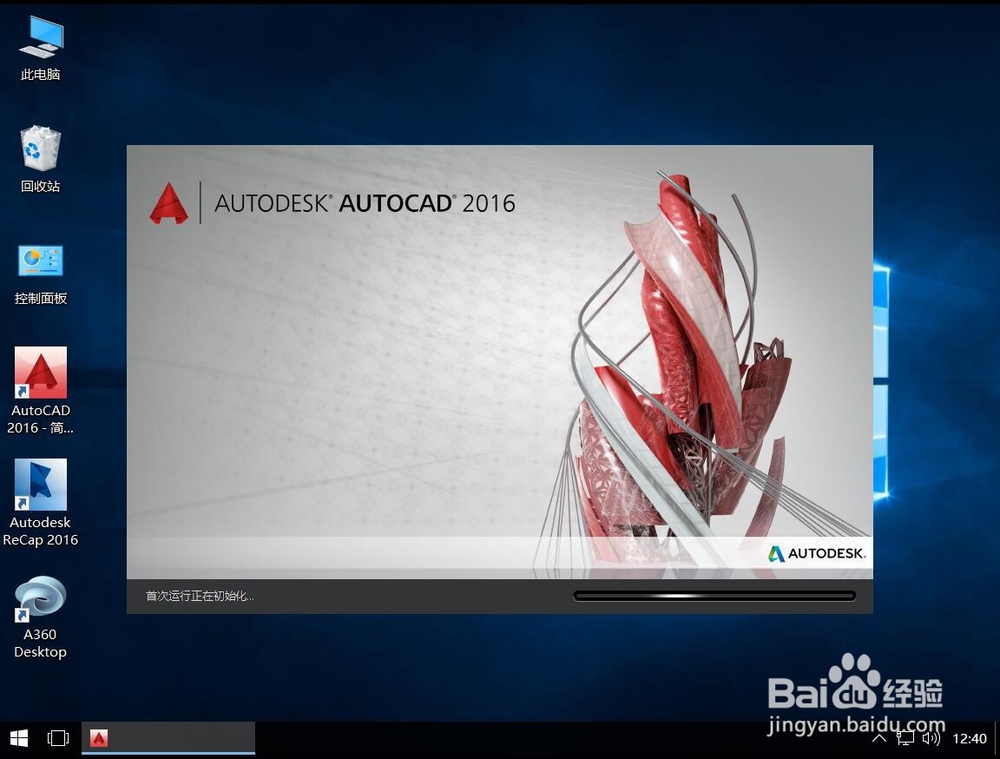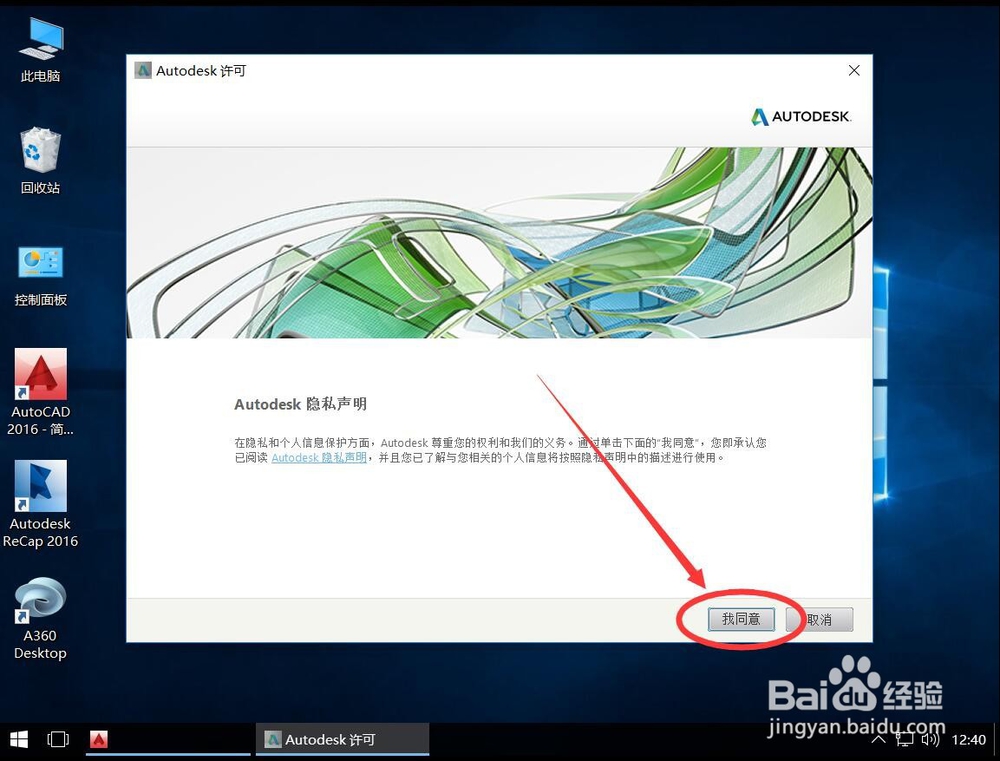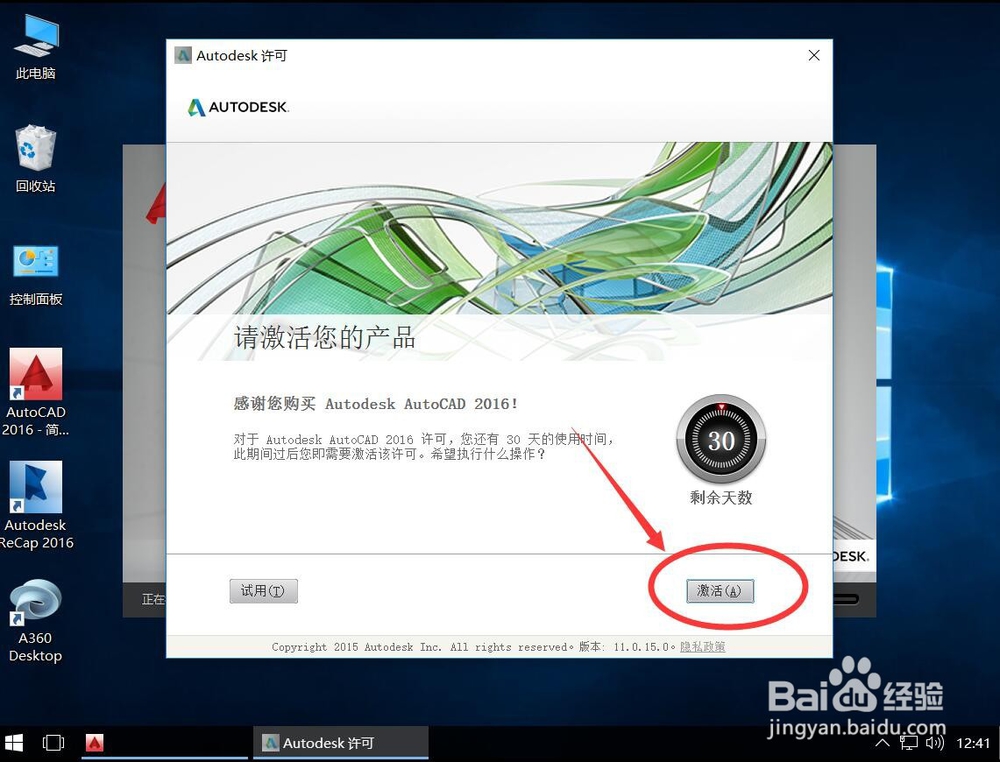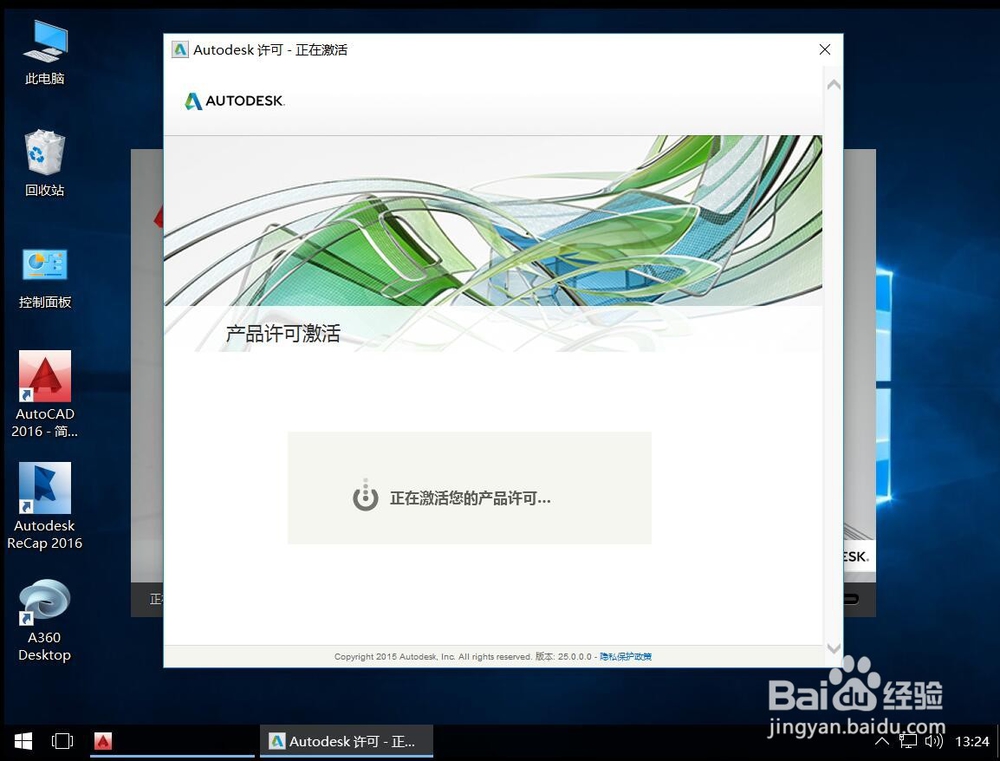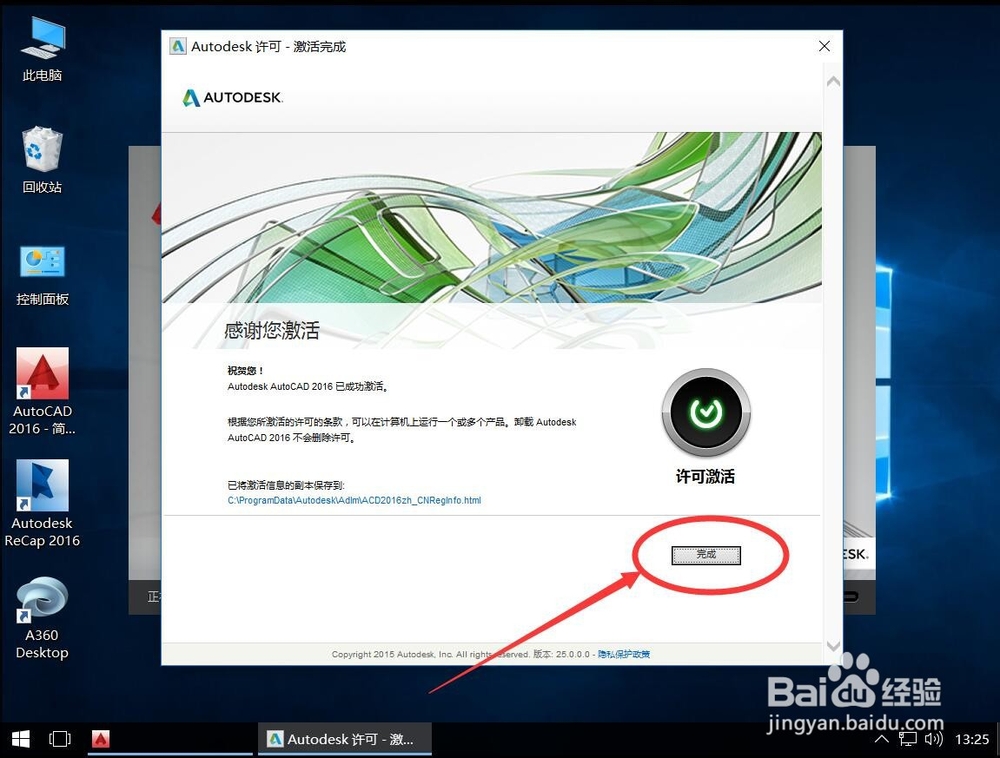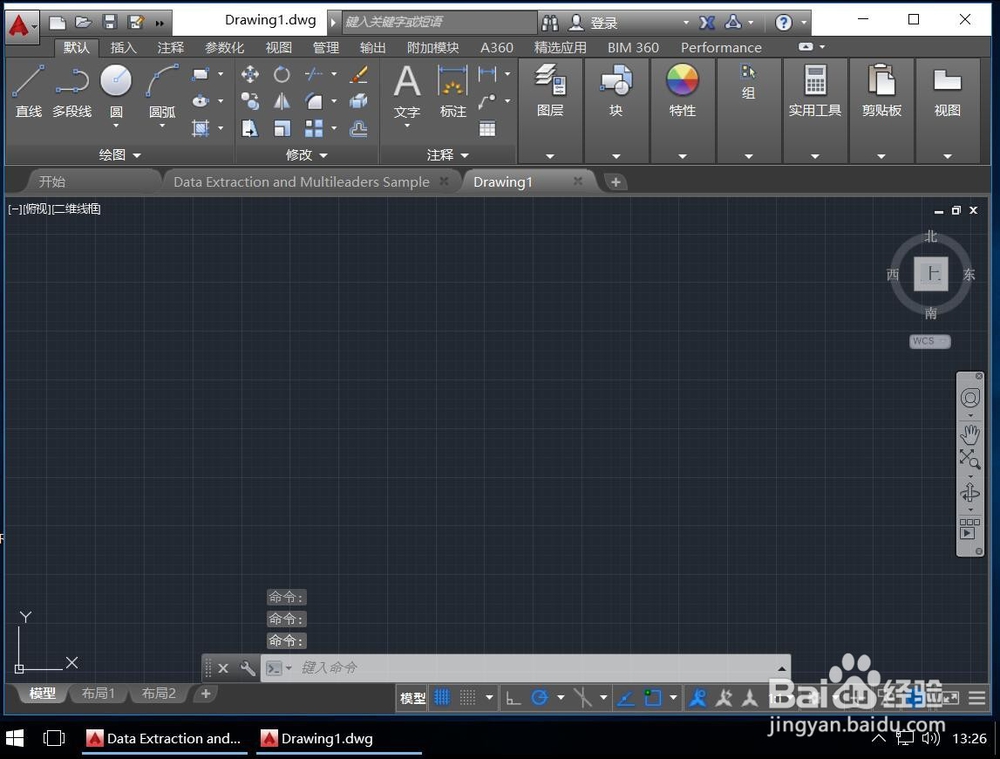Autodesk AutoCAD 2016安装教程步骤
1、如图,双击打开CAD2016安装文件
2、选择安装临时文件的解异鲢阍羟压目录,默认是C盘如果想解压到其他盘,可以点击后面的更改一般默认C盘即可,安装完成后,可以手动到C盘删除该文件夹即可注意:这里的是安装临时文件的解压位置,不是软件安装位置
3、选择好解压目录后,点击“确定”
4、等待解压程序初始化
5、等待软件自动解压
6、解压完成后,会自动打开软件安装界面,等待安装程序初始化
7、点击右下角的“安装”
8、进入软件许可协议页面,点击右下角的“我接受”
9、然后点击右下角的“下一步”
10、进入产品信息界面,首先选择许可证类型可以选择“单机版”或者是“网络”这里演示选择“单机版”
11、然后在产品信息中,输入序列号和产品密钥
12、输入完序列号和密钥后,点击右下角的“下一步”
13、进入软件安装配置界面,左上角可以选择要安装的组件
14、左下角是软件安装路径,默认安装在C盘
15、如果想安装到其他盘内,只需要将安装路径溱碳叛鹤前面的C改成其他盘符即可后面的安装路径不要改变例如这里演示安装到D盘,则只需将C改成D即可,后面的路径不要改变
16、选择好安装路径后,点击右下角的“安装”
17、等待软件自动安装
18、安装完成后,点击右下角的“完成”
19、关闭安装界面后,弹出提示需要重启系统,选择“是”
20、等待系统重启
21、重启后双击打开桌面上安装好的AutoCAD 2016
22、等待软件初次运行加载
23、弹出隐私声明界面,点击“我同意”
24、进入激活界面,点击右下角的“激活”
25、等待软件激活
26、激活成功后,会显示许可激活点击右下角的“完成”
27、这样CAD2016就安装完成了
声明:本网站引用、摘录或转载内容仅供网站访问者交流或参考,不代表本站立场,如存在版权或非法内容,请联系站长删除,联系邮箱:site.kefu@qq.com。
阅读量:38
阅读量:25
阅读量:94
阅读量:54
阅读量:84