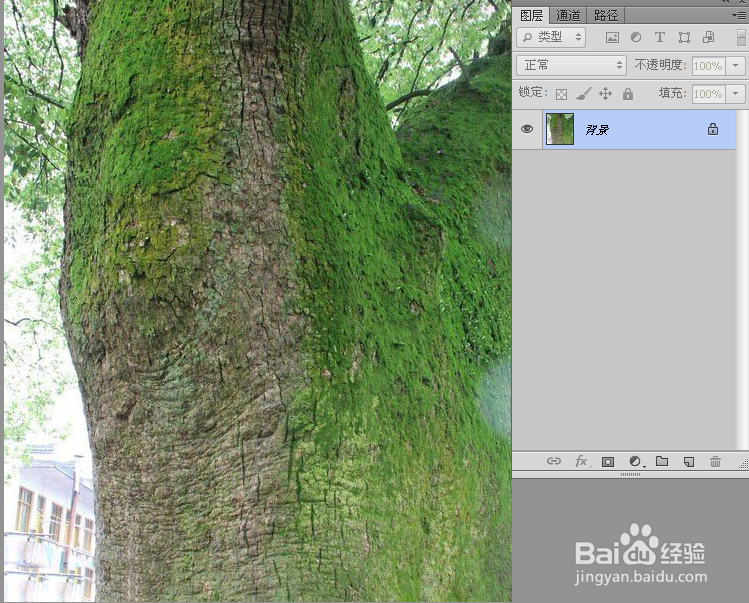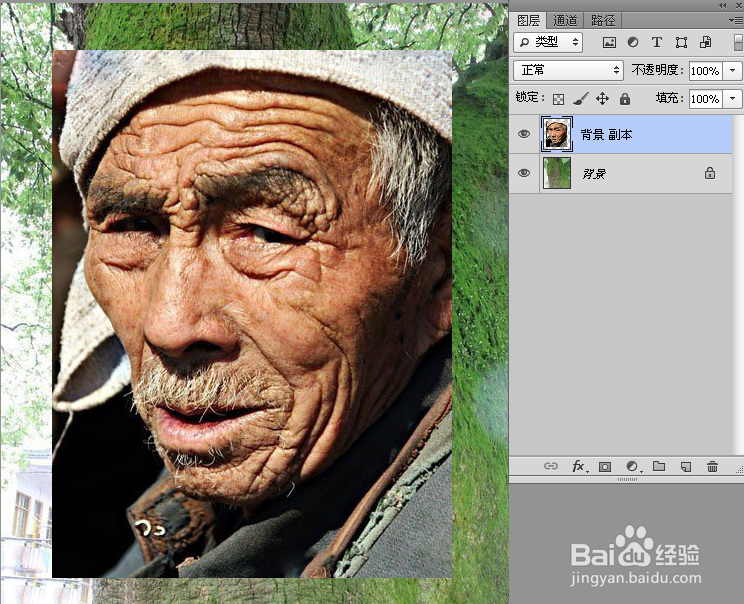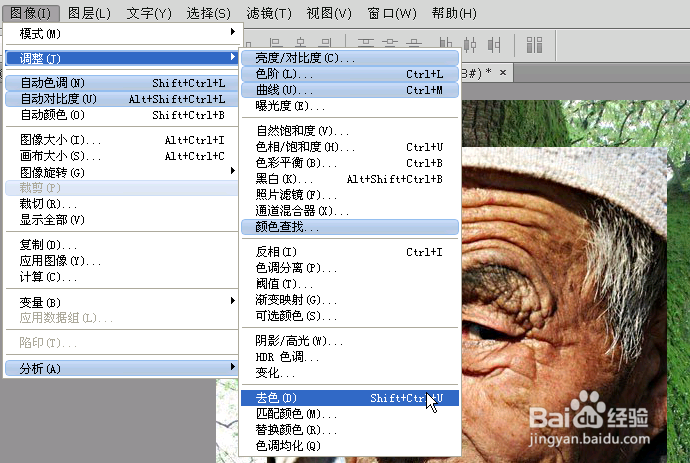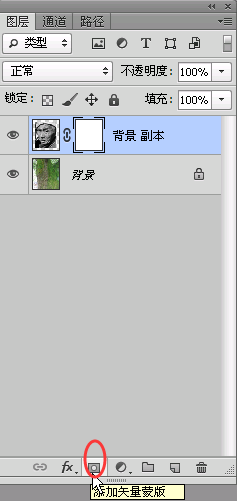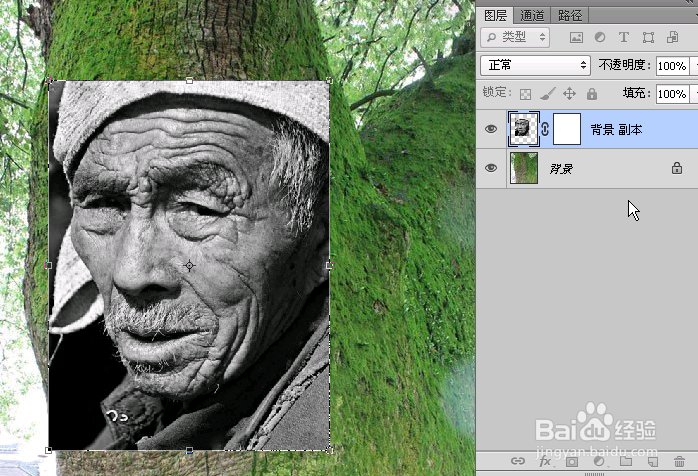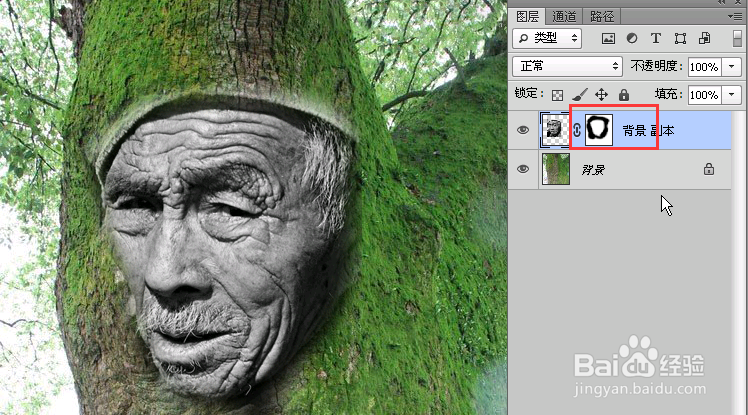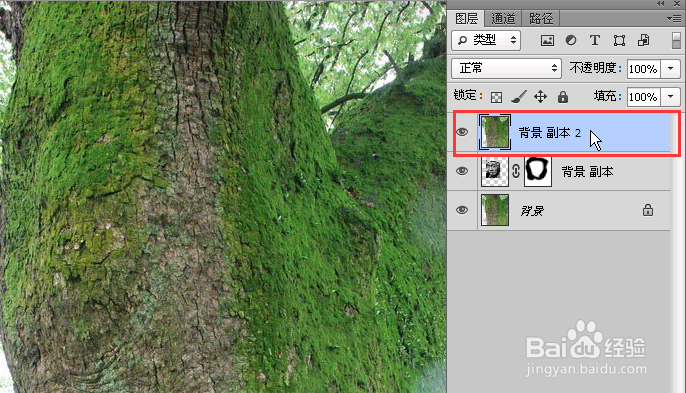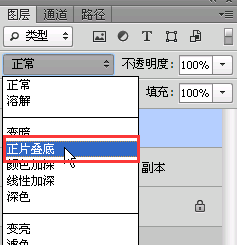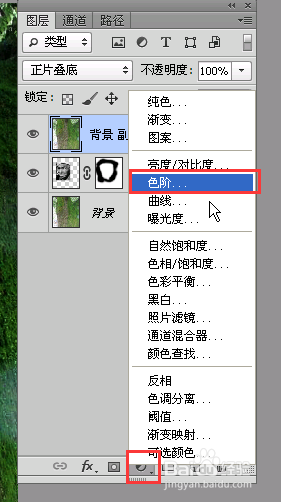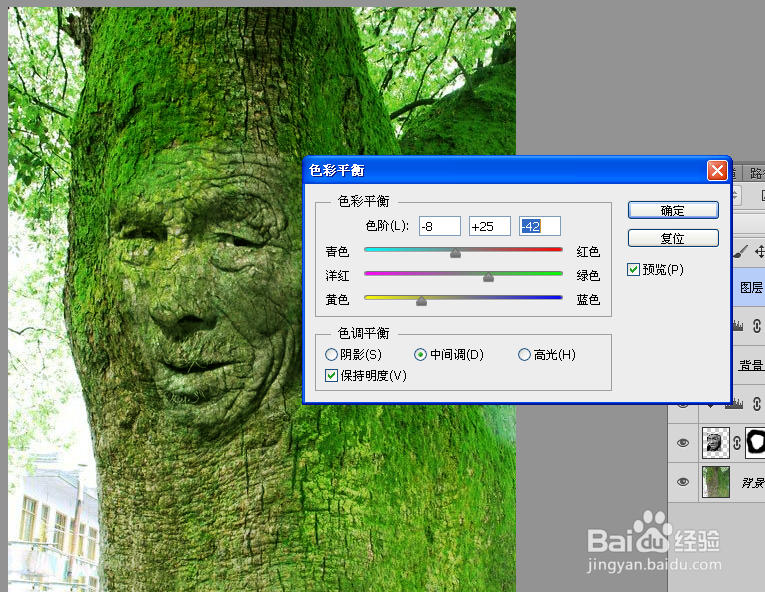Photoshop合成图像之脸与大树融合
1、先用PS打开素材图片【说详细点,只为新手的你更能接受的教程】
2、在把老人的素材托到背景中
3、在点图像 调整 去色 ,把老人变成黑白图像
4、去色后,为老人添加蒙板,【抠图养成这样的习惯,蒙板】
5、在把老人自由变换【ctri+T 快捷键】调整合适的角度
6、变换合适后,在用黑色画笔,在蒙板在上擦掉不需要的地方【大致擦一下就行,不用很精确】
7、在把背景制一层【ctri+j】得到背景副本2图层,然后托到老人图层上面
8、在图层混合模式那里选正片叠底【这步很重要】
9、在创建色阶调整层,【红色框的那个图标】有人问我这个问题 很多将次
10、调整色阶的目地主要是为了让图片加亮,按Ait键,把色阶层变成一个剪贴蒙板,【截图里已说明,我就在不打字】可放大图片看
11、在对老人的图层添加色阶调整层,方法一样,调整色阶后并转为剪贴蒙板
12、大致效果已完,接下就是修改一下在回老人的蒙板,用撮颡槽骗黑色画笔在蒙板上涂掉不需要的部分,主要是为了让老人与树更加融合
13、再在色阶调整层的蒙板上用黑色画笔涂,让亮的地方暗下去,显示出明暗关系
14、最后你加调整一下色彩平横,让融合更真实
15、要想做的更真逼真,同鞋们练习时,要对兔脒巛钒图层更多精细的修改,比如加深减淡,加点阴影等,由于是做教程,所以只把大致方法写出来了!最后完成
声明:本网站引用、摘录或转载内容仅供网站访问者交流或参考,不代表本站立场,如存在版权或非法内容,请联系站长删除,联系邮箱:site.kefu@qq.com。
阅读量:90
阅读量:30
阅读量:29
阅读量:44
阅读量:80