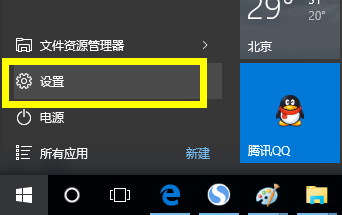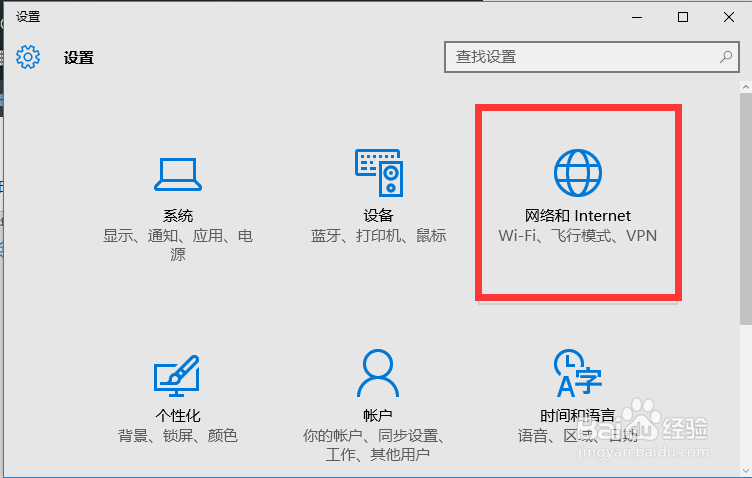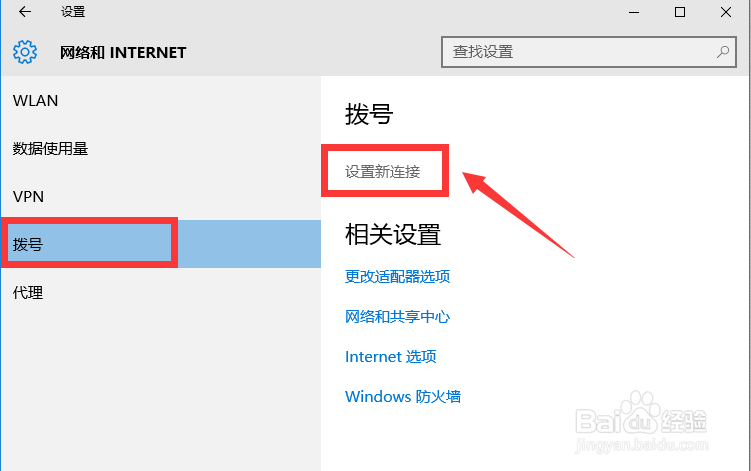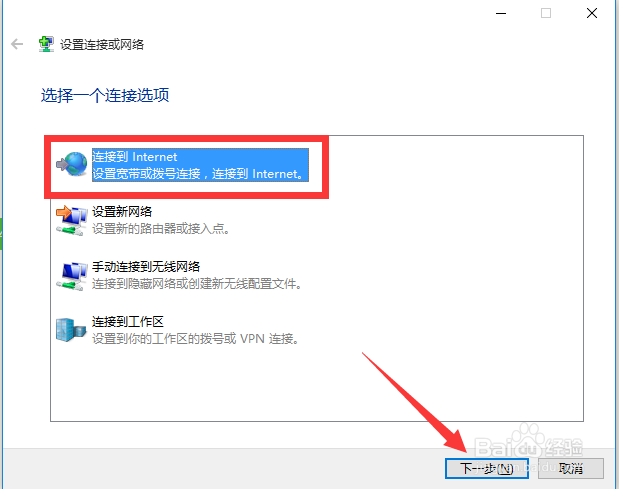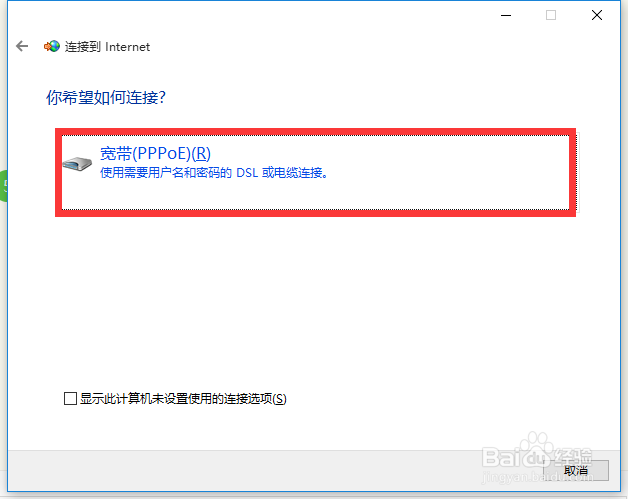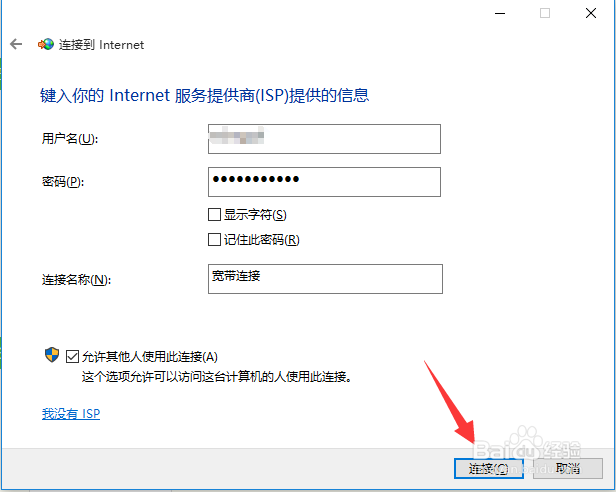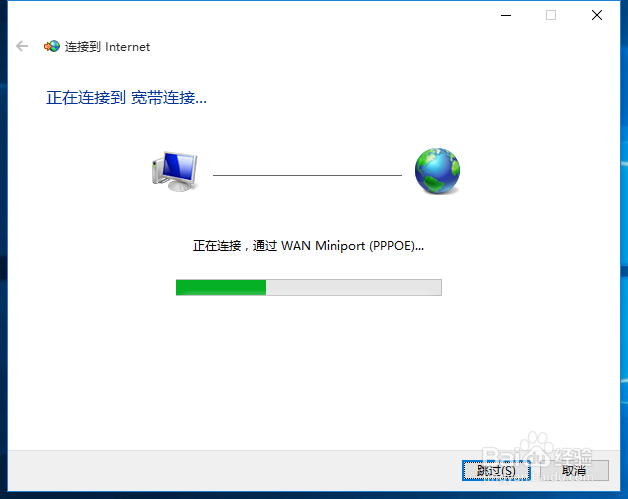Win10怎么连接宽带 Win10创建宽带连接方法
1、点击桌面左下角的“Windows”按钮,从其扩展菜单中选择“设置”项,进入Windows10系统设置界面。
2、待进入“设置”界面中,找到“网络 和Internet”项点击进入,在此可以设置“WiFi”、“飞行模式”以及“VPN连接”等。
3、从打开的“网络和Internet”设置界面中,切换到“拨号”选项卡,点击右侧的“设置新连接”按钮。
4、此时将打开“设置连接和网络”界面,选中“连接到Internet”项,点击“下一步”按钮。
5、接着从打开的“你希望如何连接”界面中,点击“宽带(PPPOE)”按钮进入创建宽带连接设置界面。
6、从打开的“键入你的Internet服务提供商(ISP)提供的信息”界面中,输入宽带“用户名”和“宽带密码”,点击“连接”按钮。
7、接下来将自动尝试连接“宽带”,如图所示,此过程可能需要一点时间,具体视网络情况而定,通常在宽带密码和用户名正确 的情况下,即可连接宽带成功。
8、此外,在“宽带连接”已创建的情况下,我们可以在“网络和Internet”设醅呓择锗置界面中,切换到“拨号”选项卡,点击“宽带连接”中的“连接”按钮来连接宽带。
声明:本网站引用、摘录或转载内容仅供网站访问者交流或参考,不代表本站立场,如存在版权或非法内容,请联系站长删除,联系邮箱:site.kefu@qq.com。
阅读量:69
阅读量:56
阅读量:32
阅读量:80
阅读量:93