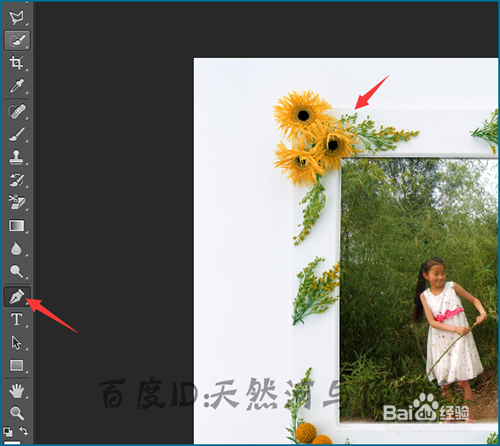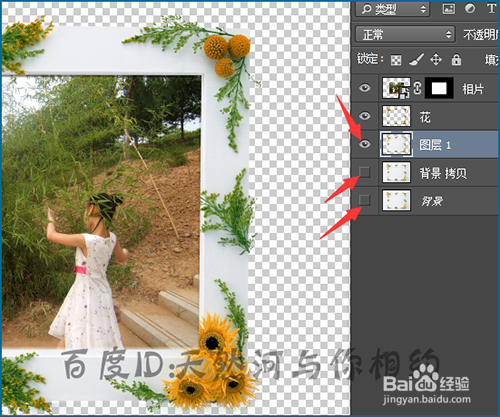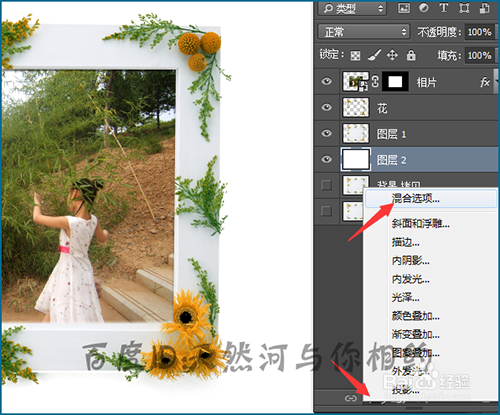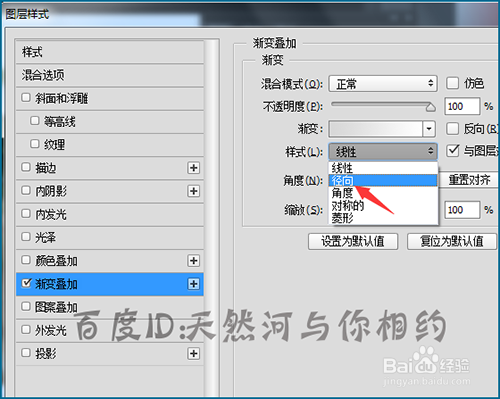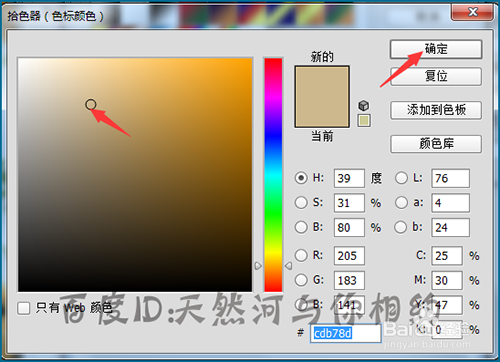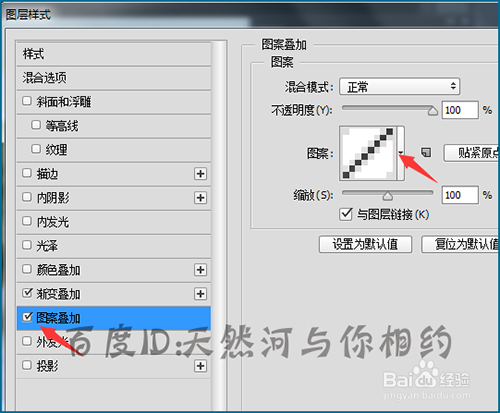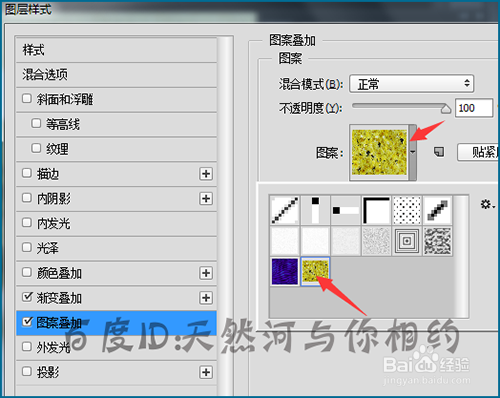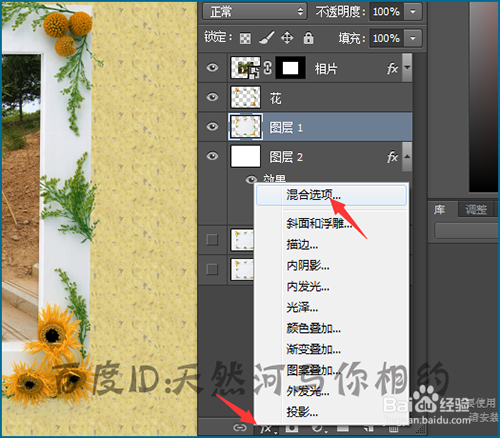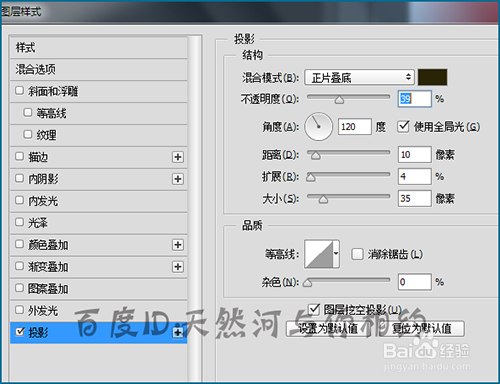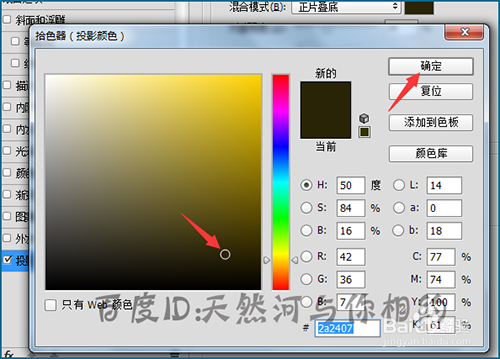ps怎么用鲜花边框制作相片效果——背景处理
1、要处理背景前就需要把鲜花外框进行一个抠除。这里可以直接使用工具栏中的钢笔工具沿着相框的四条边进行选择。这里只要把它的相框轮廓进行抠出即可。在下来的操作中可以更好的处理背景。
2、用钢笔选择之后,点击键盘上面的回车键做出选区。这时直接点击键盘上面的ctrl+j键把这个相框进行抠出。为了看清效果。最好是把除了刚抠出的相框层外下面的两个背景层前面的眼睛关闭。
3、把相框抠出之后,就需要再次新建一个图层。直接点击键盘上面的ctrl键后,用鼠标点击图层面板下面的创建新图层。这样就在刚才的抠出的相框层下面又新建了一个图层。
4、接下来就需要把这个空白图层填充一个颜色。这里可以填充为白色。点击前景色把它更改为白色,然后直接按着键盘上面的alt+delete填充前景色。如果不习惯使用快捷键的话,可以直接使用油漆桶工具进行填充。
5、选择刚才新建的白色图殿秩痊肭层。在图层面板下面点击添加图层样式。在弹出的列表中选择混和选项。在弹出的图层样式的面板中选择渐变叠加。这里先把它的渐变类型更改一下。默认的是线性渐变。这里更改为径向渐变。
6、接着点击上面的颜色渐变。在弹出的渐变中选择一个渐变。这里把前面一个色标的颜色更改为这种颜色。选择好颜色后点击确定。
7、然后把渐变后面的色票颜色也更改为和前面的一样或比前面的稍微浅一些的颜色。这里注意要把中间的色标直接向下拉。这样就会只显示开始和结束两个色标。选择好颜色后点击确定。
8、接着在图层样式的面板中点击选中图案叠加。在图案叠加中。默认的是这种图案。这里把它更改为一个其它的图案。点击旁边的下拉按钮。
9、在默认的图案中选择一个这种图案。当然也可以选择自己喜欢的。选择好图案后如果不需要更改它的不透明度和缩放值的话就直接点击确定。完成图层样式的设置。
10、点击确定之后,现在可以看到这种背景就是刚才所添加的渐变及图案。这里在调整背景颜色的时候是需要看着背景的颜色进行设置。如果对背景设置的不满意的话,直接双击打开图层样式进行再次更改。
11、把相框的背景处理好了。这里还要再把鲜花相框再进行一个调整。因为在抠出来相框前并没有对相框添加任何效果。所以看起来相框边上并不太真实。这里还需要把相框边再添加一个投影的效果。
12、选中抠出来的相框边的一层。在图层下面点击打开图层样式。在弹出的列表中选择混合选项。点击选中投影。这里把它的投影不透明度及距离大小都可以做一个更改。
13、最后把混合模式的颜色也更改一下。默认人提黑色。这里可以选择一个和背景相似但重一些的颜色。比较接近黑色但不是全黑的颜色。选择好后点击确定。添加了投影后相框效果看起来更加的真实一些。