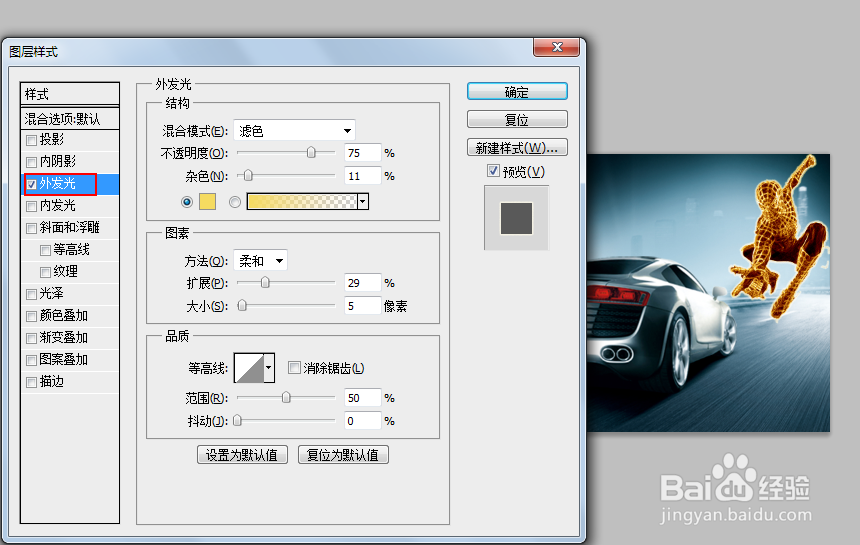ps如何制作火焰蜘蛛侠效果
1、打开ps,点击“文件”-“打开”一个蜘蛛侠图片,用“快速选择工具”选择蜘蛛侠。
2、选择“编辑”-“变换”-“水平旋转“,进行翻转。
3、复制一个图层,点击“滤镜”-“风格化”-“查找边缘”。
4、点击“图像”-“调整”-“去色”,按快捷键ctrl+I反相。
5、单击“图像”-“调整”-“色彩平衡”,调整中间调、高光、阴影部分。
6、双击“图层样式”-“外发光”,给蜘蛛侠外边缘添加一个黄色边缘效果。
7、最后看下火焰蜘蛛侠的效果。
声明:本网站引用、摘录或转载内容仅供网站访问者交流或参考,不代表本站立场,如存在版权或非法内容,请联系站长删除,联系邮箱:site.kefu@qq.com。