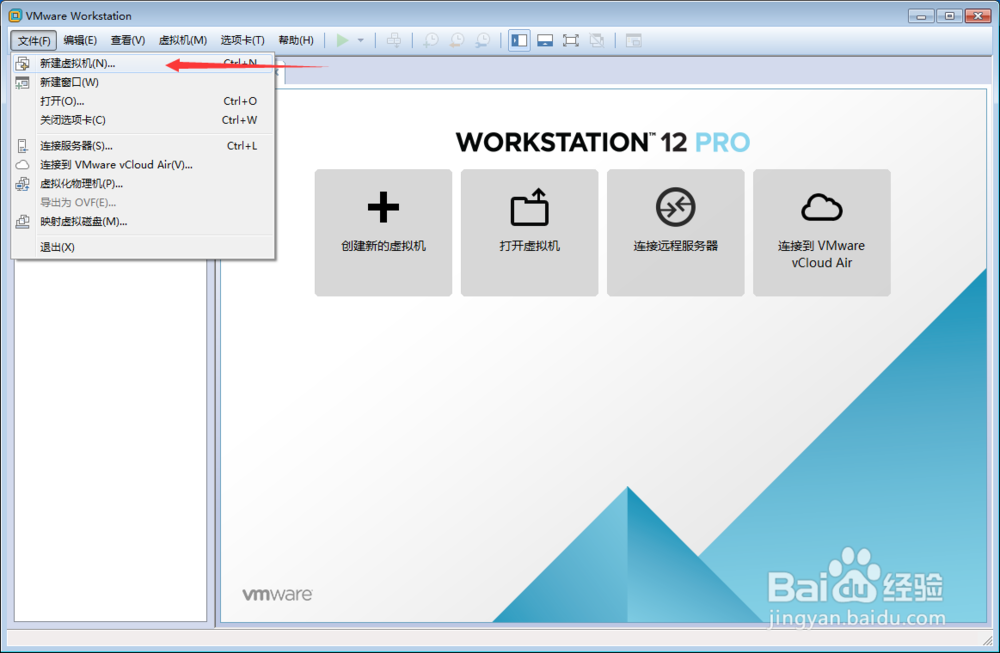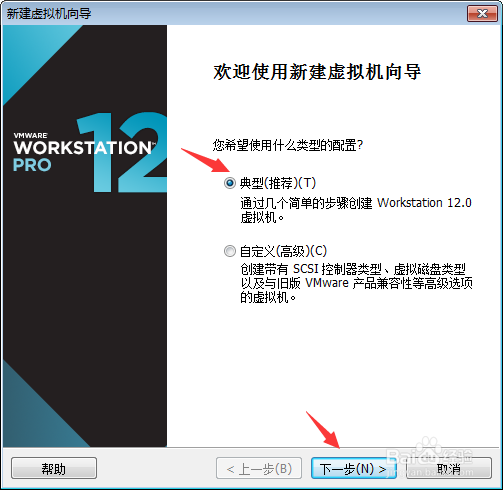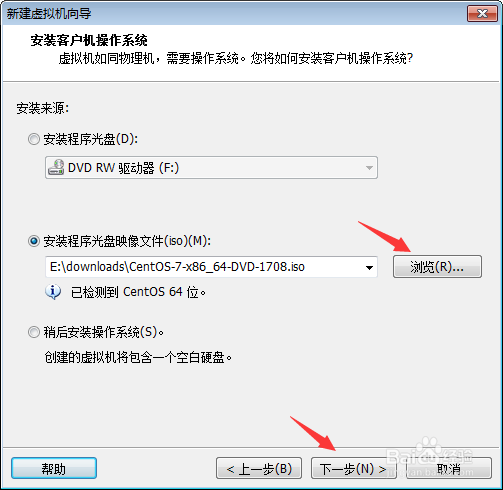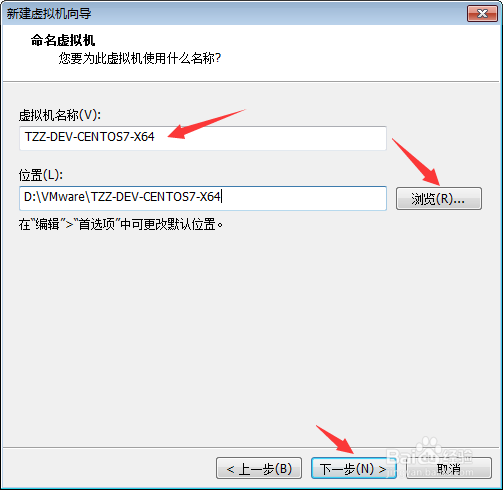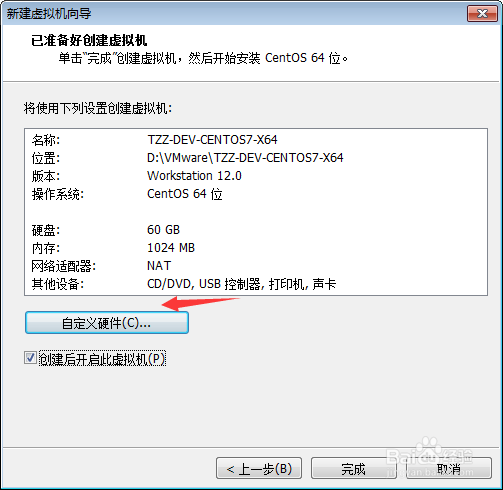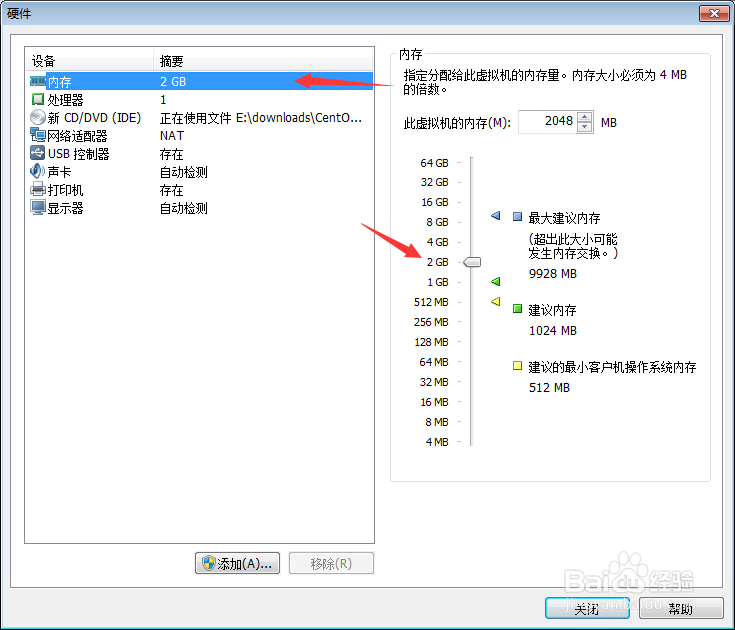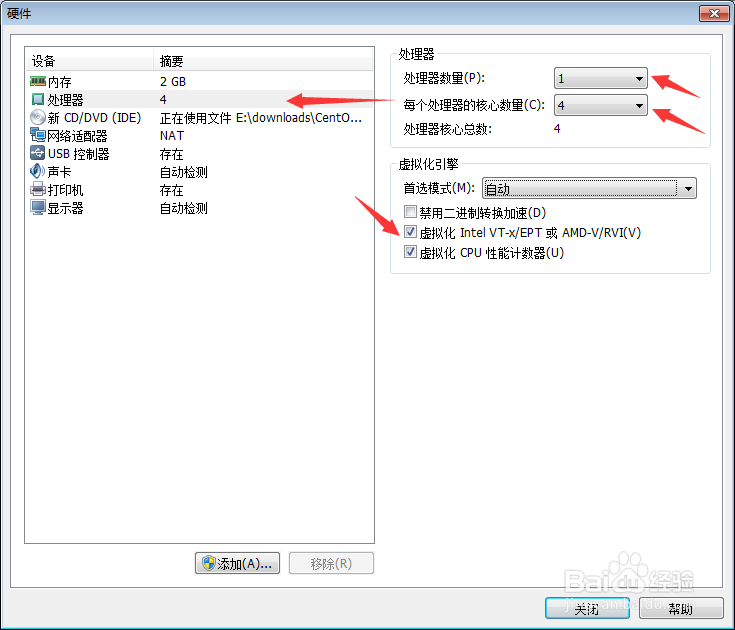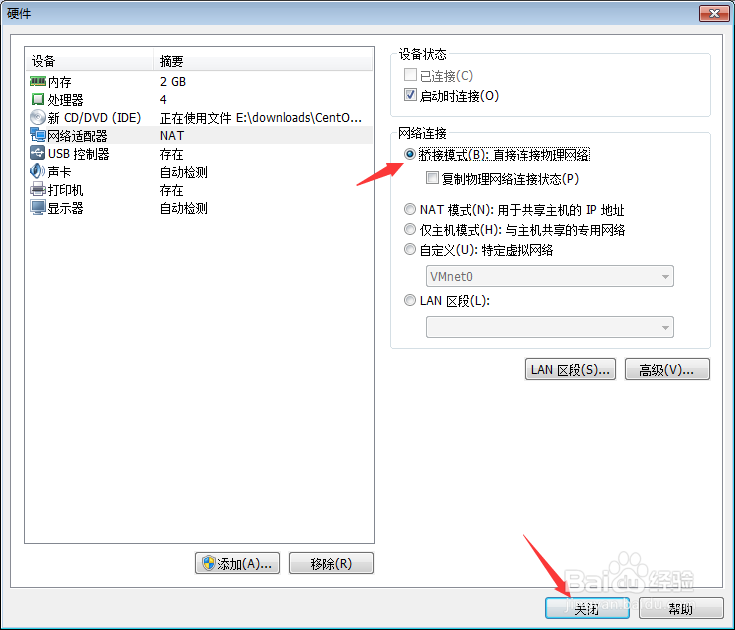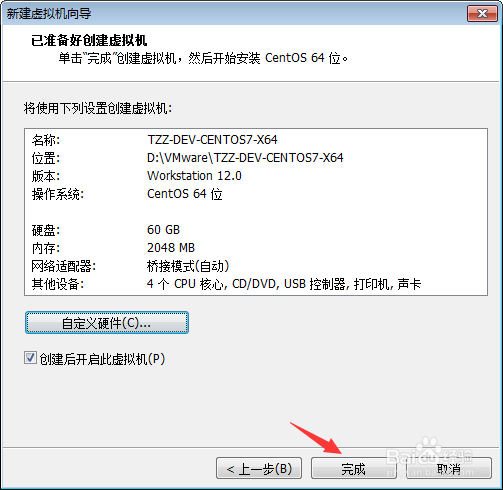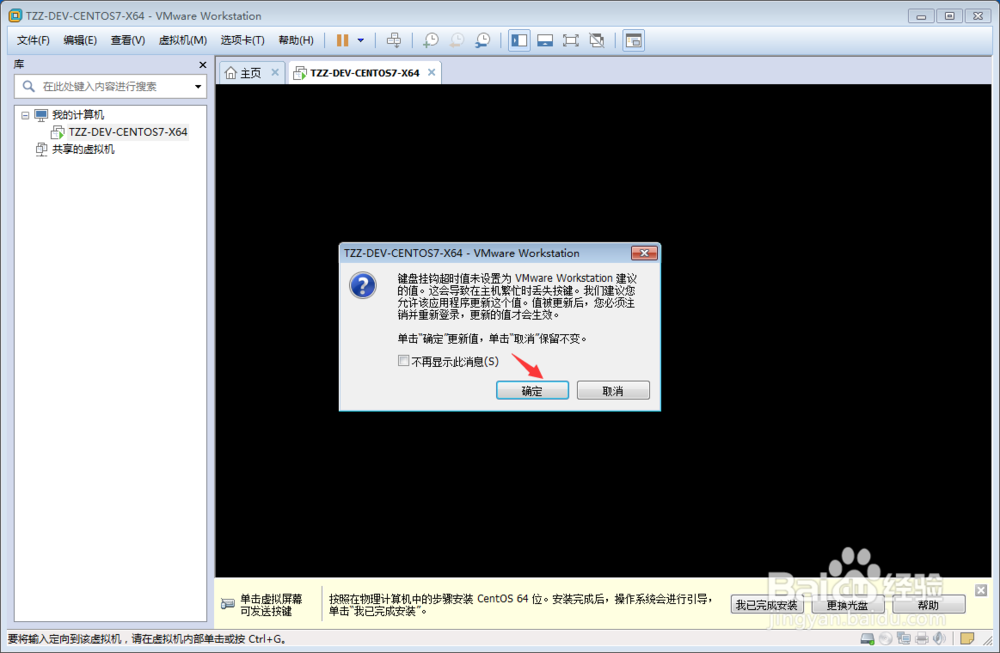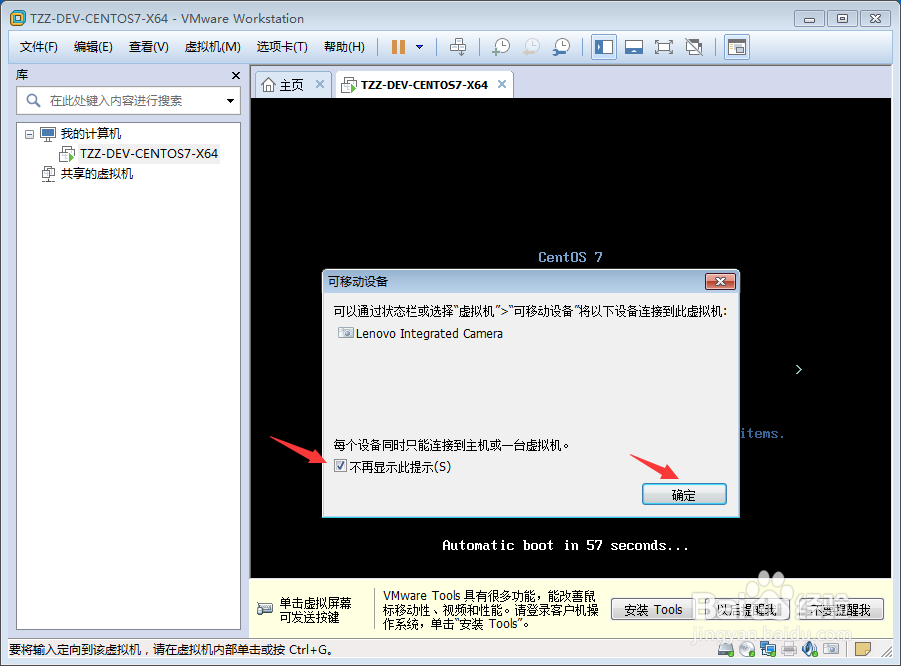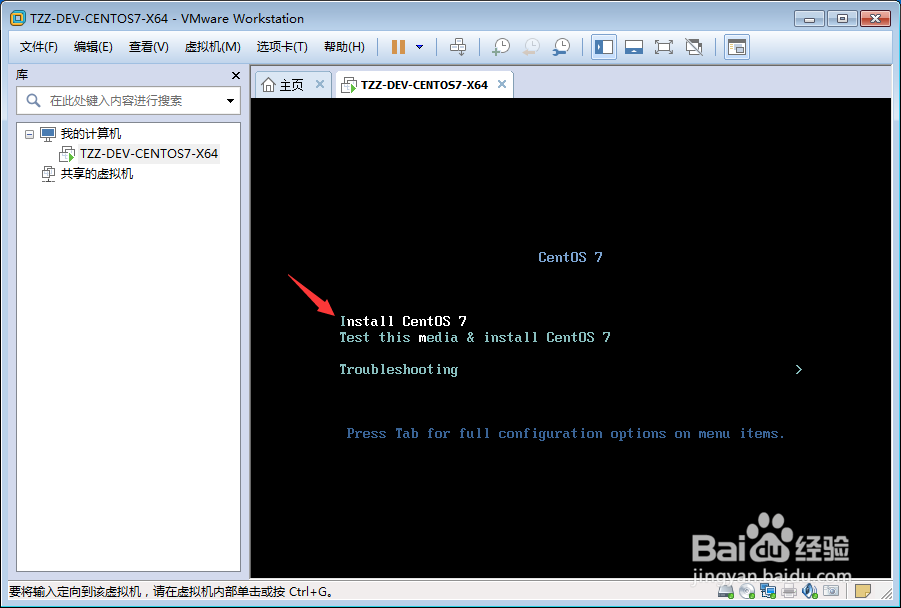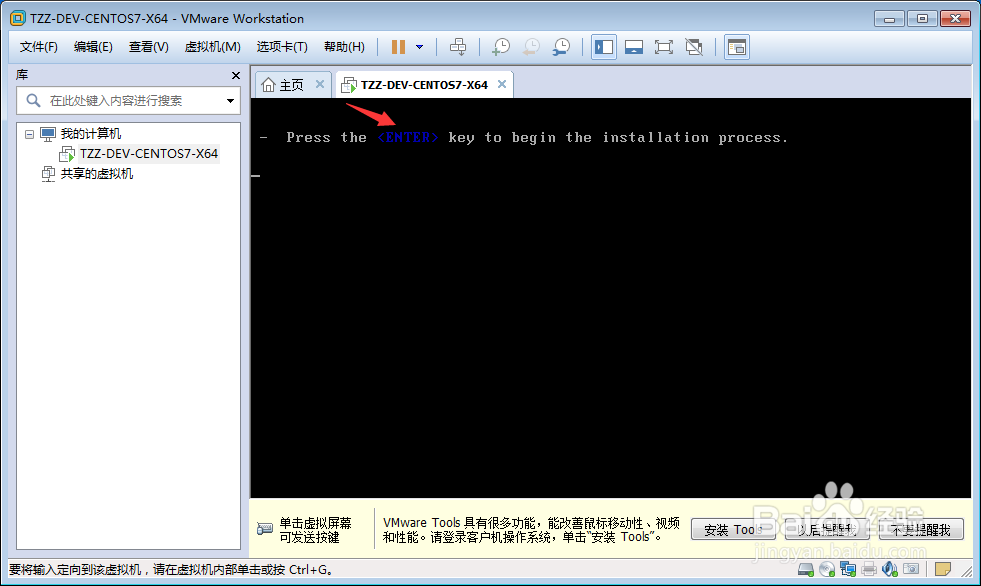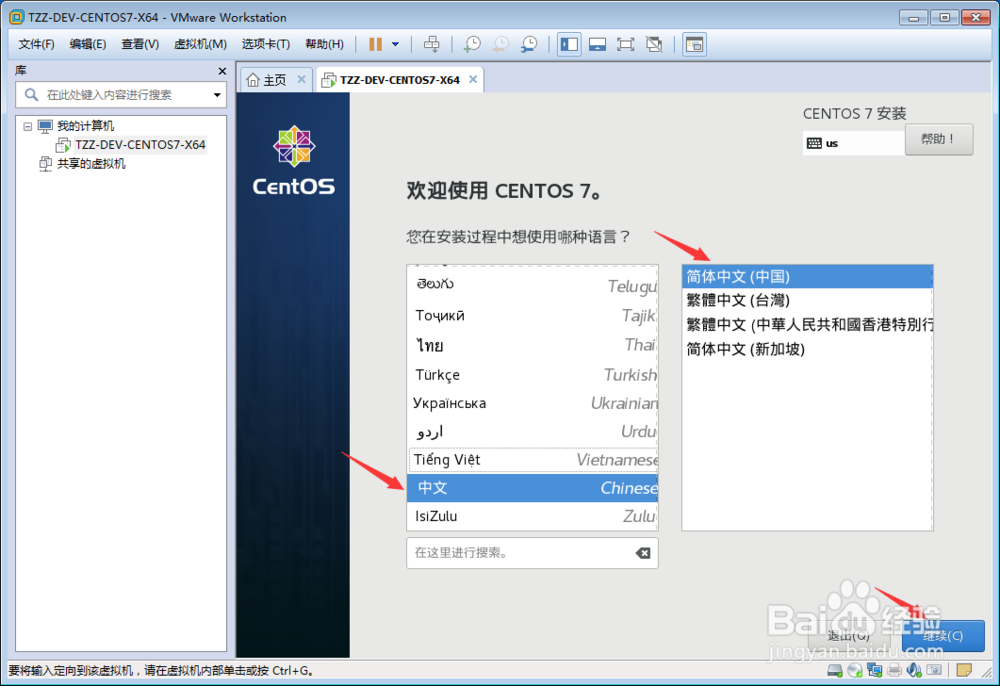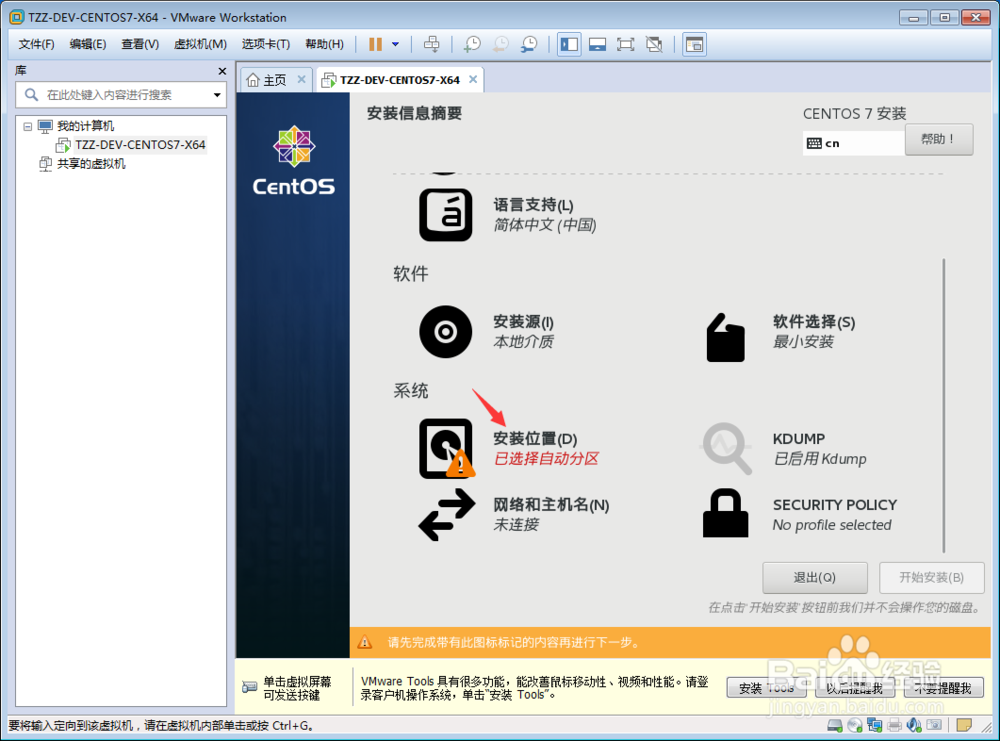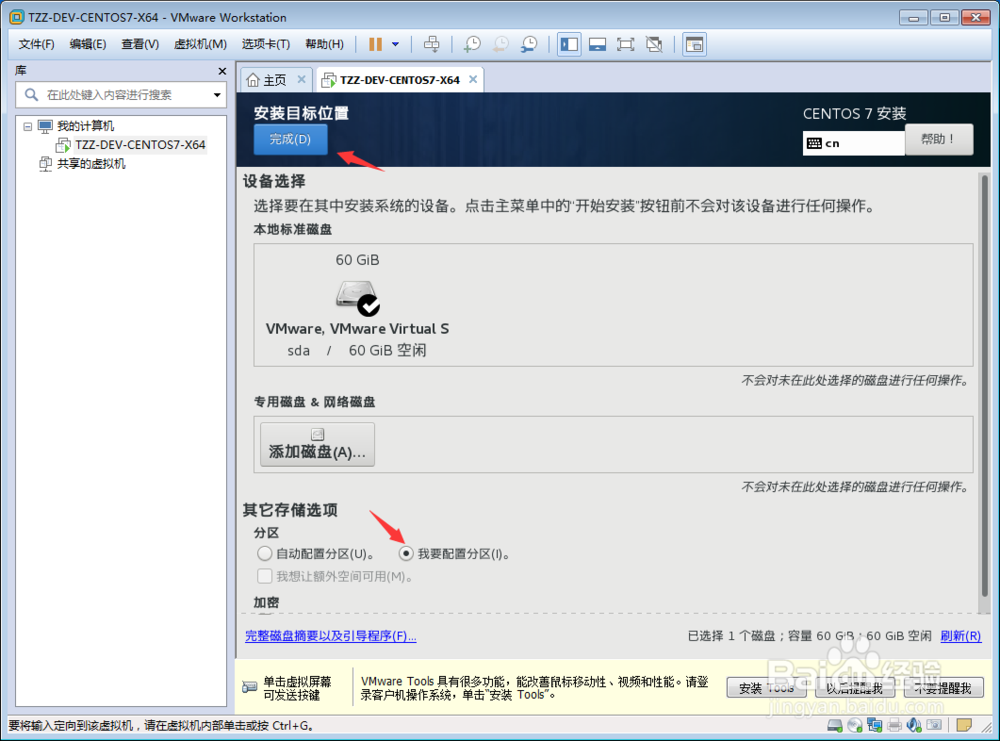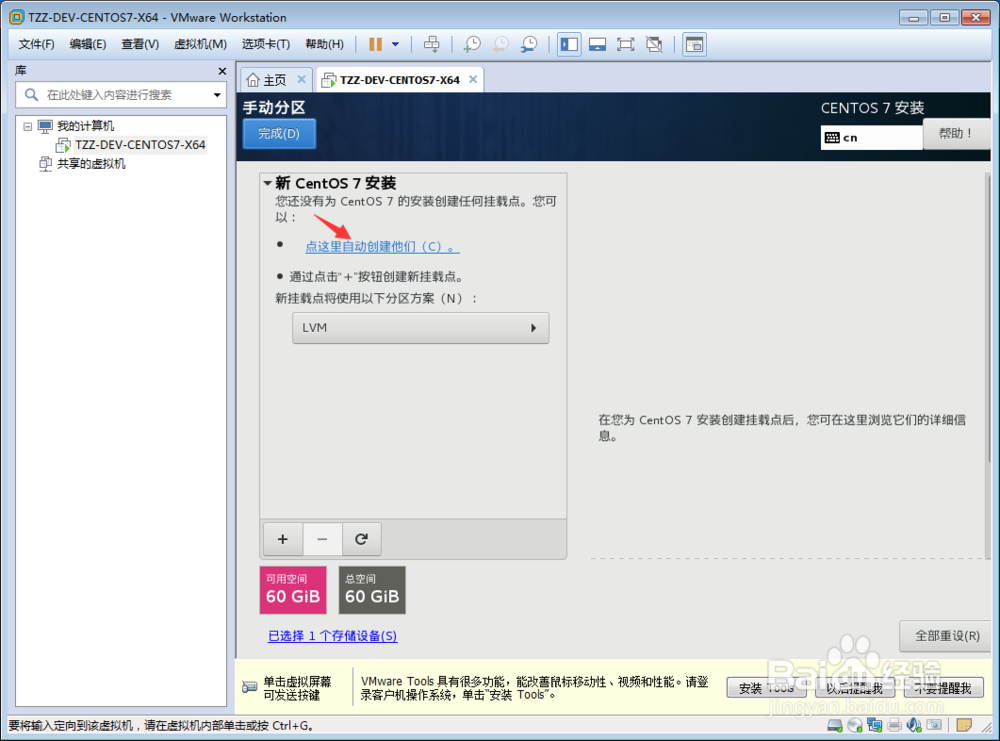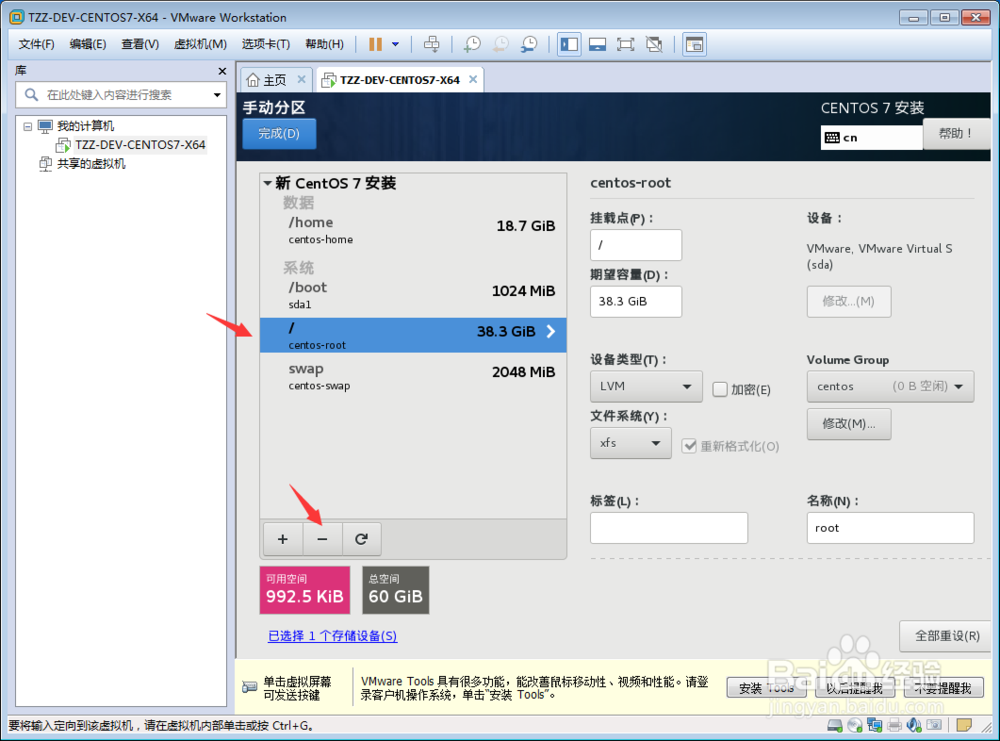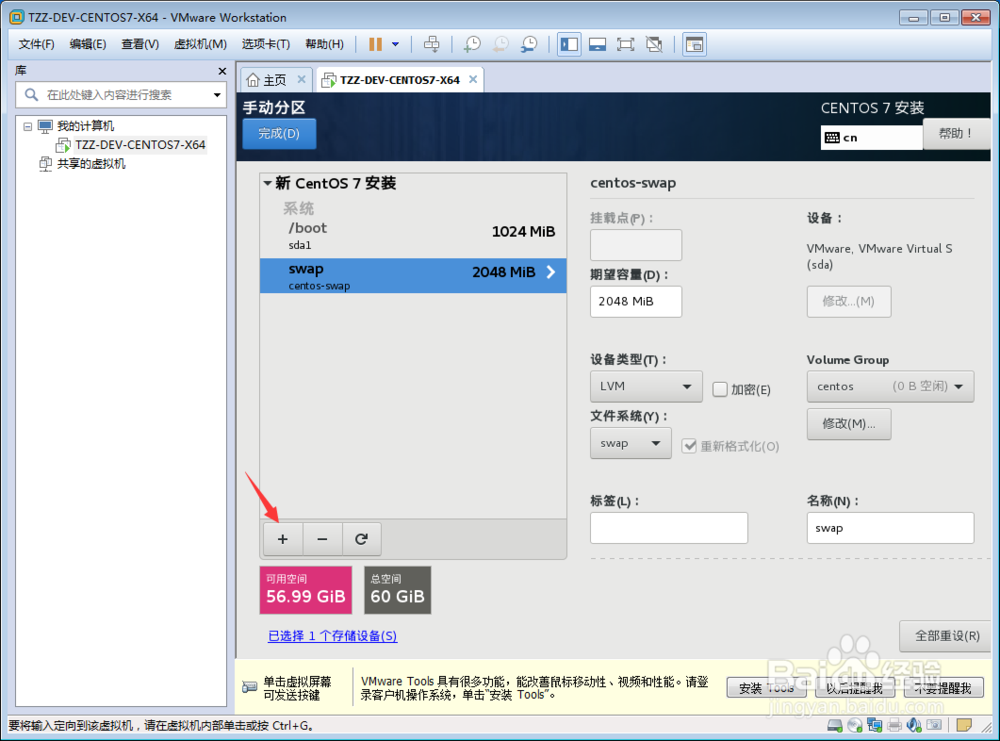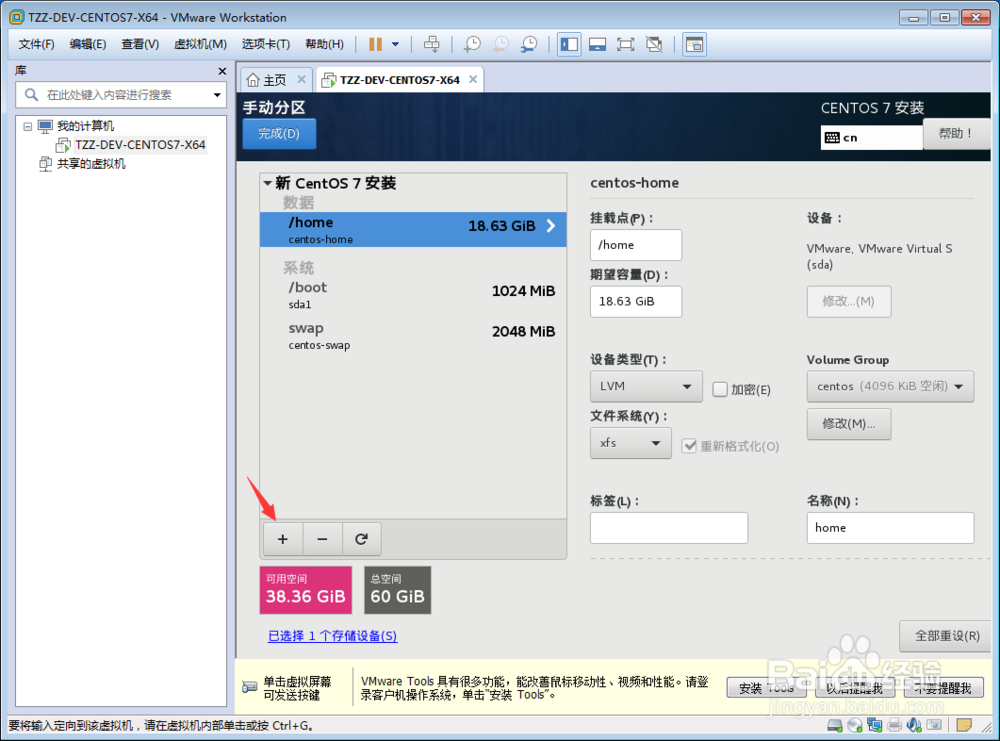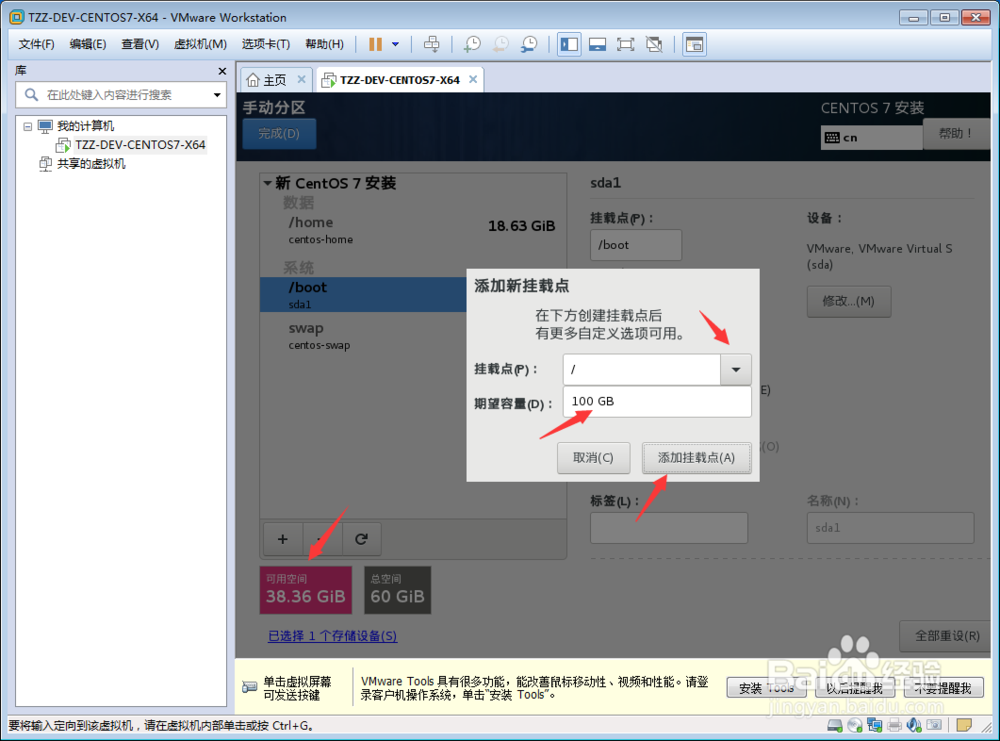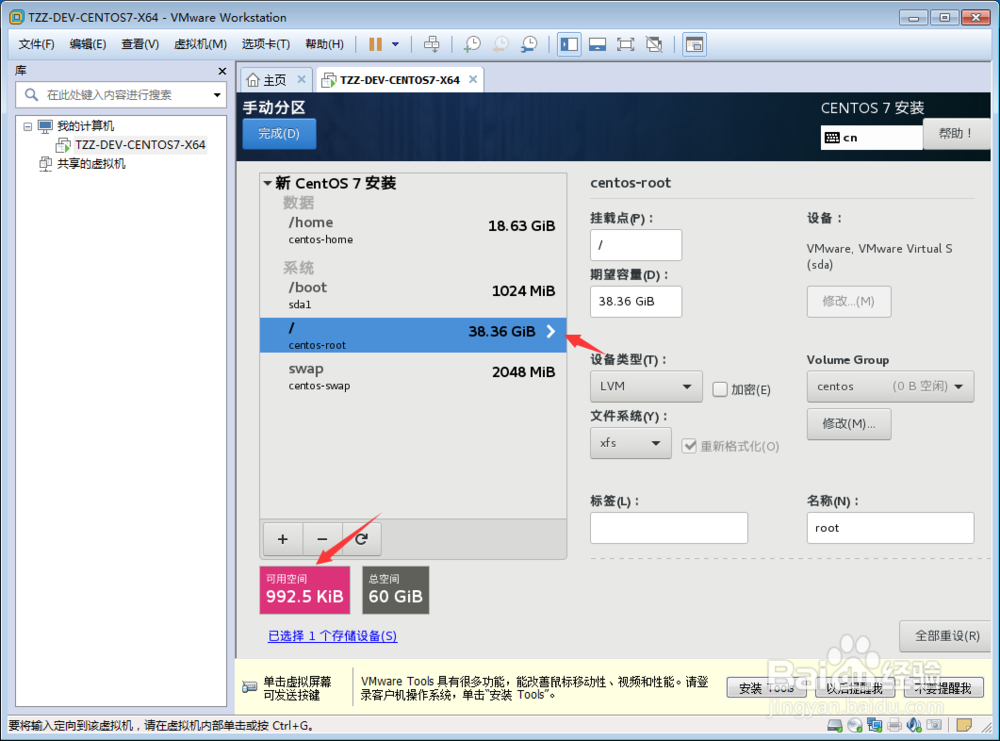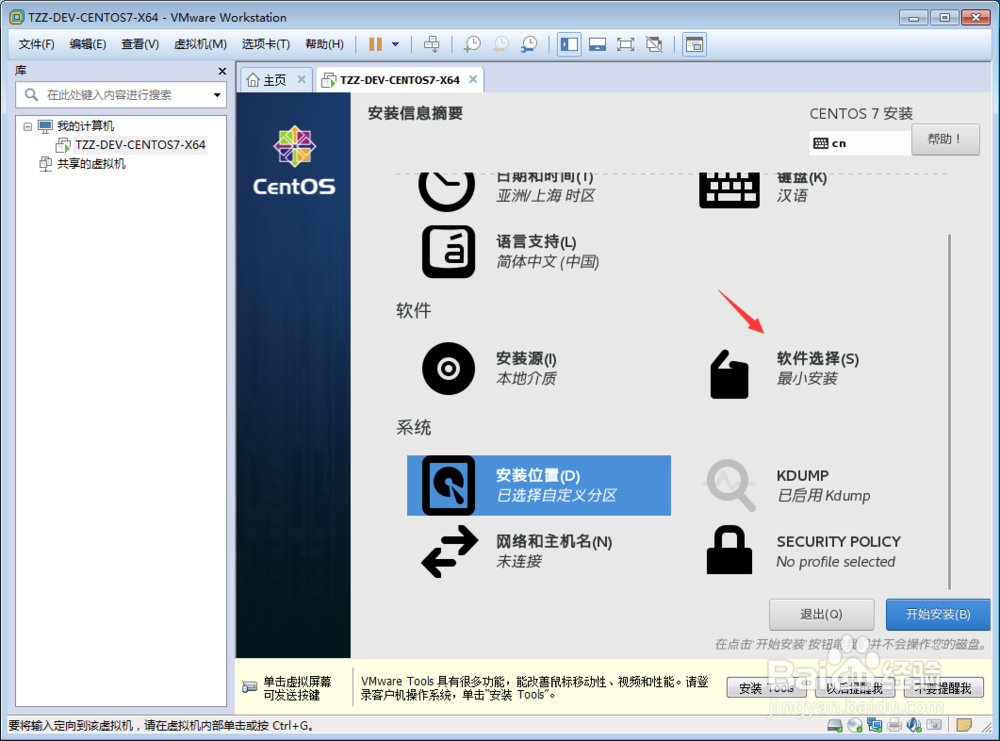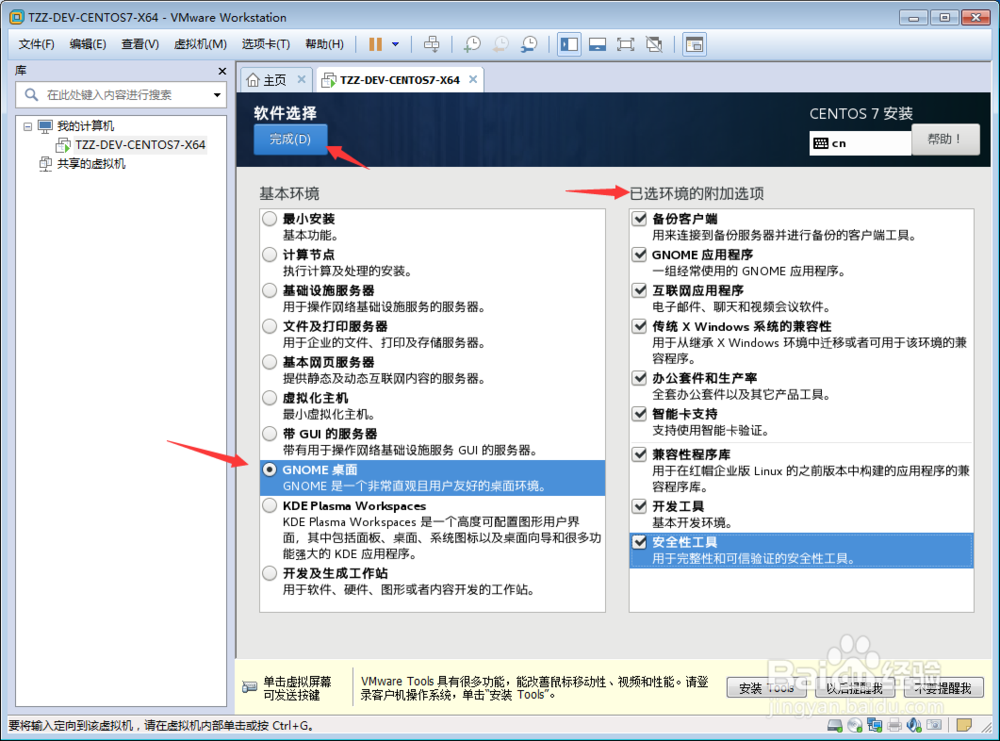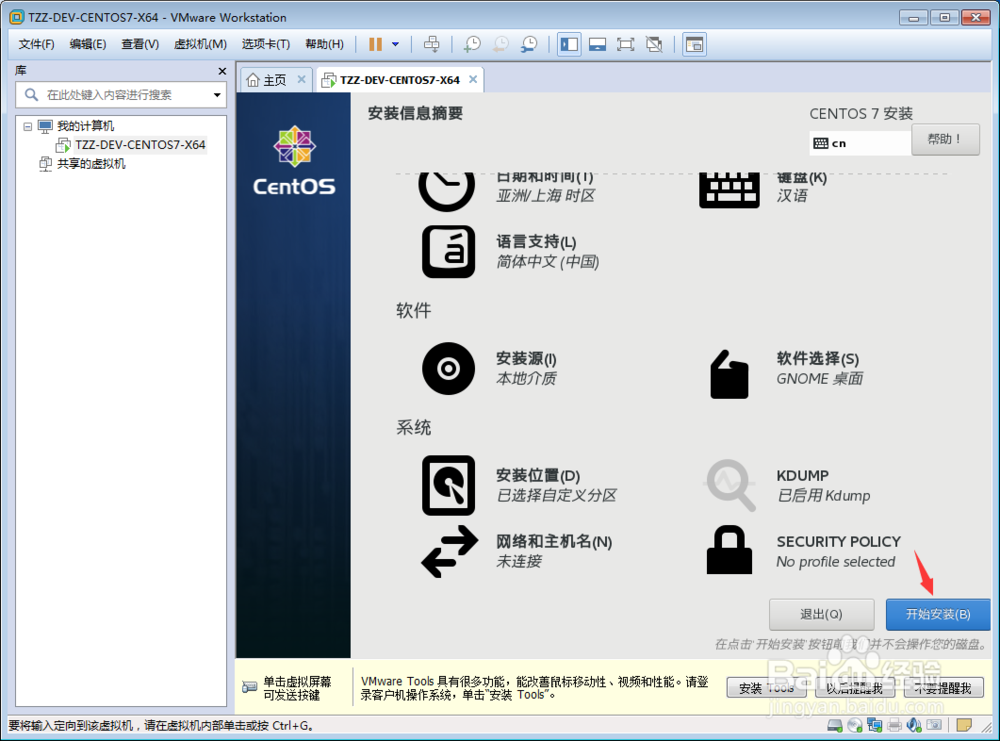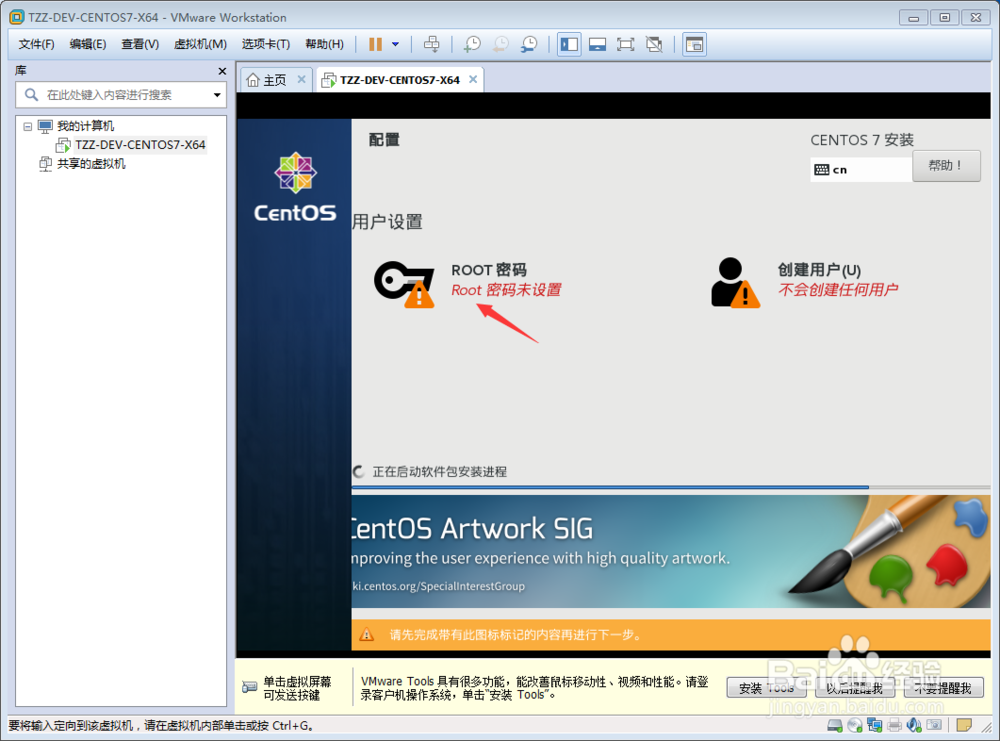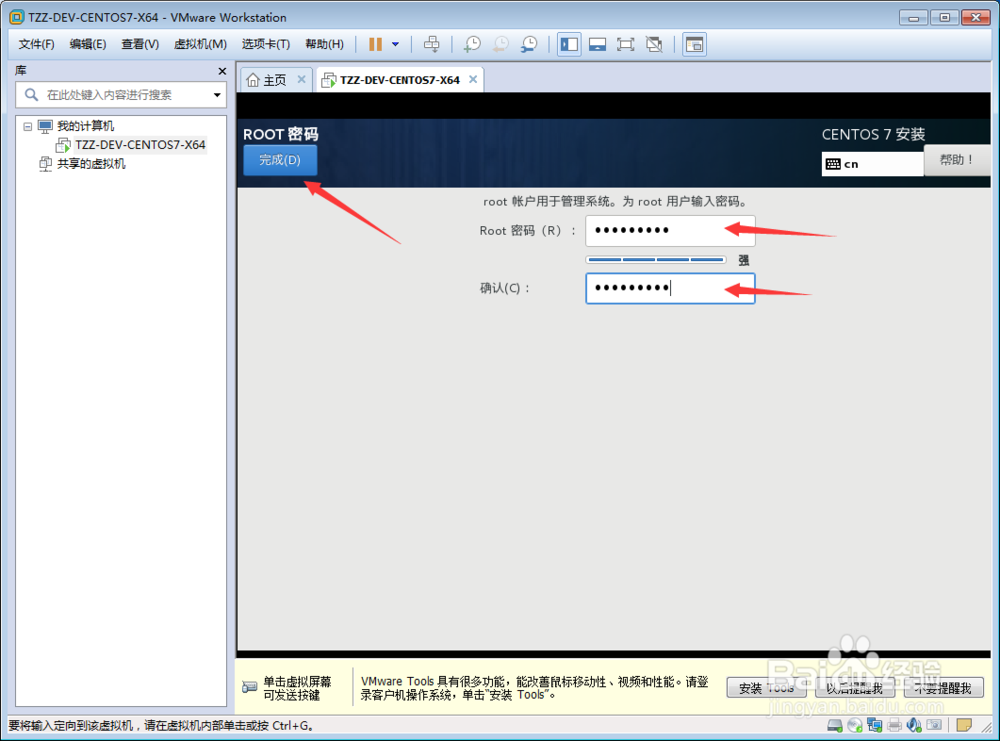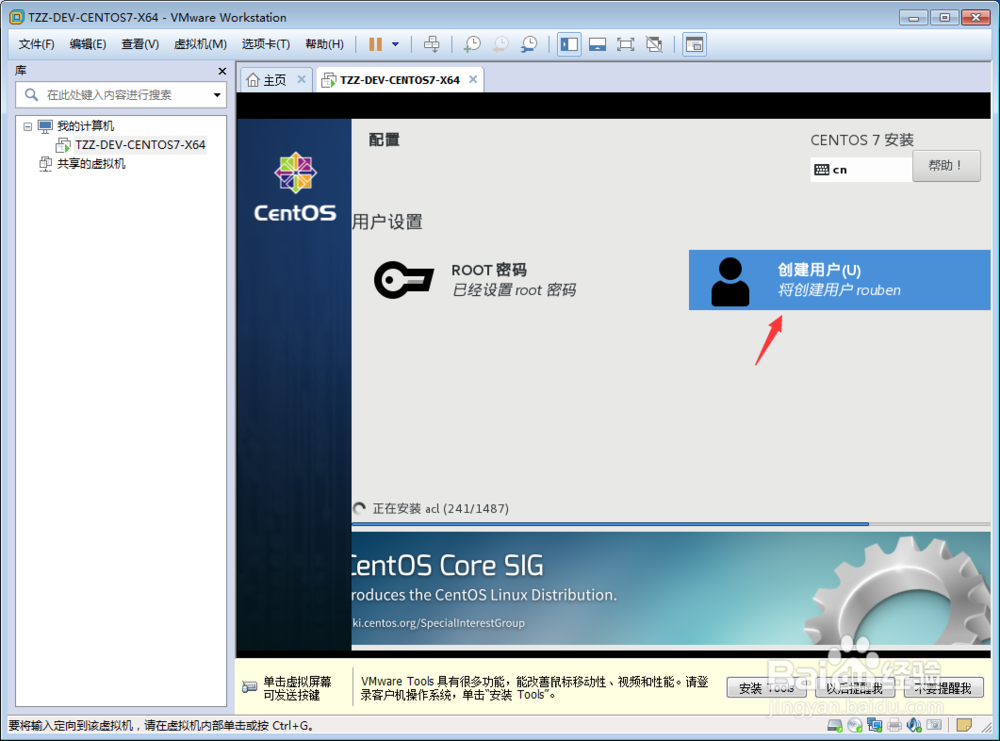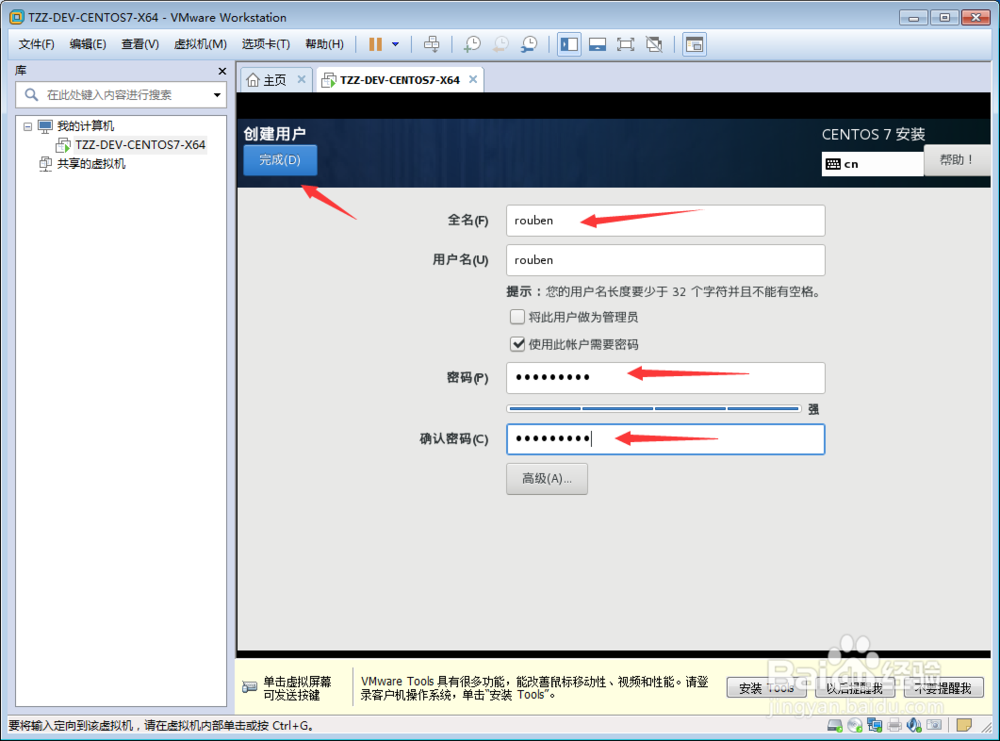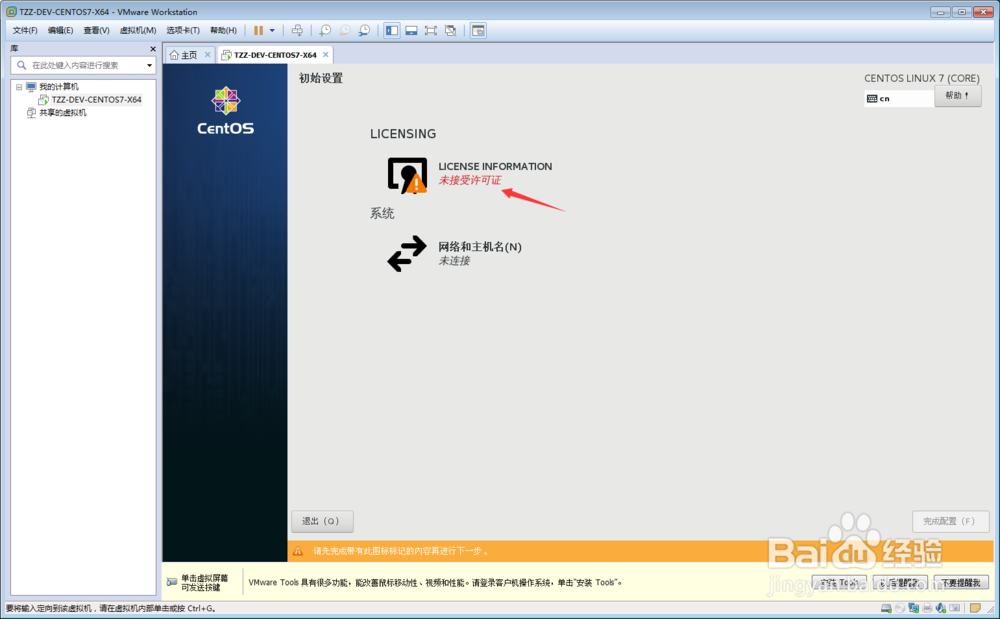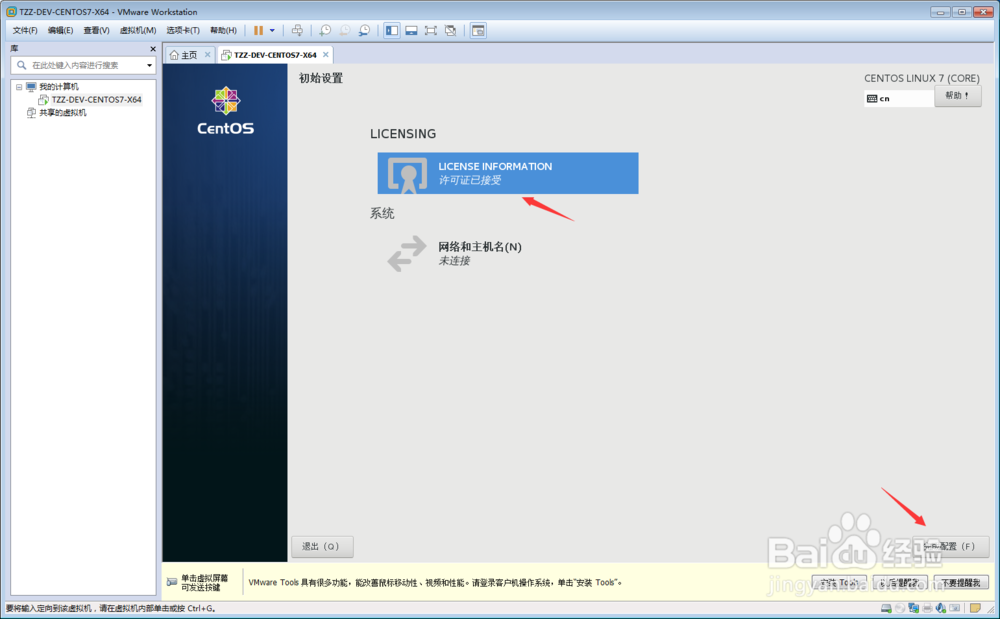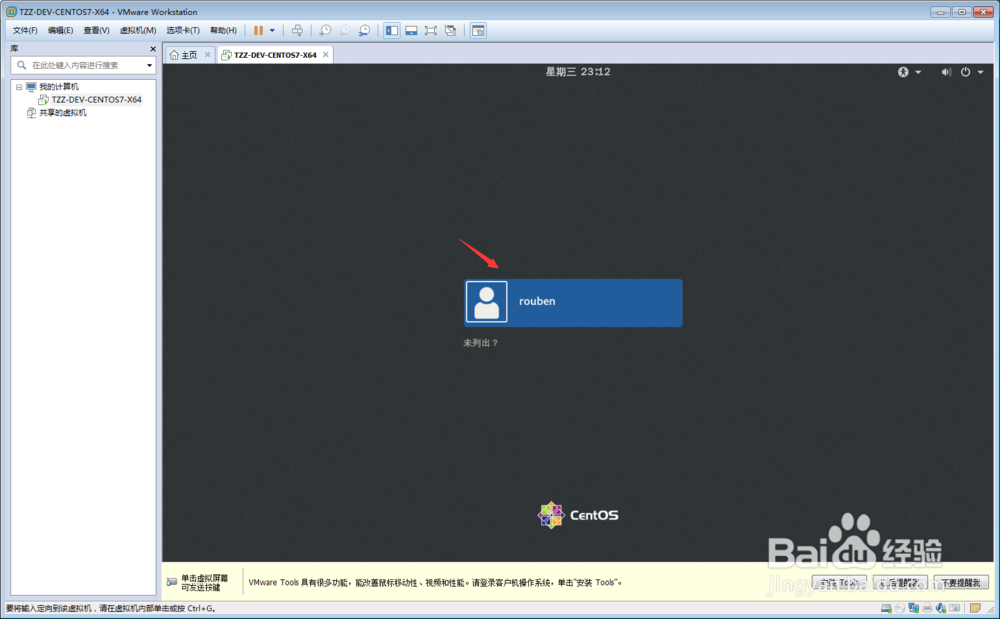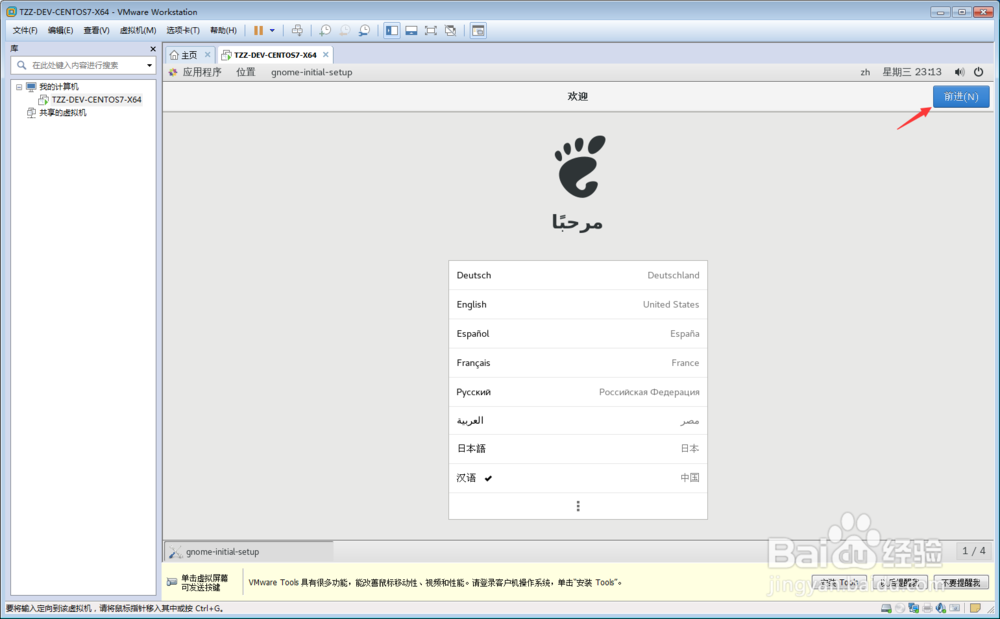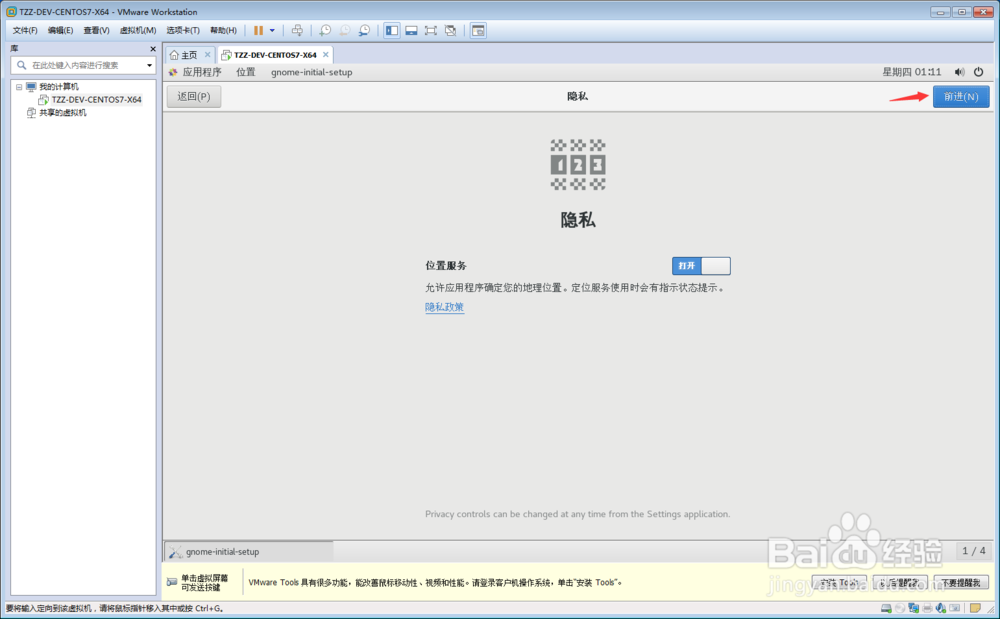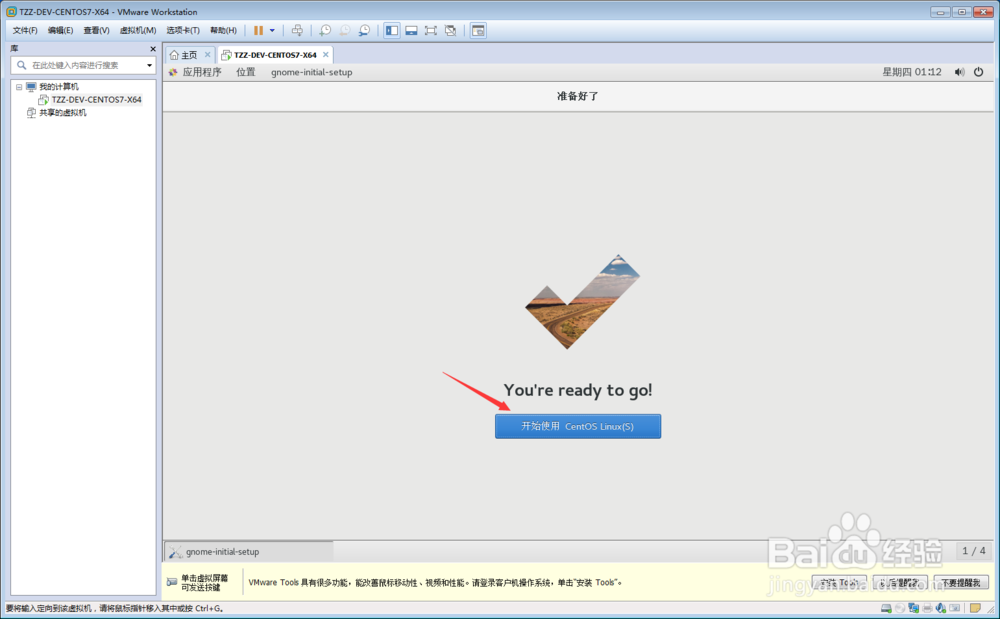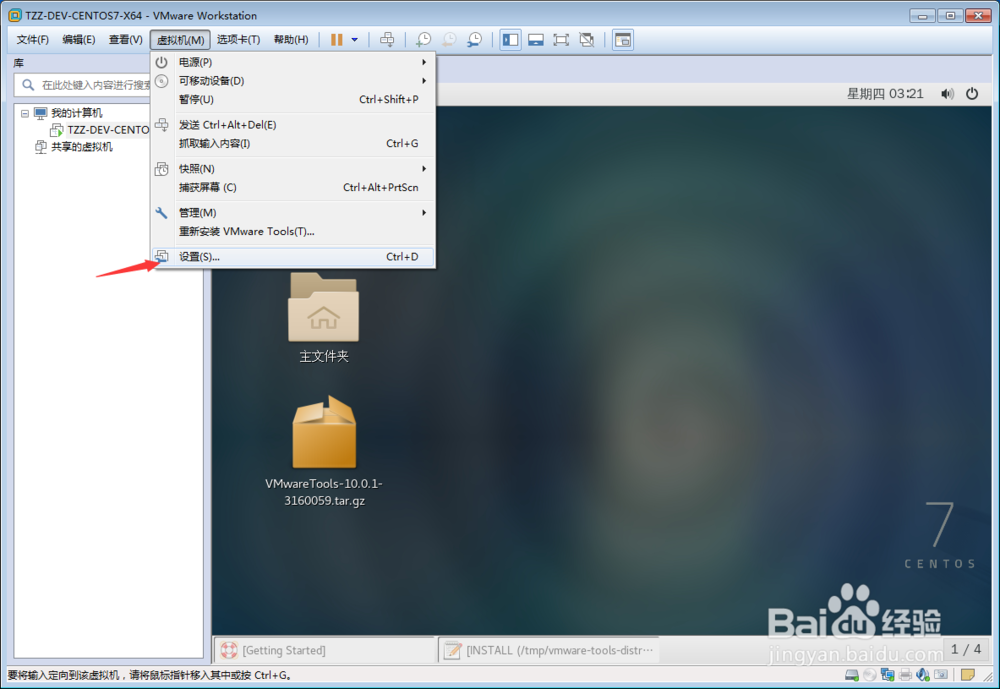VMware12下CentOS 7安装教程
1、启动VMware Workstation 12 Pro程序,在弹出的VMware Workstation主窗口中,点击菜单“文件->新建虚拟机”,创建一个新的虚拟机;
2、在弹出的“新建虚拟机向导欢迎”窗口中,选择“典型”选项,然后点击“下一步”按钮进入下一步;
3、在弹出的“安装客户机操作系统”窗口中,选择“安装程序光盘映像文件(iso)(M)”选项,然后点击“浏览”按钮选择Ce荏鱿胫协ntOS 7 DVD光盘的存放路径。设置完CentOS ISO文件的存放路径后,点击“下一步”按钮进入下一步;
4、在弹出的“命名虚拟机”窗口中,填写虚拟机名称以及虚拟机文件的存放位置,然后点击“下一步”按钮进入下一步;
5、在弹出的“指定磁盘容量”窗口中,设置“最大磁盘大小”为60.0GB,选中“将虚拟磁盘存储为单个文件”选项,然后点击“下一步”按钮进入下一步;
6、在弹出的“已准备好创建虚拟机”窗口中,点击“自定义硬件”按钮;
7、在弹出的“硬件配置”窗口中,选中左侧列表中的“内存”项,然后在右侧将内存大小设置为2GB。
8、选择“硬件配置”窗口瘾廛装钒左侧列表中的“处理器”项,然后在右侧配置中设置“每个处理器的核心数量”为4(双核CPU这里选择2),勾选“虚拟化Intel VT-x/EPT或AMD-V/伊怕锱鳏RVI(V)”和”虚拟化CPU性能计数器”复选框;
9、选择“硬件配置”窗口瘾廛装钒左侧列表中的“网络适配器”,然后在右侧配置中,选择“桥接模式(B):直接连接物理网络”(令虚拟机与主机在同一个网段内)。硬件配置完毕后,点击“关闭”按钮关闭硬件配置窗口;
10、点击“已配备创建虚拟机”窗口中的“完成”按钮结束虚拟机创建向导;
11、在虚拟机初次启动时,可能会弹出“键盘挂钩超时值”不正确的提示,直接点击消息框中的“确定”按钮,由VMware更新此值;
12、如果系统中存在可移动设备,那么CentOS虚拟机启动时,VMware会给出可移动设备连接方式的提示框,直接勾选“不再显示连接”后,点击“确定”按钮继续运行虚拟机;
13、在安装CentOS 7的启动界面中,选择“Install CentOS 7”并回车钱砀渝测(点击控制台界面后,按键才会生效,但是鼠标会消失,此时可以按Ctrl + Alt键可以让鼠标重新出现);
14、在安装提示界面中,直接按“Enter(回车)”键开始安装;
15、等待控制台打印完一堆输出信息后, 出现图形化的CentOS 7欢迎使用界面。在界面左侧列表中选择“中文”(也可以选择你熟悉的语言),然后点击“继续”按钮进入下一步;
16、在“安装信息摘要”界面中,单击系统下的“安装位置”,打开安装目标位置配置(这里可以自定义磁盘分区,如果不需要自定义分区和选择安装磁盘的话,这里可以采用默认配置);
17、在“安装目标位置”界面中,选中“我要配置分区”,然后点击左上角的“完成”按钮进入手动分区界面;
18、在“手动分区”界面中,点击“点这里自动创建他们”开始自定义磁盘分区;
19、选中“手动分区”界面中“新CentOS 7安装”下的“/”,然后点击下方的“减号”按钮将其删除。以同样的操作,将列表中的“/home”也删除。仅保留“/boot”(引导分区,通常1GB)和惯墀眚篪”swap”(交换分区(虚拟内存),通常等于内存大小);
20、点击“手动分区”中的“加号”按钮,添加一个新的分区;
21、在弹出的“添加新挂载点”窗口中,点击下拉列表,选择挂载点为“/home”(这里是可以手动添加挂在点的,比如:/usr、/usr/local等),设置期望容量为20GB,然后盼内溲铫点击“添加挂载点”按钮确认添加挂载点;
22、再次点击“加号”按钮,在弹出的“添加新挂载点”窗口中,选择挂载点为“/”,设置期望容量为100GB叵萤茆暴(只有大于可用空间,它才会计算得到尽可能占用可用空间的大小),然后点击“添加挂载点”按钮确认添加挂载点;
23、添加完根目录的挂载点后,在“手动分区”界面中仍然会发现可用空间还有剩余,可以忽略此值,基本上所有空间都已经用上了;
24、点击“手动分区”界面左上角的“完成”按钮结束手动分区操作;
25、在弹出的“更改摘要”窗口中,点击“接受更改”按钮确认更改生效;
26、在“安装信息摘要”界面中点击“软件选择”,打开CentOS软件选择界面;
27、在“软件选择”界面中,选中“GNOME桌面”并勾选右侧所有的附加选项,然后点击左上角的“完成”按钮完成软件选择(CentOS 7默认采用最小化安装,并不带图形界面);
28、点击“安装信息摘要”界面中的“开始安装”按钮开始安装CentOS 7;
29、在出现的“配置”界面中(此时CentOS安装正在进行中),点击“ROOT密码”,打开ROOT账户密码设置界面;
30、在“ROOT密码”界面中,填写Root密码和确认密码(必须相同),然后点击左上角的“完成”按钮完成ROOT账户密码设置;
31、点击“配置”界面中的“创建用户”,打开“创建用户”界面;
32、在“创建用户”界面中,填写用户账户名和密码及确认密码(最好不要勾选“将此用户作为管惯栲狠疲理员”,管理员只需要ROOT就行了),然后点击左上角的“完成”按钮完成用户创建工作;
33、等待CentOS 7安装完成之后,点击界面中的“重启”按钮重启CentOS 7;
34、CentOS 7初次启动时,会出现“初始设置”界面,点击“LICENSE INFORMATION”进入许可信息配置界面;
35、在 “许可信息配置”界面中,勾选“我同意许可协议”,然后点击左上角的完成按钮,完成许可信息配置;
36、返回 “初始设置”界面后,可以见到“许可证已接受”字样。点击“完成配置”按钮结束初始配置;
37、在用户登录界面中,点击用户名(点击“未列出”可以使用其他用户名登录,比如:ROOT),然后输入登录密码并点击“登录”按钮登录系统;
38、在出现的“欢迎”界面中,选择列表中的语言为“汉语”,然后点击右上角的“前进”按钮进入下一步;
39、在出现的“输入”界面中,可以选择默认的输入法,这里保持默认,直接点击“前进”按钮进入下一步;
40、在出现的“隐私”界面中,可以打开或者关闭位置服务,这里保持默认,直接点击“前进”按钮进入下一步;
41、在出现的“在线账号”界面中,可以设置云平台的登录账户,如果没有或不想用,可以直接点击“跳过”按钮进入下一步;
42、在出现的“准备好了”界面中,点击“开始使用CentOS Linux(S)”按钮,进入CentOS系统;
43、点击VMware Workstation菜单“虚拟机->设置”打开虚拟机设置窗口;
44、在弹出的虚拟机设置窗口中,选中硬件列表中的“CD/DVD(IDE)”,然后在右侧配醅呓择锗置中,去掉“启动时连接”前的勾并选中“使用物理驱动器”。(为了防止系统启动后埠们萁猕自动加载CentOS安装磁盘)配置完毕后,点击确定按钮完成硬件配置;
45、CentOS 7中安装VMware Tools和简单配置的教程将在第2部分中介绍;