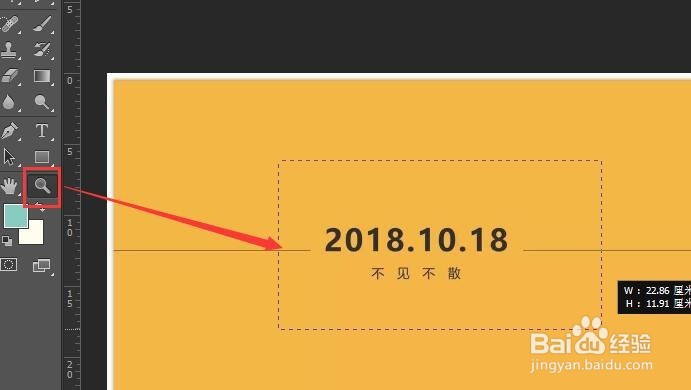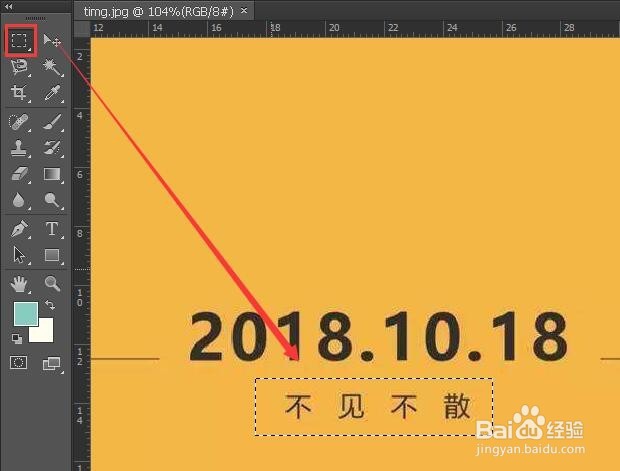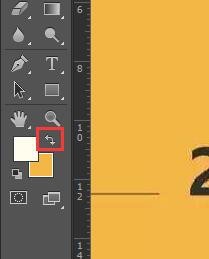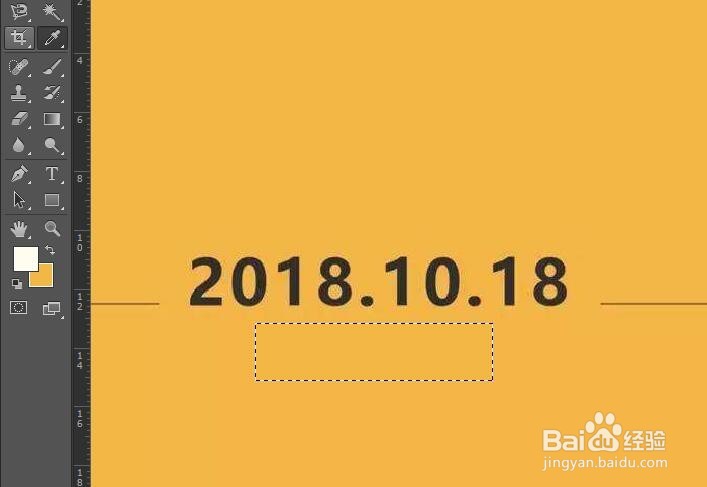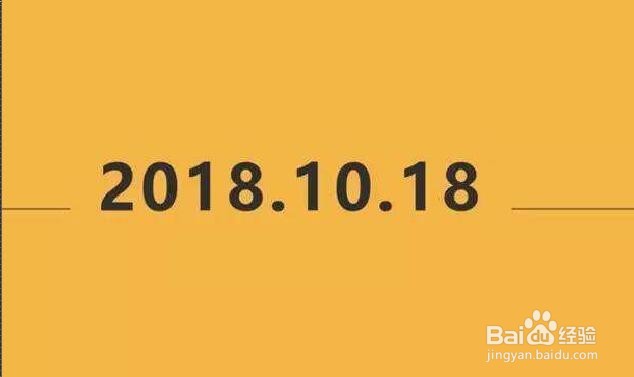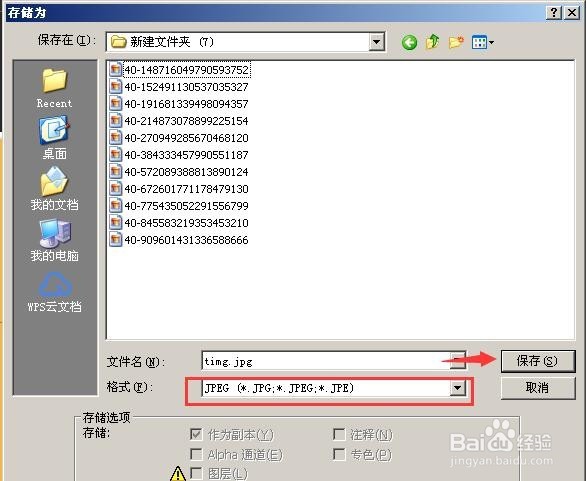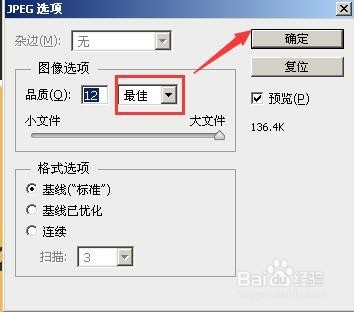怎么用ps修改图片上的文字
1、打开PS软件
2、文件→打开,把图片拉进去
3、图片打开了,把“不见不散”改为“我等你”
4、先用放大镜工具,把这一块放大
5、用“矩形选框工具”把“不见不散”选中
6、再用吸管工具在图片的背景色上点一下,吸取这个颜色
7、点一下反转,把前景色与后景色转换一下
8、然后按键盘上Ctrl+Delete给刚刚的选区填充颜色
9、再按Ctrl+D取消选区
10、在用文字工具在图片上点一下,输入“我等你”
11、用吸管工具吸取2018的颜色(别忘了反转),然后用文字工具选中文字按Ctrl+De盟敢势袂lete填充颜色(就是把“我等你”填充成2018的颜色字体)
12、这就可以了,如果想改筐毙险裆变文字打大,按Ctrl+T,拉动任意一个角就可以放大或缩小,改完之后按Enter键就可以了
13、修改好了,就把图片变回原大小看看效果,用放大镜工具在图片上单击鼠标右键,选择“按屏幕大小缩放”
14、可以了之后就是保存了,文件→储存为
15、格式选择“JPEG”保存
16、最佳→确定,就可以了
声明:本网站引用、摘录或转载内容仅供网站访问者交流或参考,不代表本站立场,如存在版权或非法内容,请联系站长删除,联系邮箱:site.kefu@qq.com。
阅读量:57
阅读量:32
阅读量:41
阅读量:77
阅读量:90