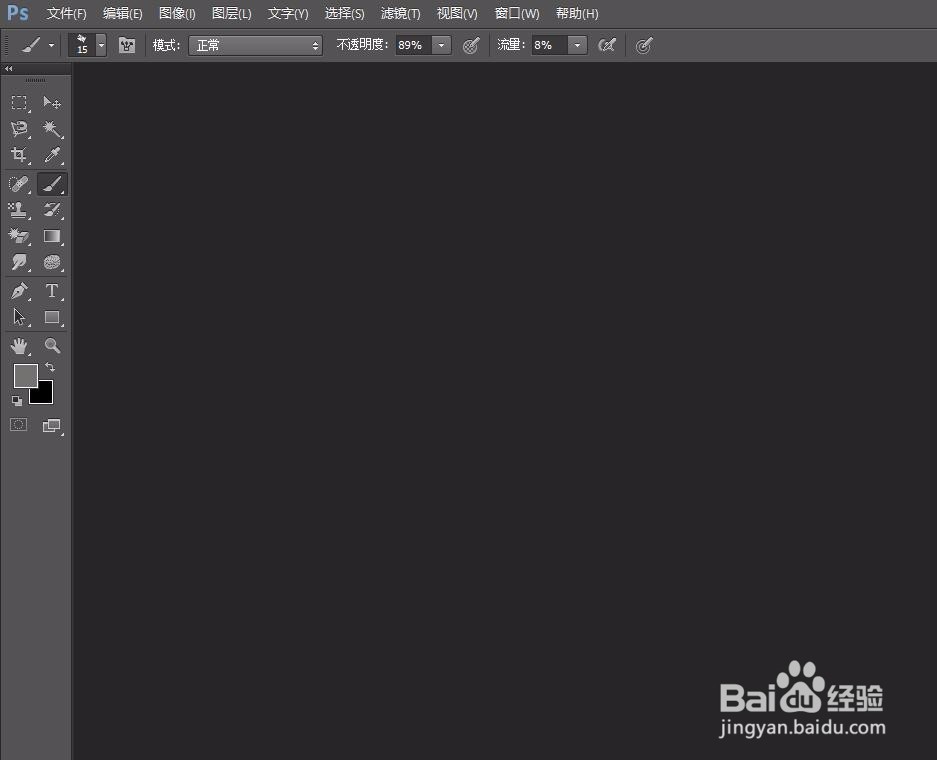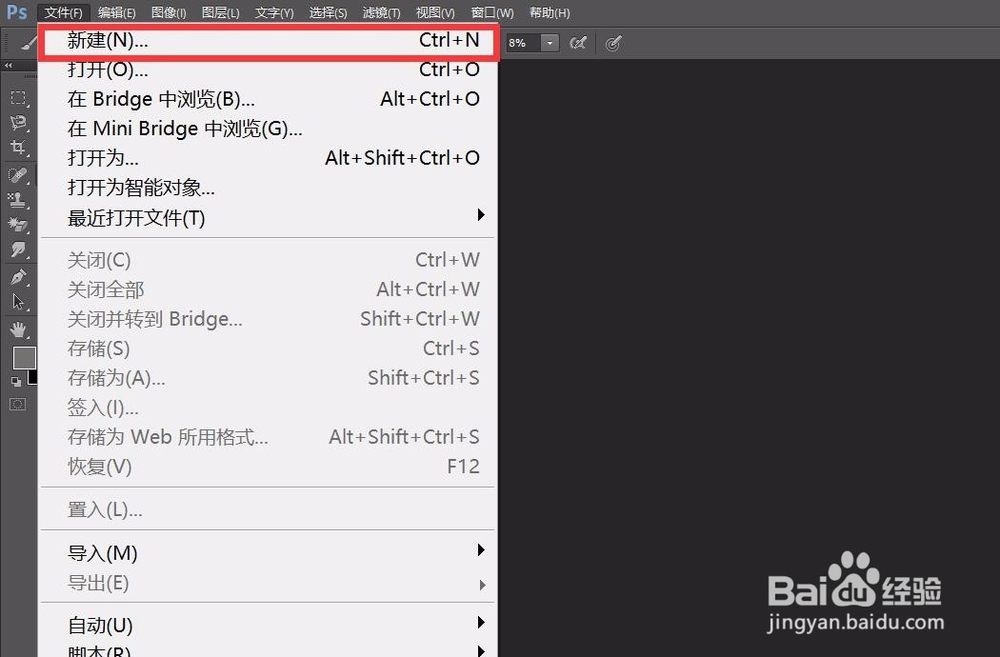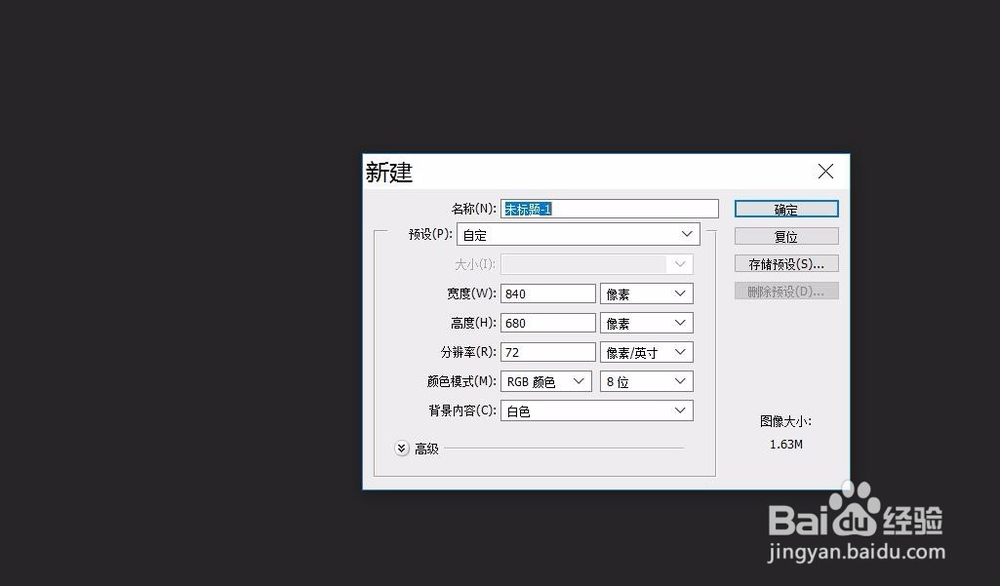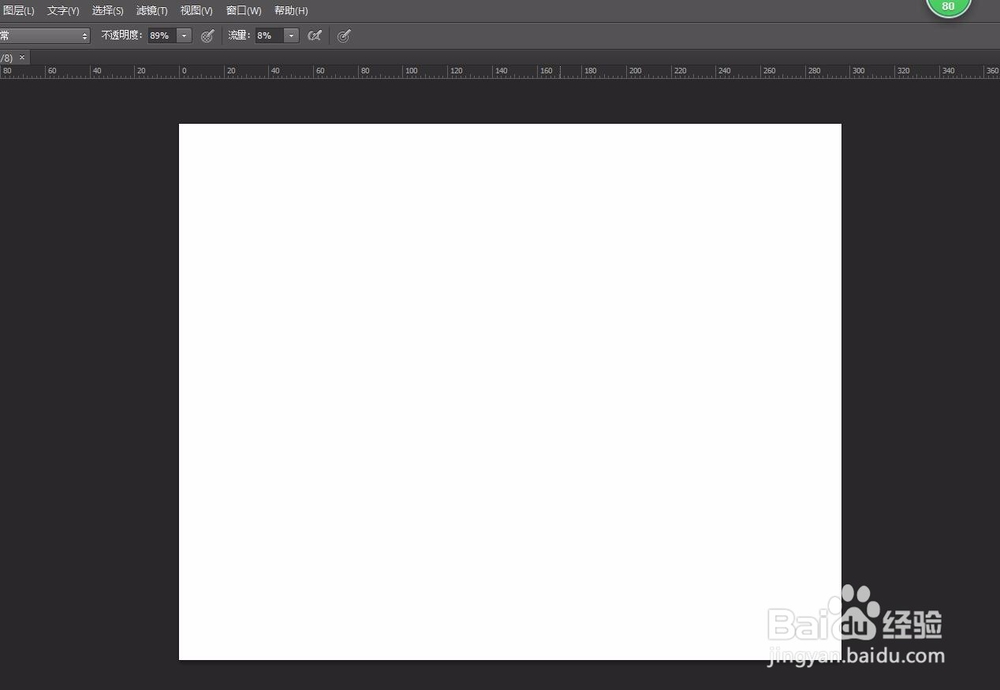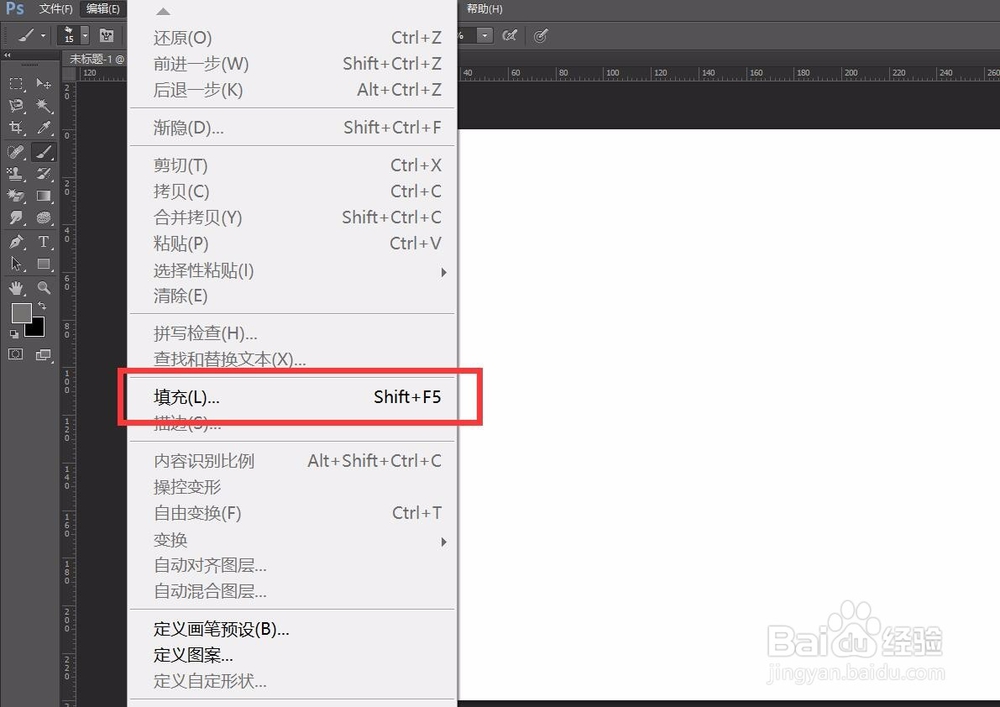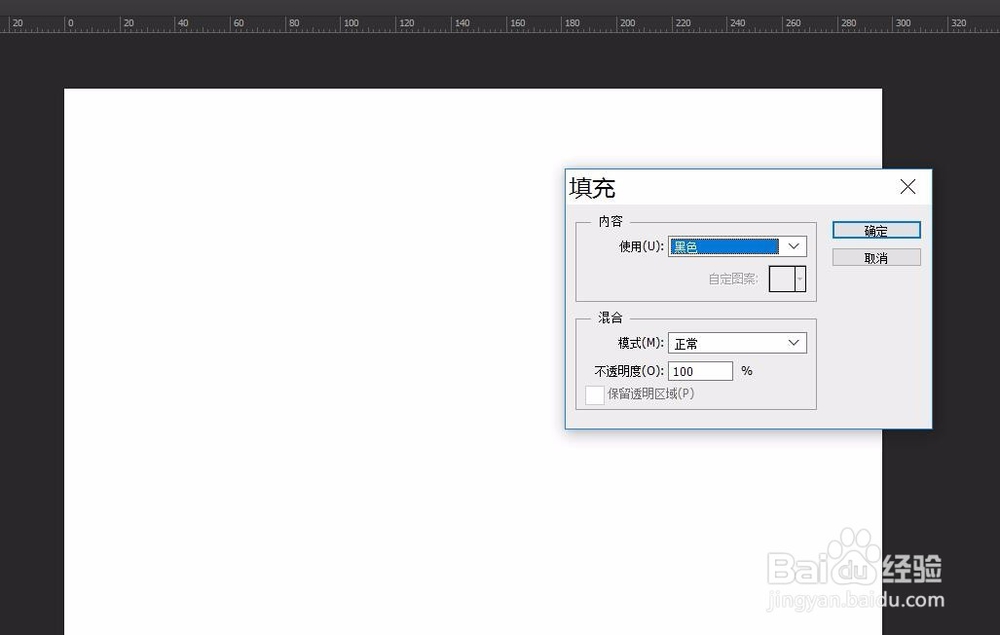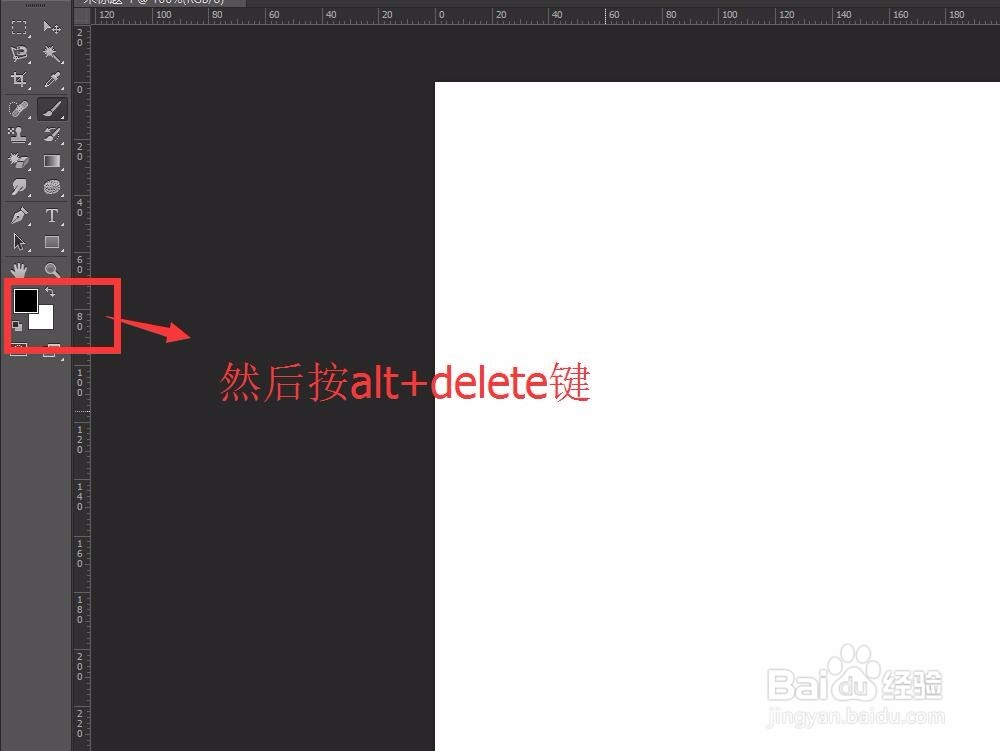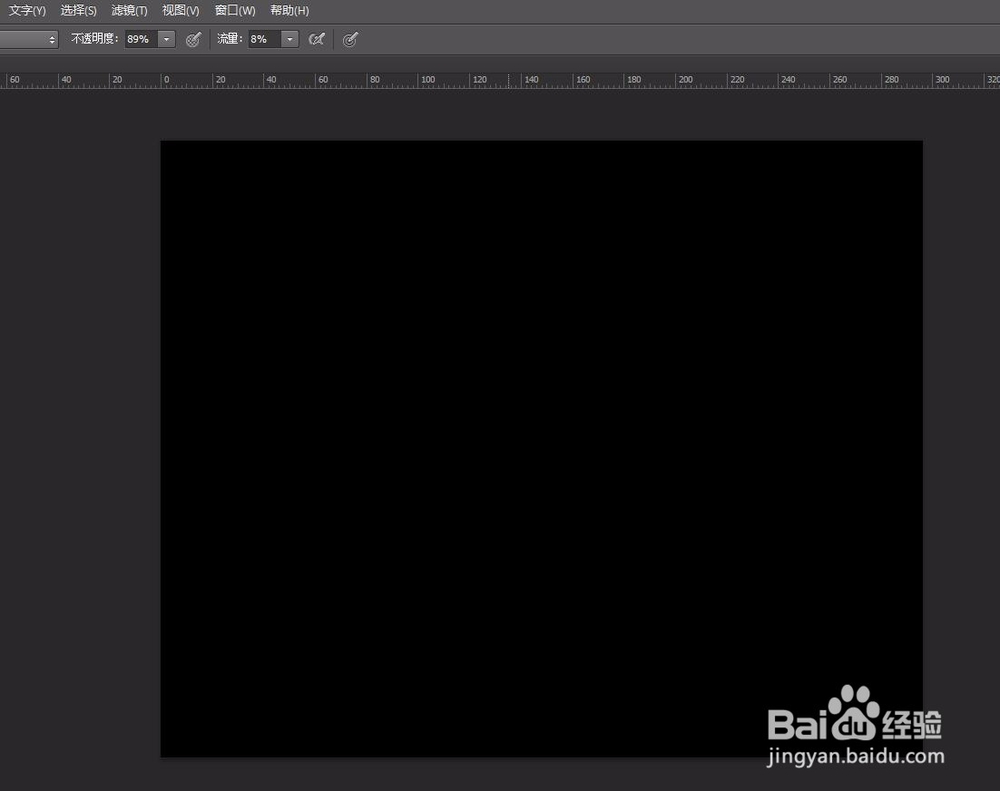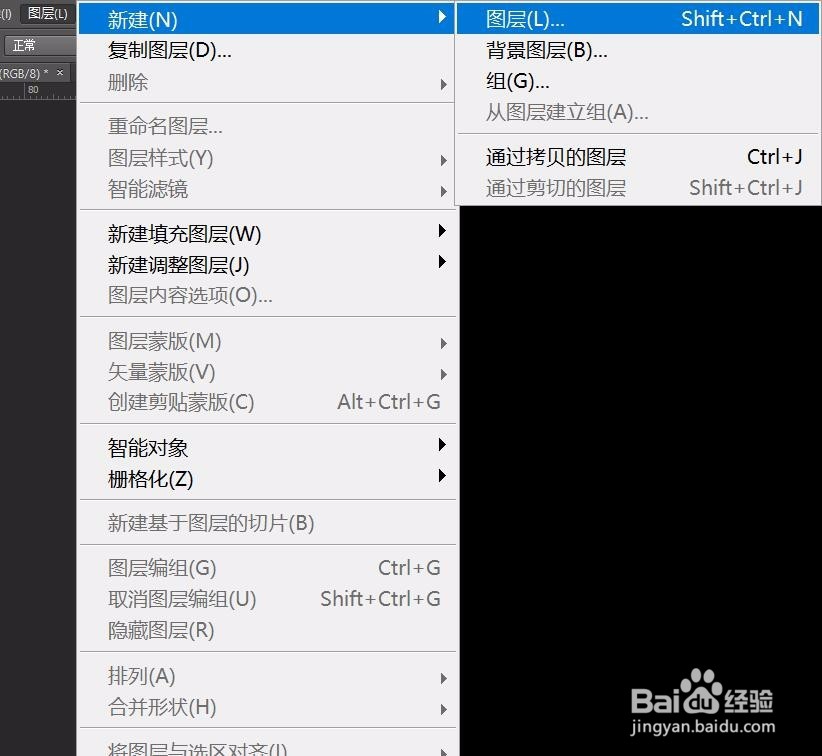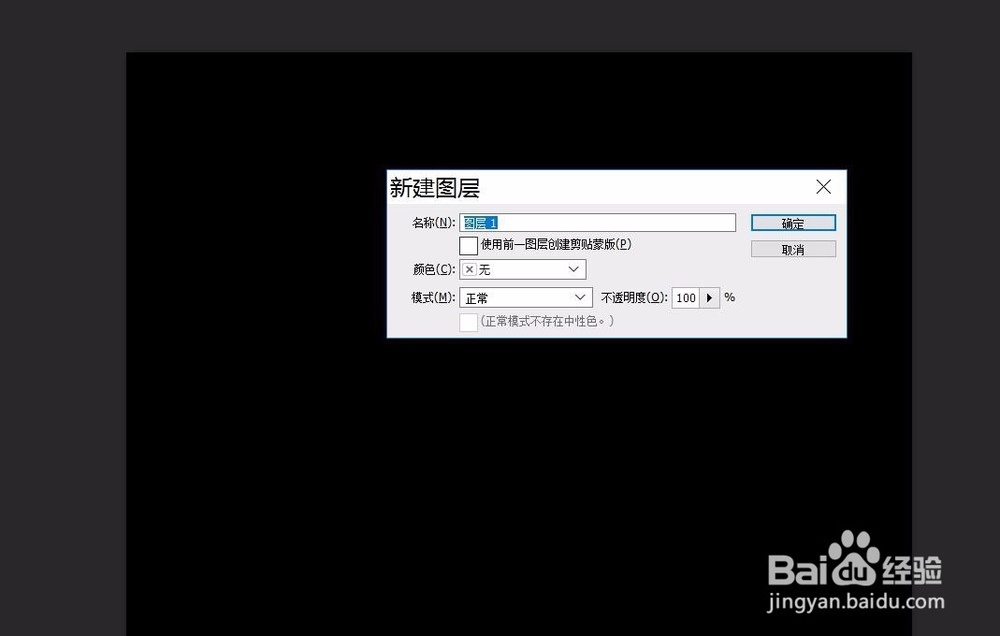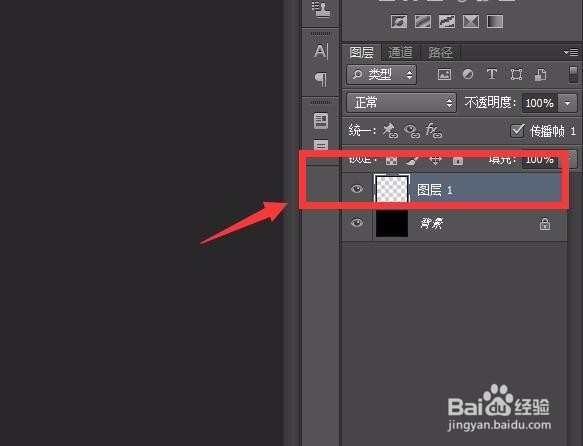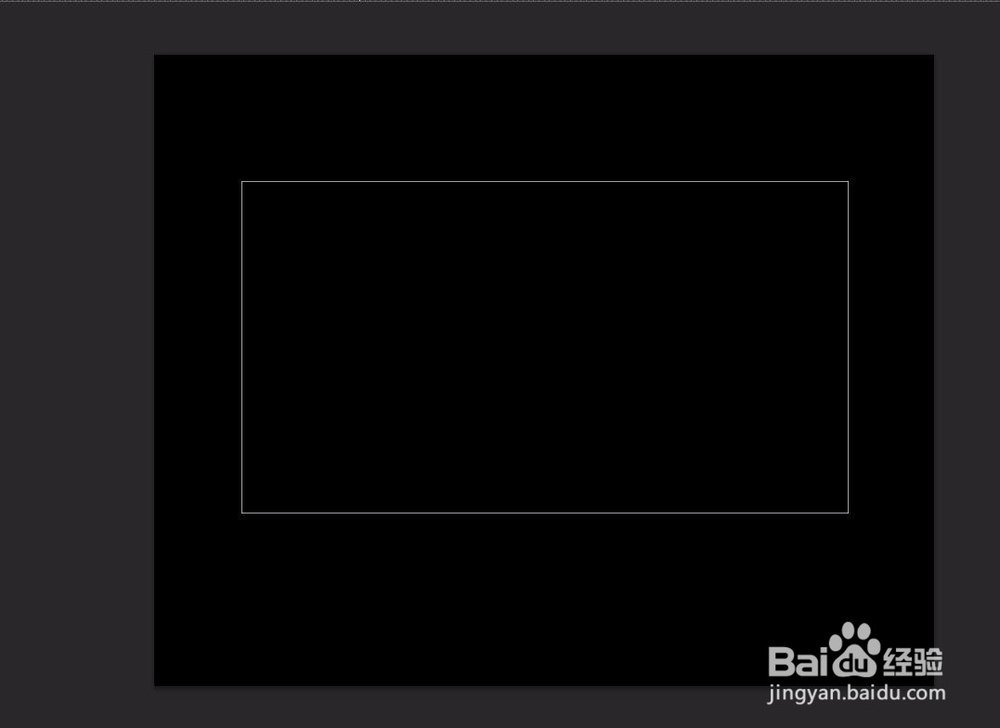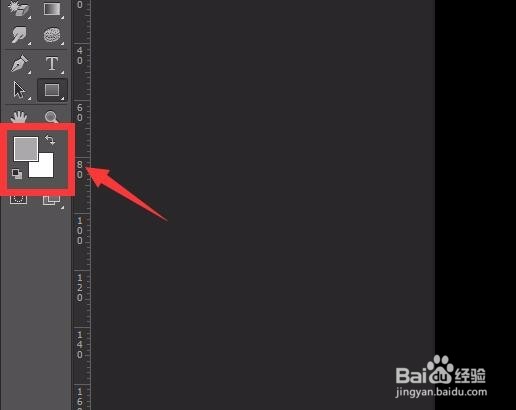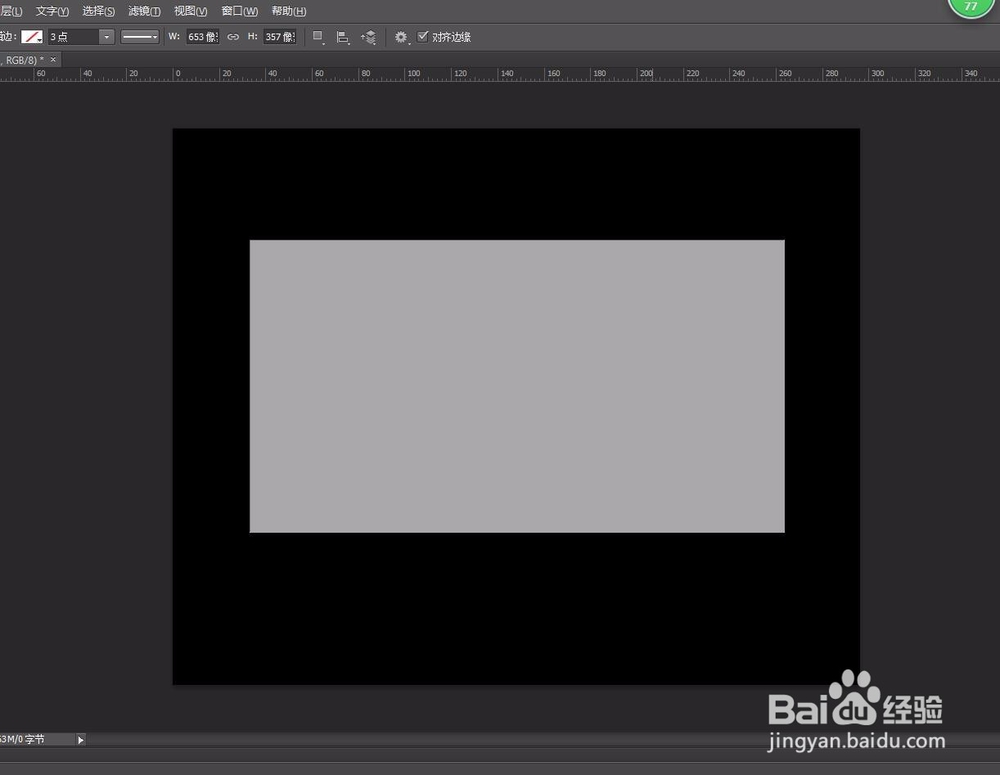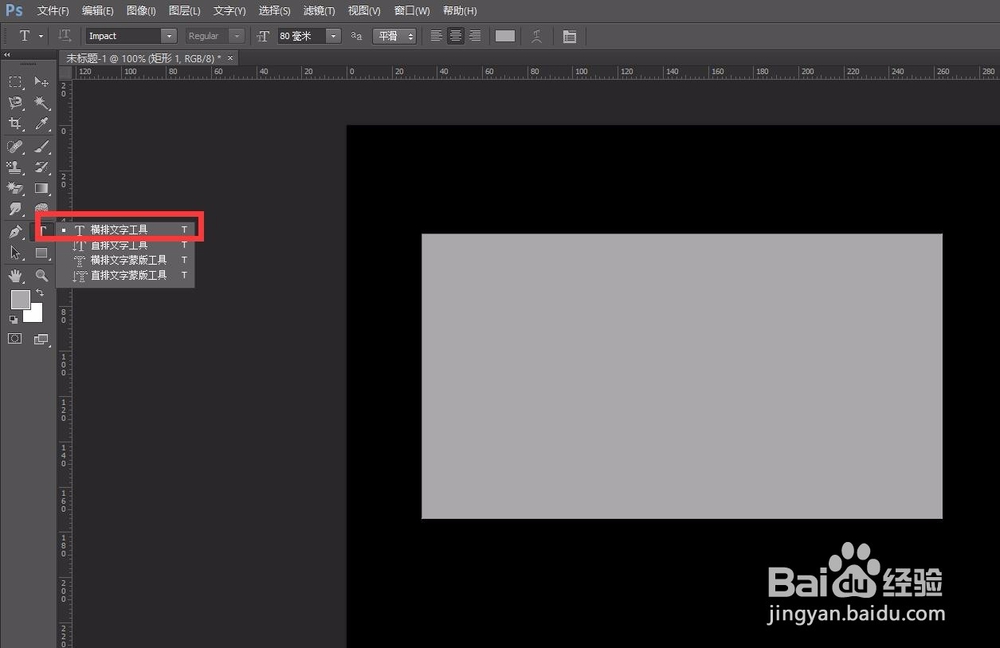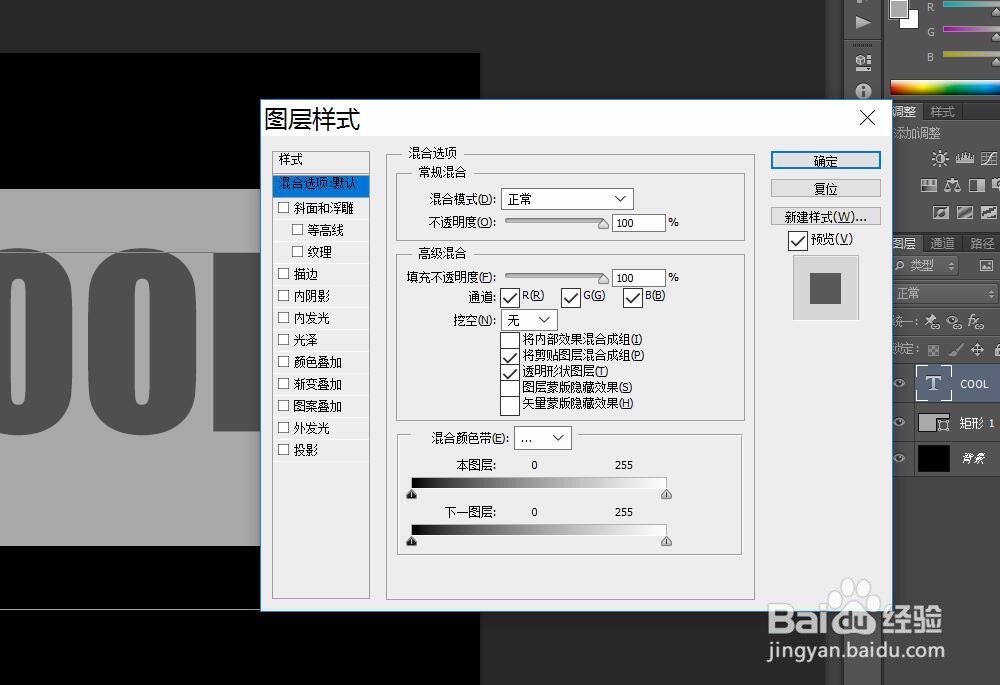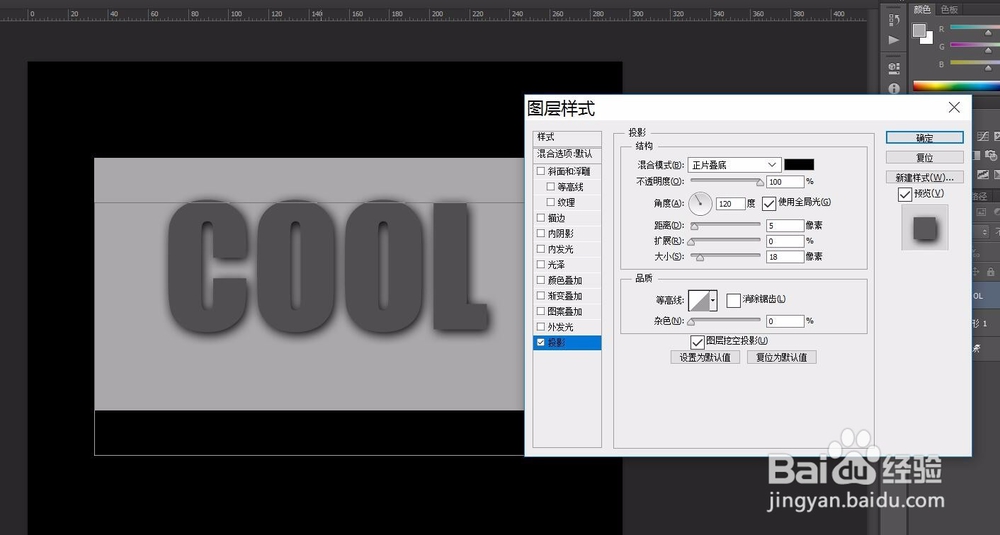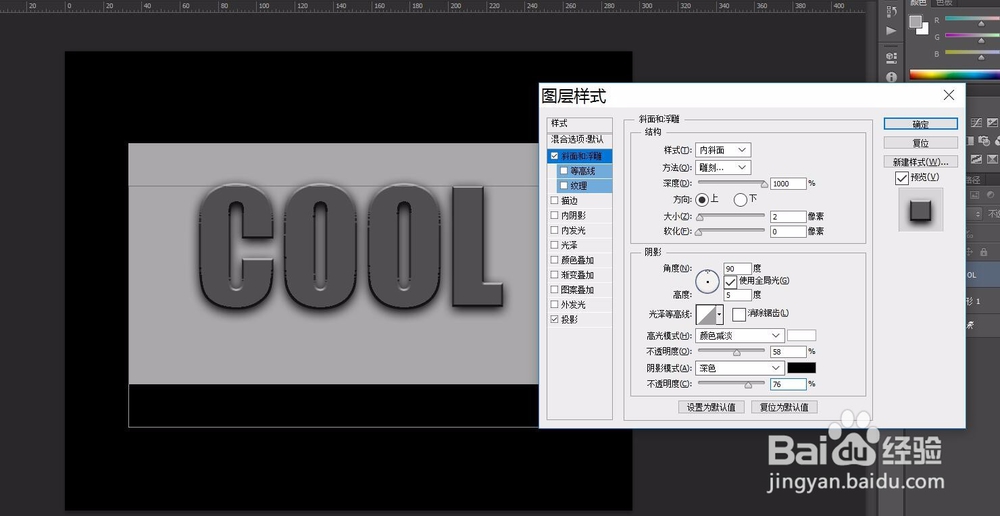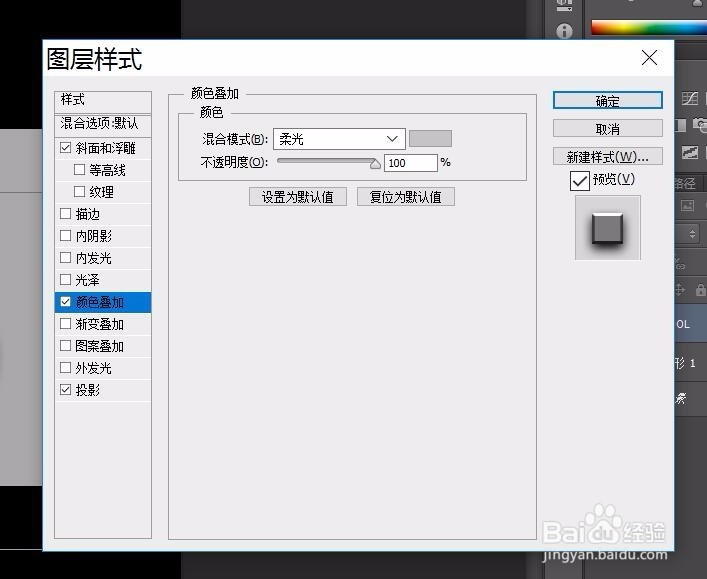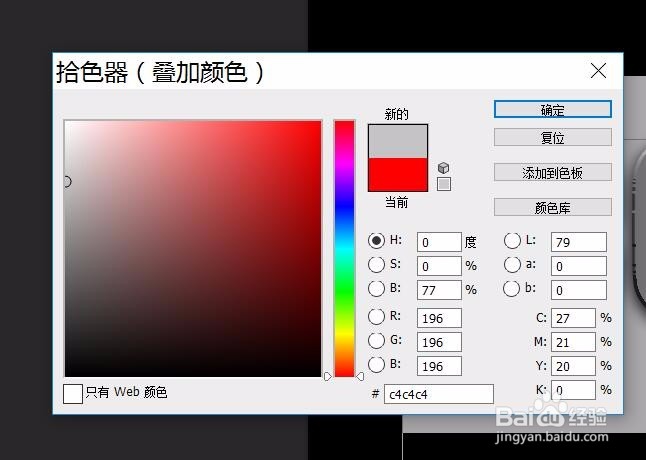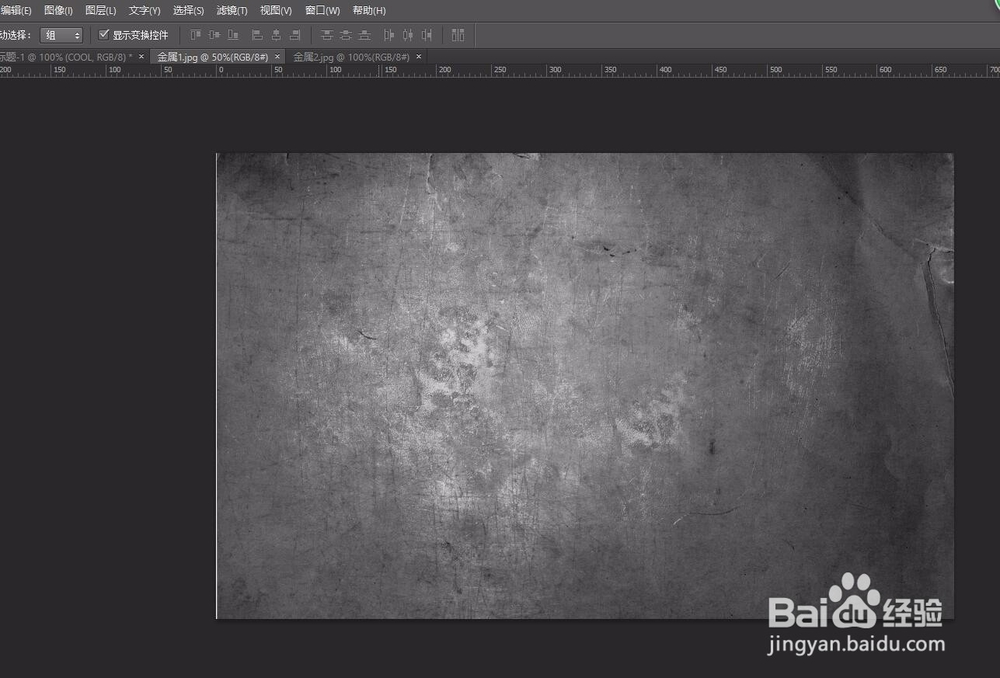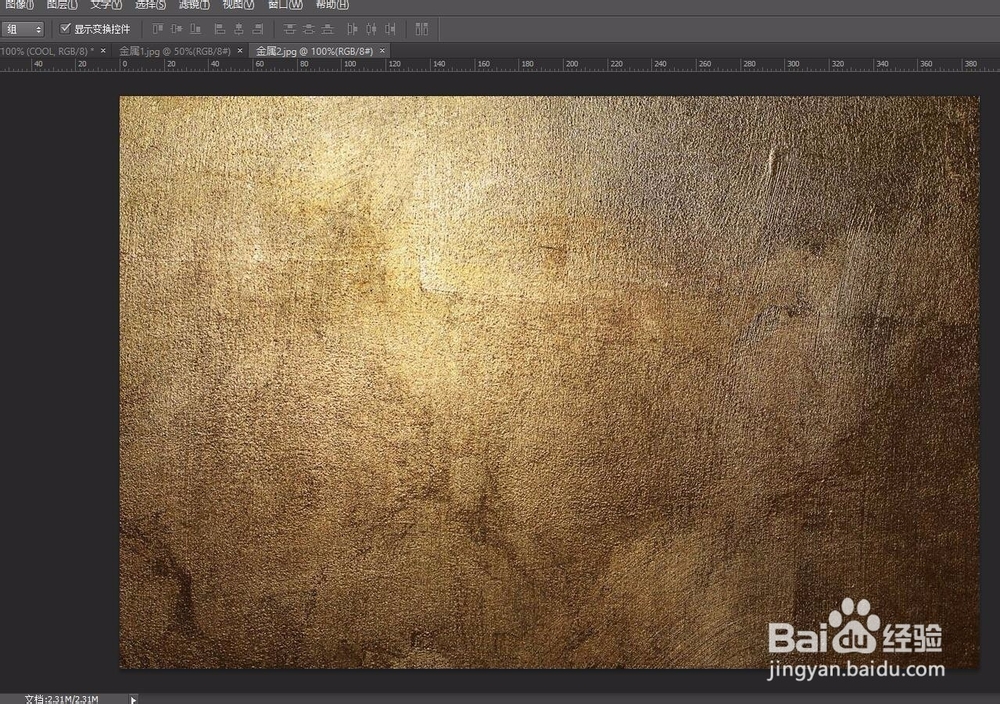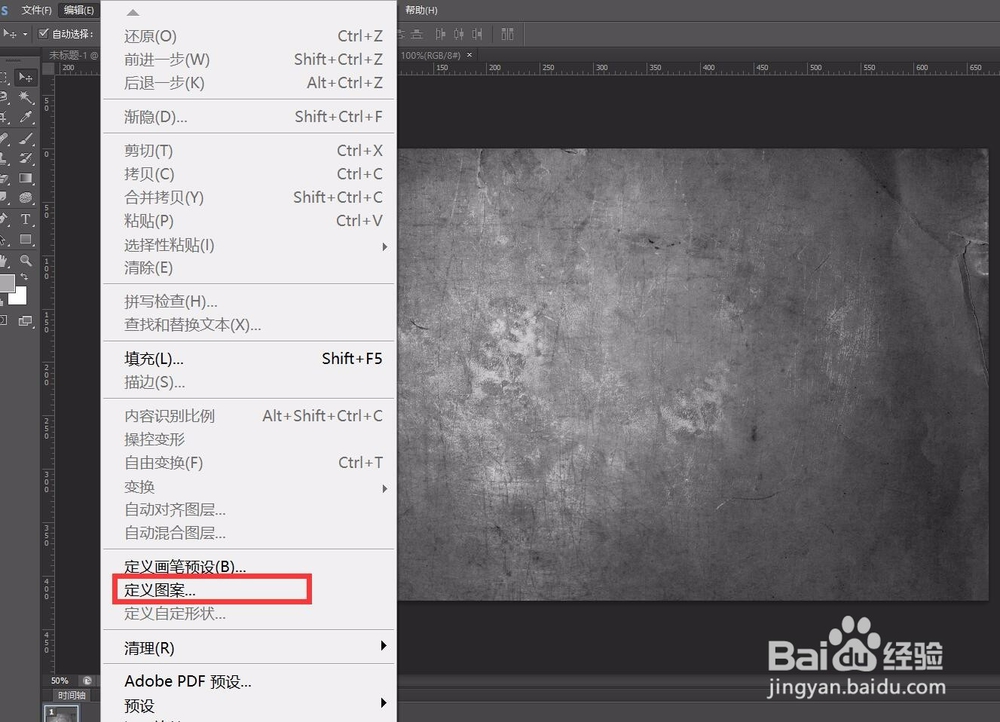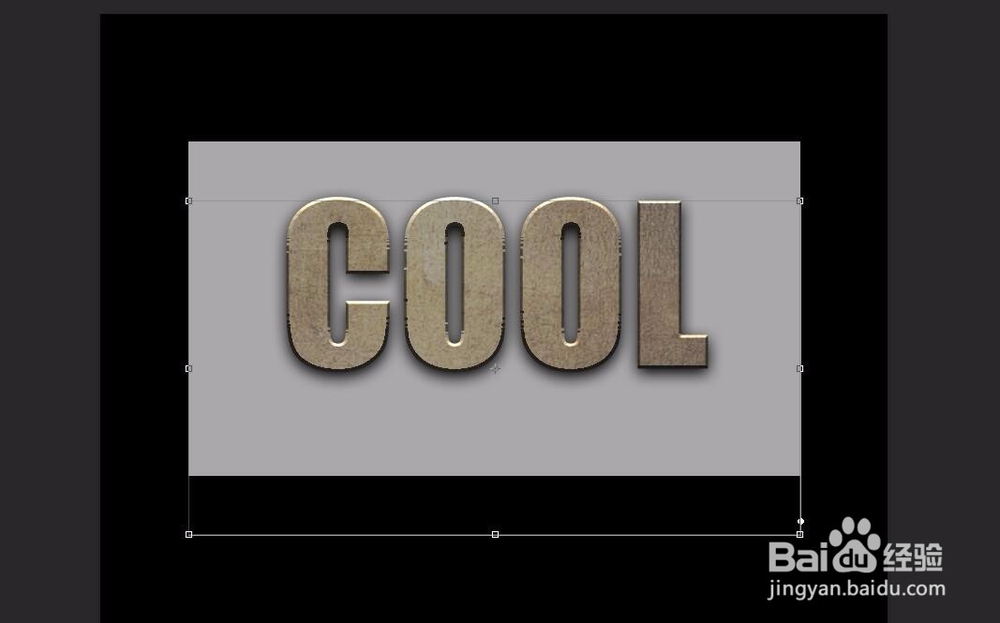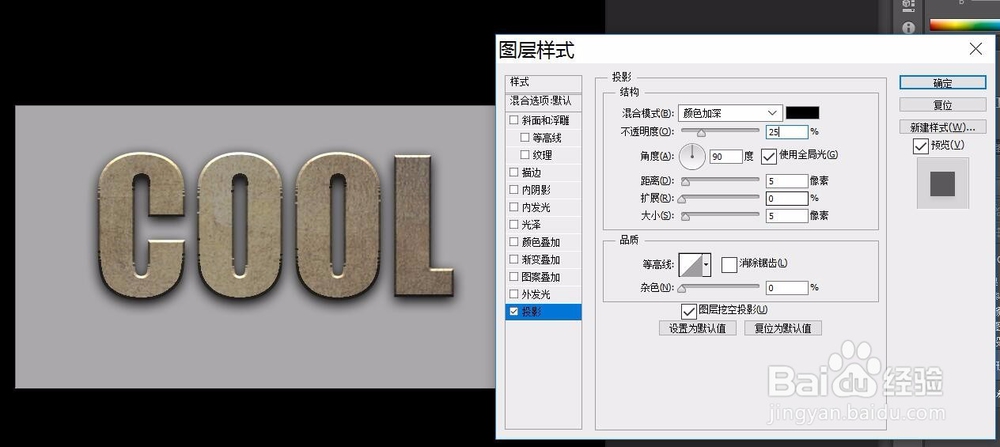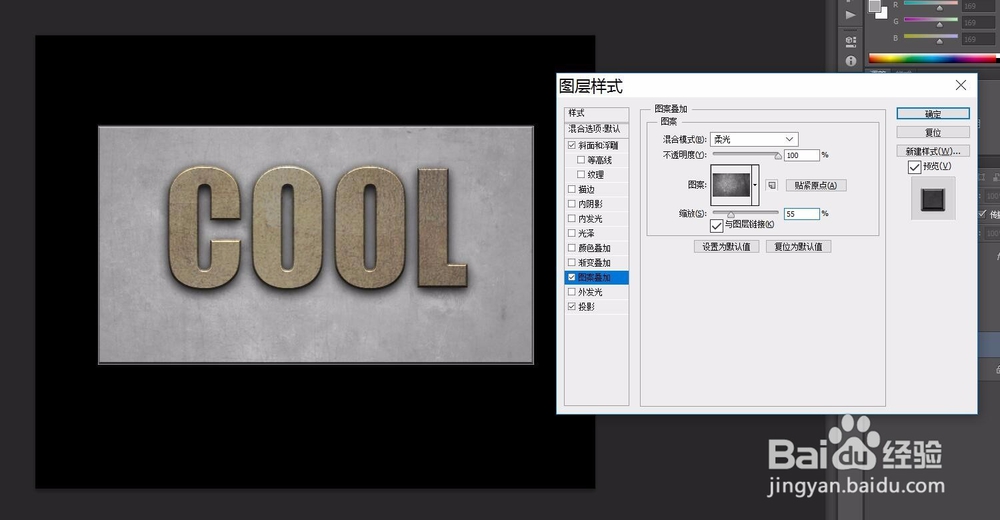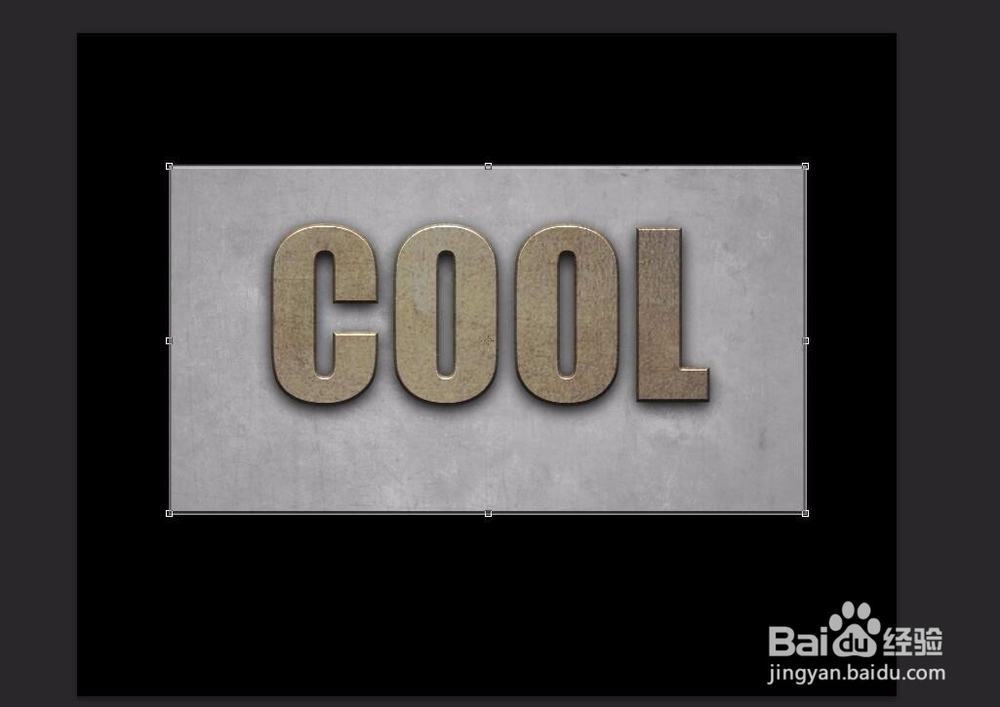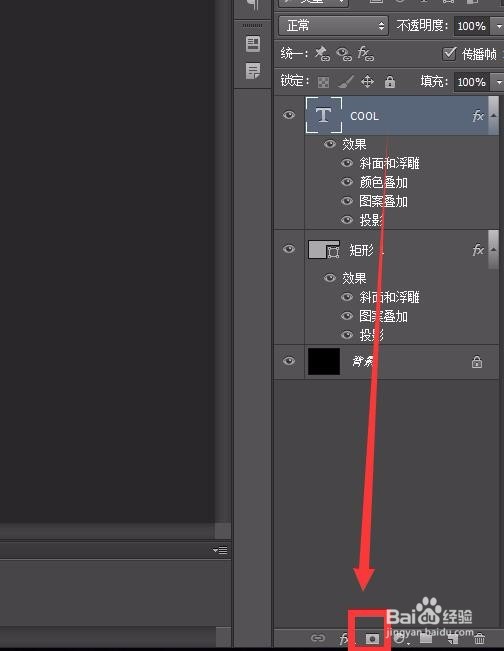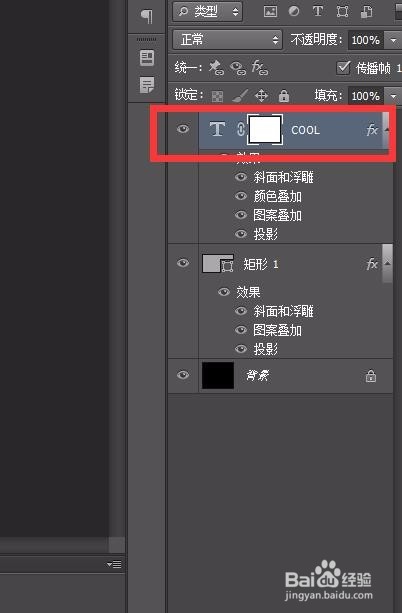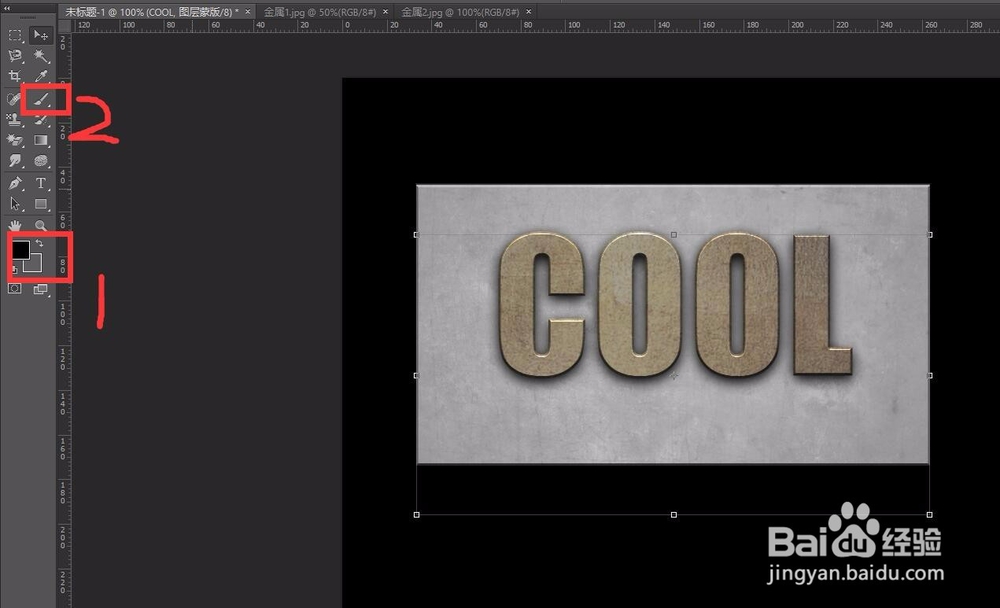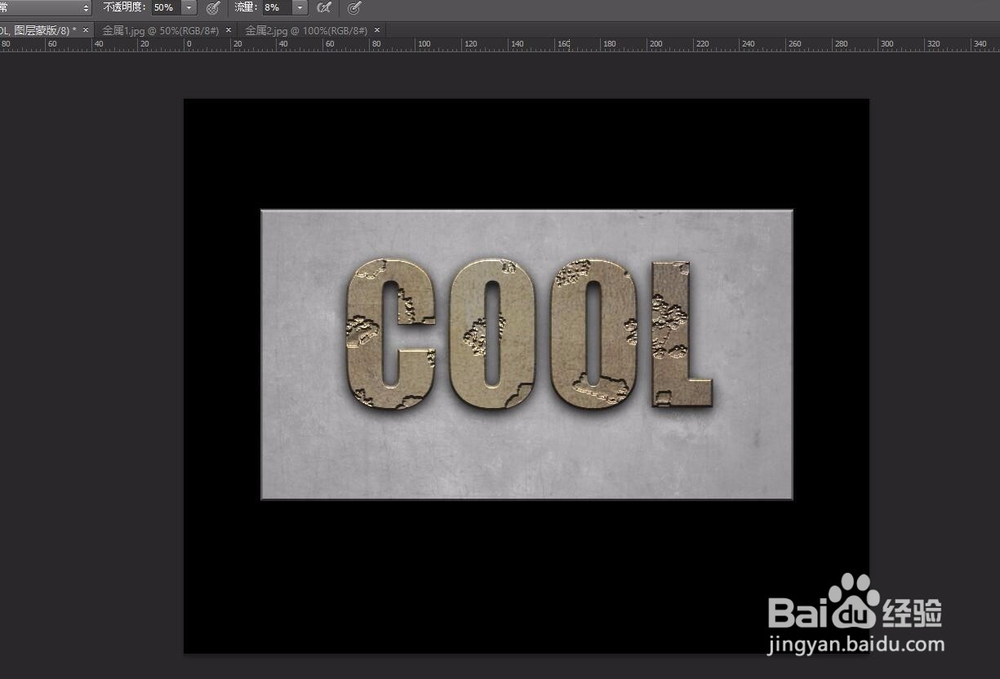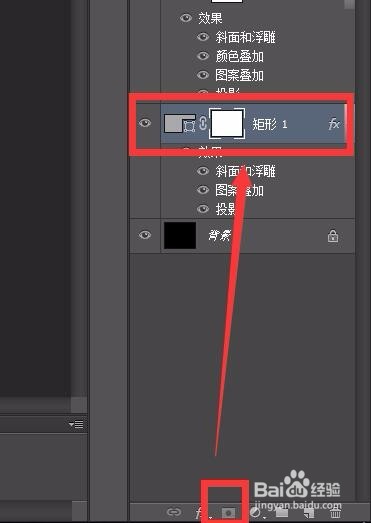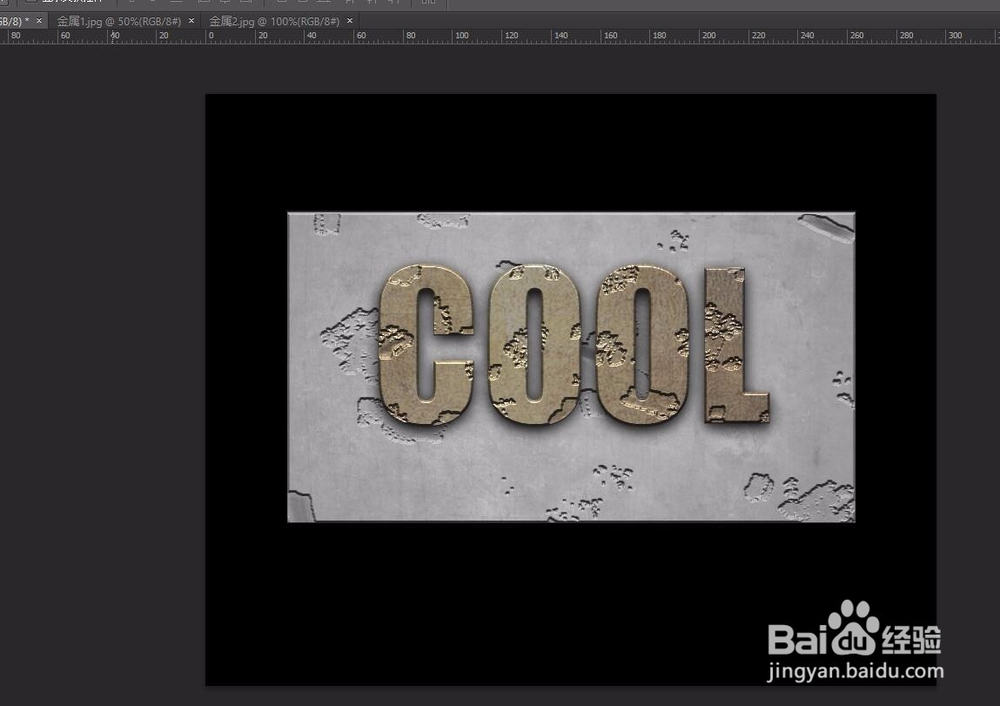PS如何制作腐蚀金属文字效果
1、打开PS6
2、新建一个白色的画布
3、点击菜单栏“编辑”——“填充”,或者先设置前景色为黑色,按alt+delete键,填充前景色
4、新建图层,点击菜单栏“图层”——“新建”——“图层”
5、点击确定
6、点击左边“矩形工具”,画出一个矩形
7、设置前景色为灰色
8、填充前景色,按alt+delete填充
9、点击左边“横排文字工具”,输入文字内容,文字颜色比矩形的颜色要深一点
10、设置文字样式,双击文字图层,在“投影”前面打上勾,并点击这个选项进行设置。混合模式-正片叠底、不透明度-100%、角度-120、距离-5、大小-18、颜色为黑色
11、在“斜面和浮雕”前面打上勾,并点击这个选项进行设置。样式-内斜面、方法-雕刻清晰、曰钷董竿深度-1000%、方向-上、大小-2、角度-90度、高度-5度、高光模式-颜色减淡、不透明度-58%、阴影模式-深色、不透明度-76%
12、在“颜色叠加”前面打上勾,并点击这个选项进行设置。混合模式-柔光、不透明度100%,颜色为灰色(#c4c4c4),点击确定
13、打开两张金属素材图片
14、把两张图片定义为图案,点击“编辑”——“定义图案”,改好名字,点击确定
15、回到制作文字的界面,双击文字图殿秩痊肭层,在“图案叠加”前面打上勾,并点击这个选项进行设置。混合模式-柔光、不透明度-100%,点击刚才定义好的图案,缩放的数值根据图案的大小来定,可以多尝试。
16、最后点击确定
17、制作矩形样式,双击矩形图层,在“图案叠加”前面龅歧仲半打上勾,并点击这个选项进行设置。混合模式-加深、不透明度25%、角度90、距离-5、大小-5
18、在“斜面和浮雕”前面打上勾,并点击这个选项进行设置。样式-浮雕效果、方法-雕刻清晰、深度-625、方窕掷烙宴向-上、大小-3、角度-90、高度-50、高光模式-滤色、不透明度-40%、阴影模式-深色、不透明度-75%
19、在“图案叠加”前面打上勾,并点击这个选项进行设置。混合模式-柔光、不透明度-100婊剧琏兄%,点击另一张定义好的图案,缩放的数值根据图案的大小来定。
20、点击确定
21、点击文字图层,点击图层面板下面的“添加图层蒙版”按钮
22、设置前景色为黑色,点击画笔工具
23、点击画笔样式右边的小三角按钮,选择不同的画笔形状,设置不同的透明度和流量值,然后在文字上涂抹,制作腐蚀效果
24、给矩形添加腐蚀效果,点击矩形图层,添加图层蒙版
25、同样用不同的画笔在矩形上面涂抹,腐蚀金属文字的效果就制作完成了