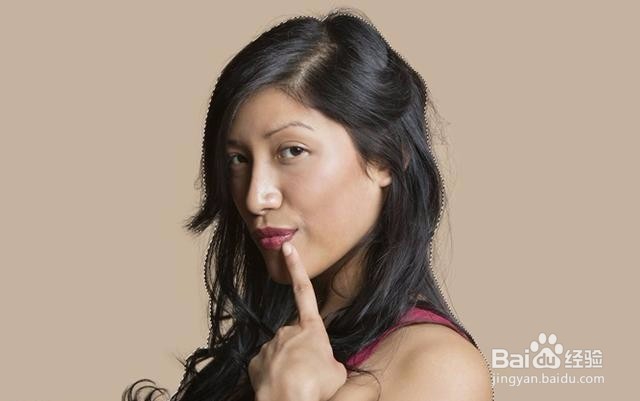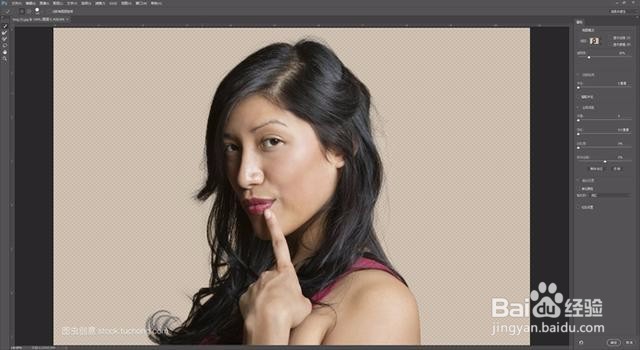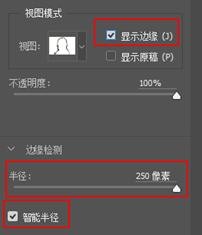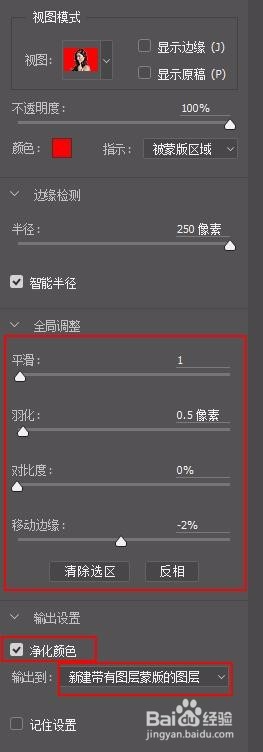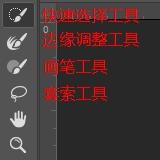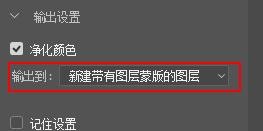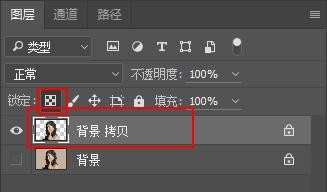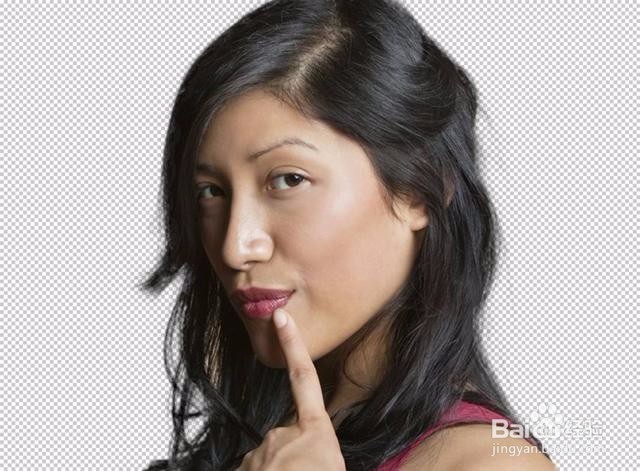Photoshop 调整边缘抠图法
1、建立选区(可以通过选择工具、画笔工具、钢笔工具、蒙版工具等一切可以建立选区的工具)
2、Ctrl+Alt+R选择并遮住
3、修改不同的视图进行不同的观看效果,显示边缘观察内轮廓和外轮廓之前的区域,智能半径自动调节内外轮廓之间不同位置的厚薄,增大半径的数值有利于头发的显示,但是不利于其他原本清晰的部位的显示。
4、进行数值的具体调整
5、输出
6、应用蒙版,锁定透明通道,同时将画笔设置黑色,在透明区域填图。(在透明通道内其实还有一些细小的发丝,黑色的笔刷刷上去之后将发丝涂抹成了黑色,使其显示出来)
7、最后保存导出
声明:本网站引用、摘录或转载内容仅供网站访问者交流或参考,不代表本站立场,如存在版权或非法内容,请联系站长删除,联系邮箱:site.kefu@qq.com。
阅读量:23
阅读量:95
阅读量:55
阅读量:89
阅读量:33