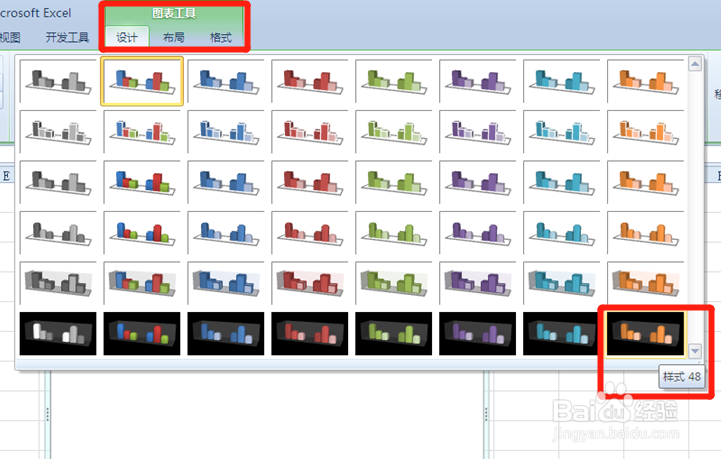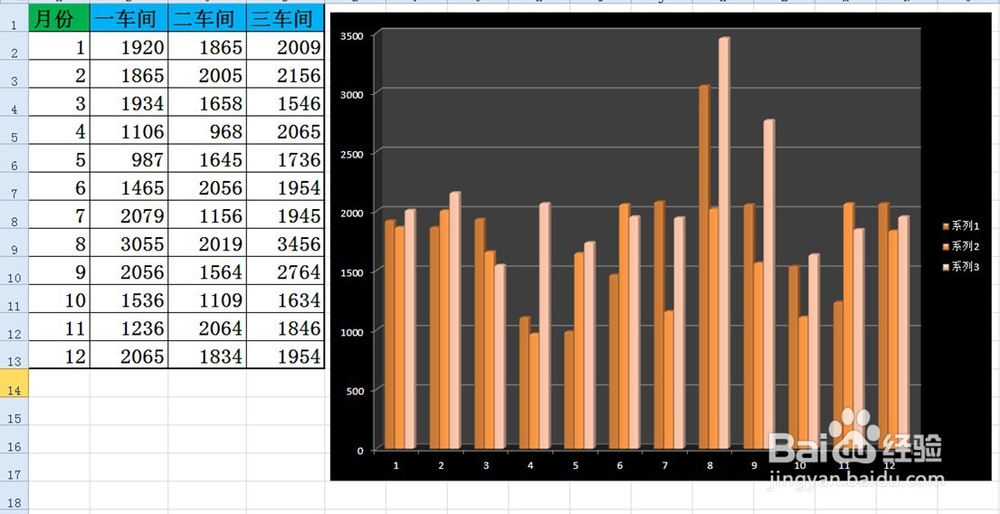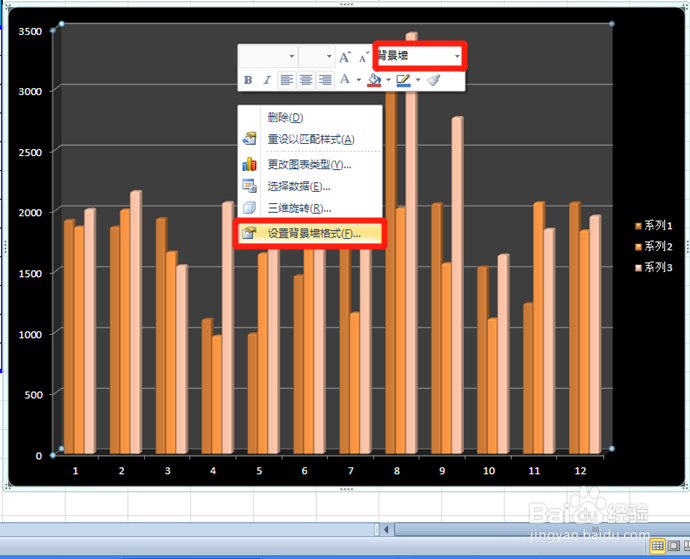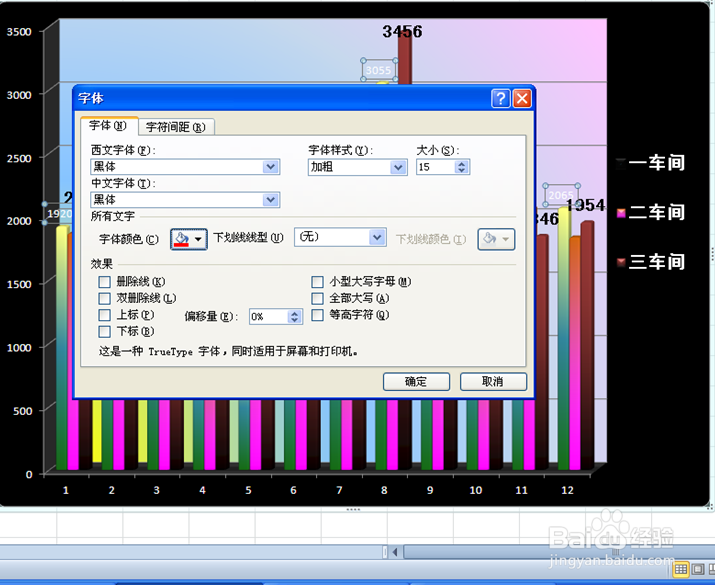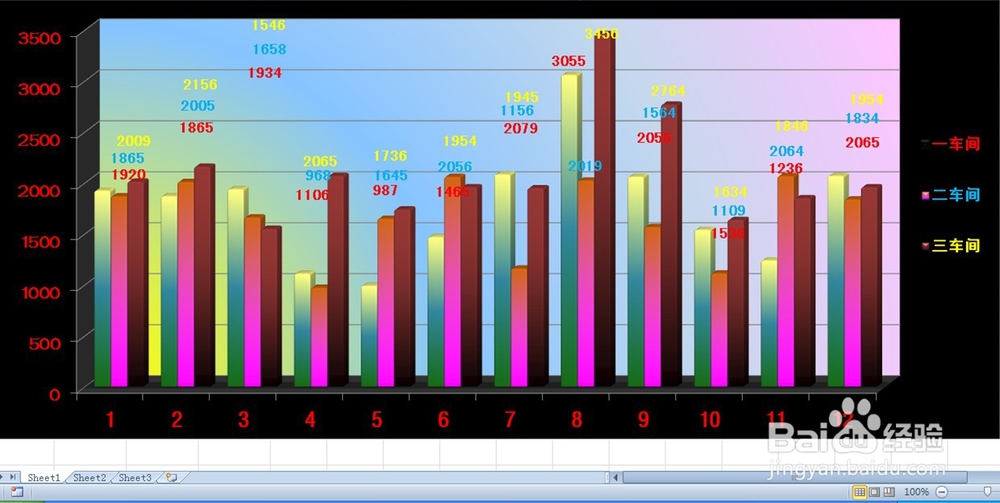如何制作一张EXCEL2010版柱状图
1、1.根据以下模拟数据制作一张EXCEL柱状图。
2、2.点击“插入”—“柱状图”,本文选择的是“三维柱形图”。
3、3.在“图表工具”—“设计”中选择最下面一排样式中的一个,本文选择的是“样式48”。
4、4.生成“样式48”柱状图。
5、5.下面我们开始进行设计,右键单击背景,“设计背景墙格式”。
6、6.“填充”本文选择“渐变填充”,设计渐变光圈,选择颜色、亮度、透明度。
7、7.右键点击“一车间”的柱状图的“方柱”图形,点击“设置数据系列格式”。
8、8.在“设置数据系谱驸扌溺列格式”下设置“系列间距”和“分类间距”,“系列间距”是指柱状图的“纵坐标”的宽度,“分类间距”是不同月份之间的间隔宽度。
9、9.形状我们选择的是“方框”形。
10、10.“填充”我们选择的是“渐变填充”,我们选择合适的渐变光圈的颜色、亮度、透明度。其他设置项目可以根据我们的需要进行设置。二车间和三车间的“设置数据系列格式”和一车间的设置方法相同,本文省略。
11、11.然后分别在一车间、二车间、三车间所对应的任何一根柱子上单击右键,选择“添加数据标签”。
12、12.将三个车间的各月数据都添加到柱状图中。
13、13.右键点击柱状图中数据,设置数据“字体”。
14、14.“字体”中可以设置字体、字号、颜色、效果,间距等参数。
15、15.然后将横坐标和纵坐标的字体也进行设置,并将柱状图数据拖曳到合适的位置。
16、16.适当调整柱状图的长、宽页面比例,生成最终的柱状图。
声明:本网站引用、摘录或转载内容仅供网站访问者交流或参考,不代表本站立场,如存在版权或非法内容,请联系站长删除,联系邮箱:site.kefu@qq.com。
阅读量:53
阅读量:64
阅读量:43
阅读量:30
阅读量:44