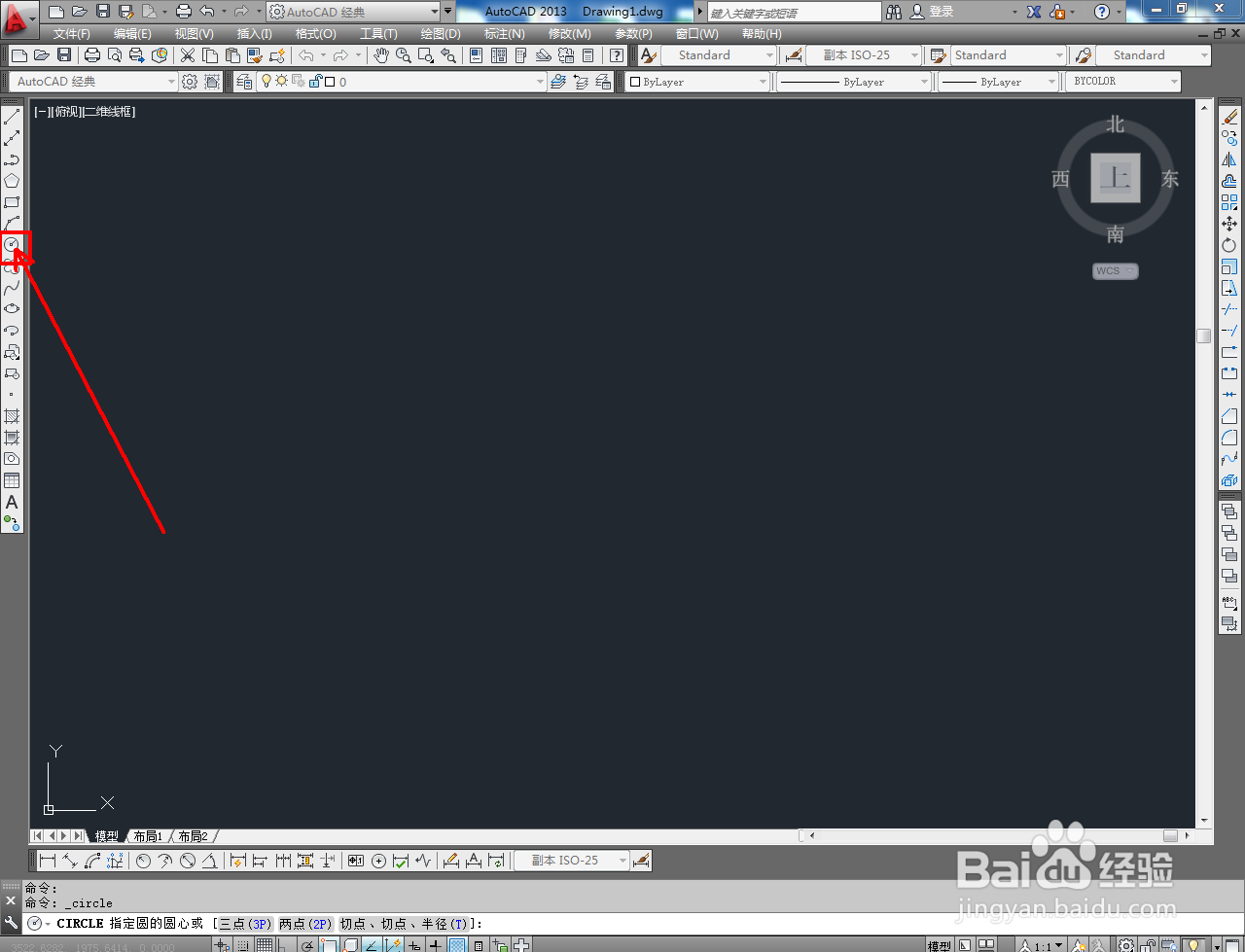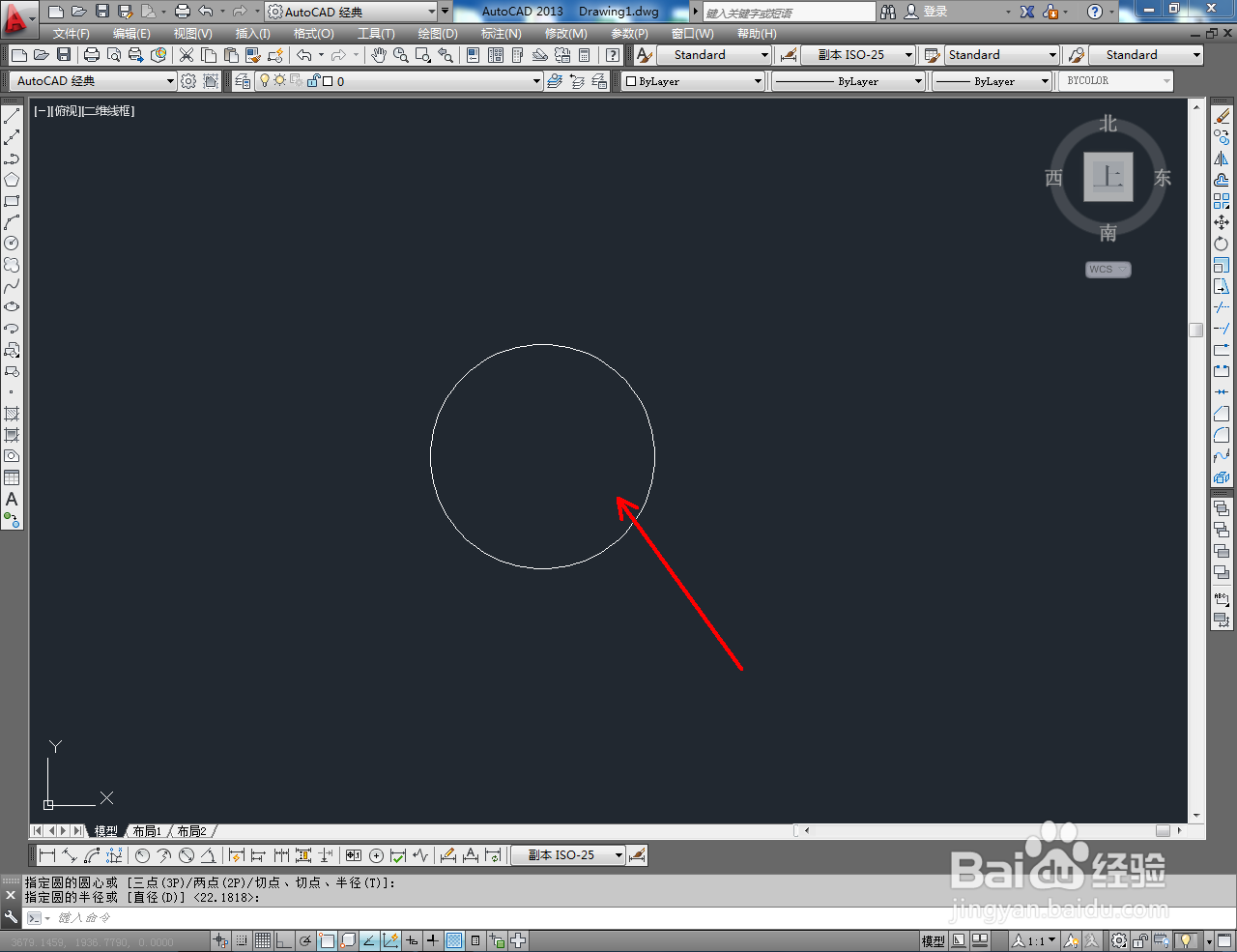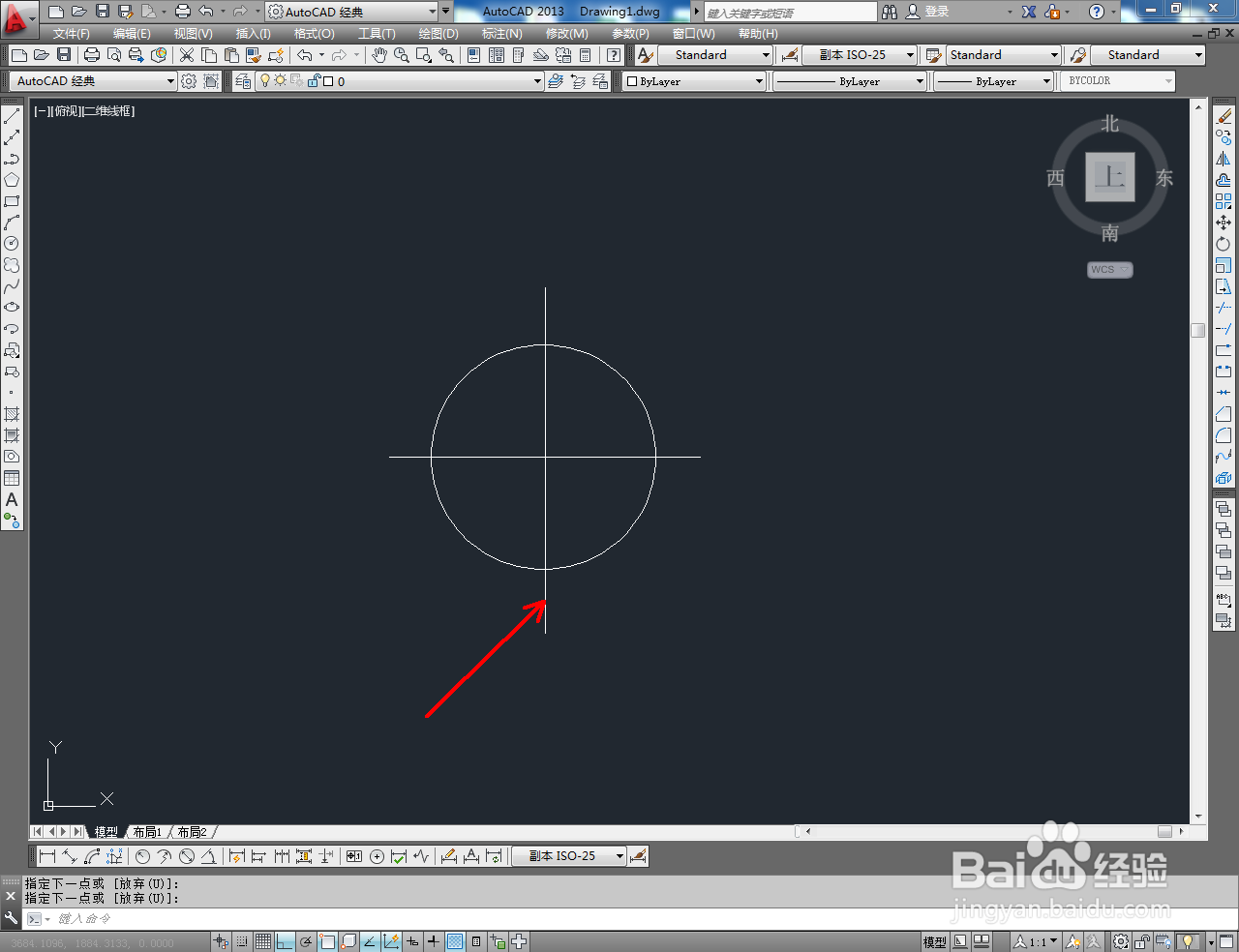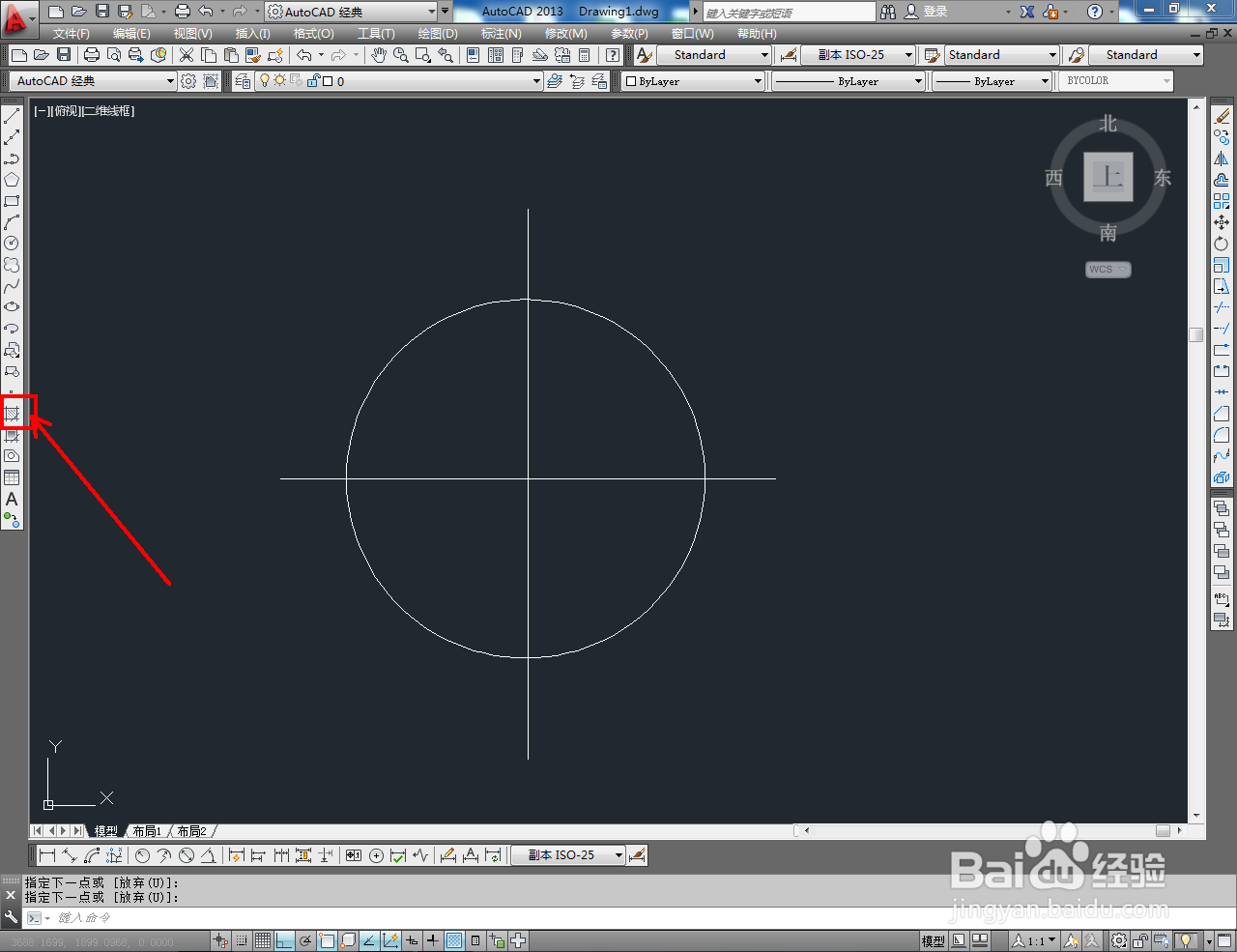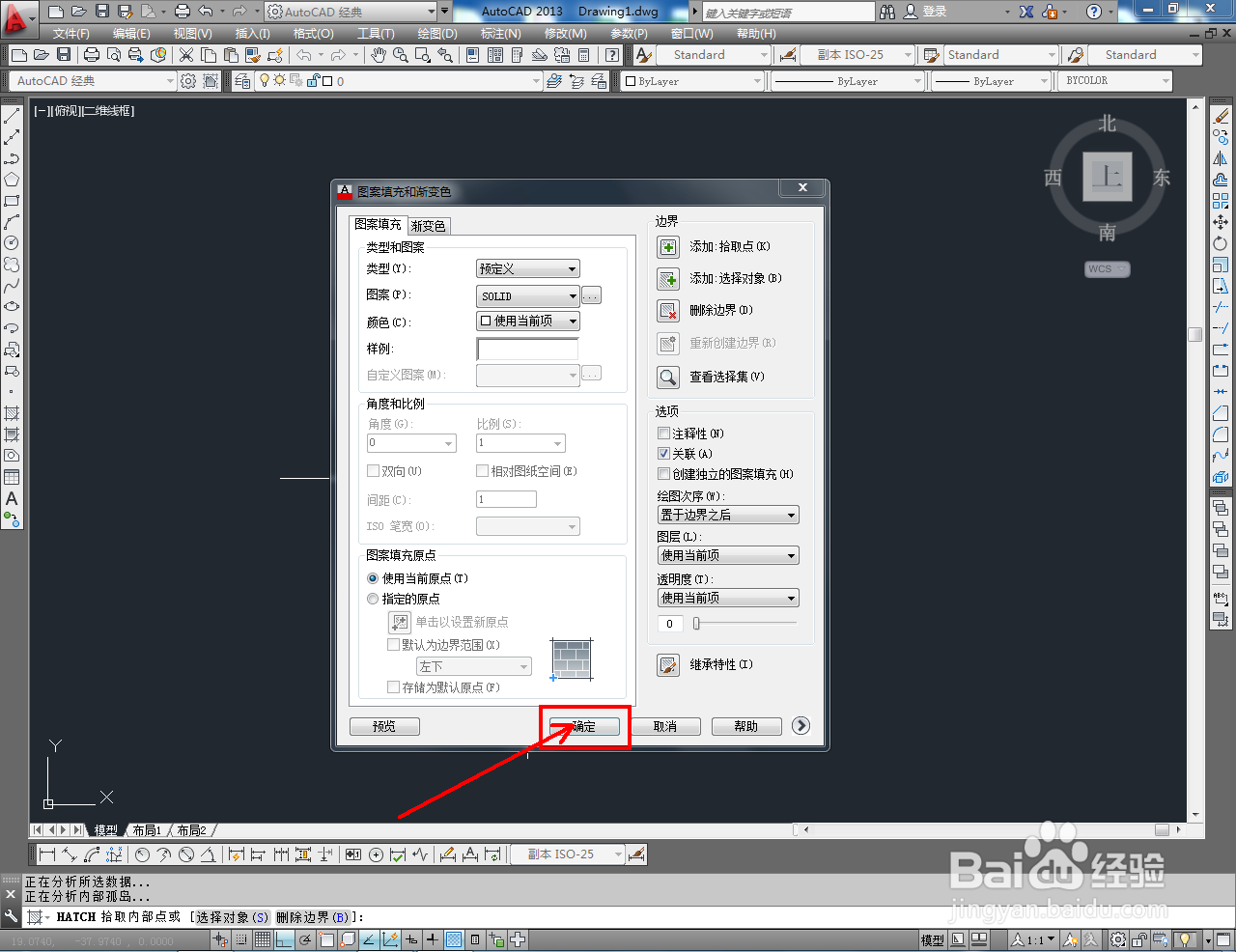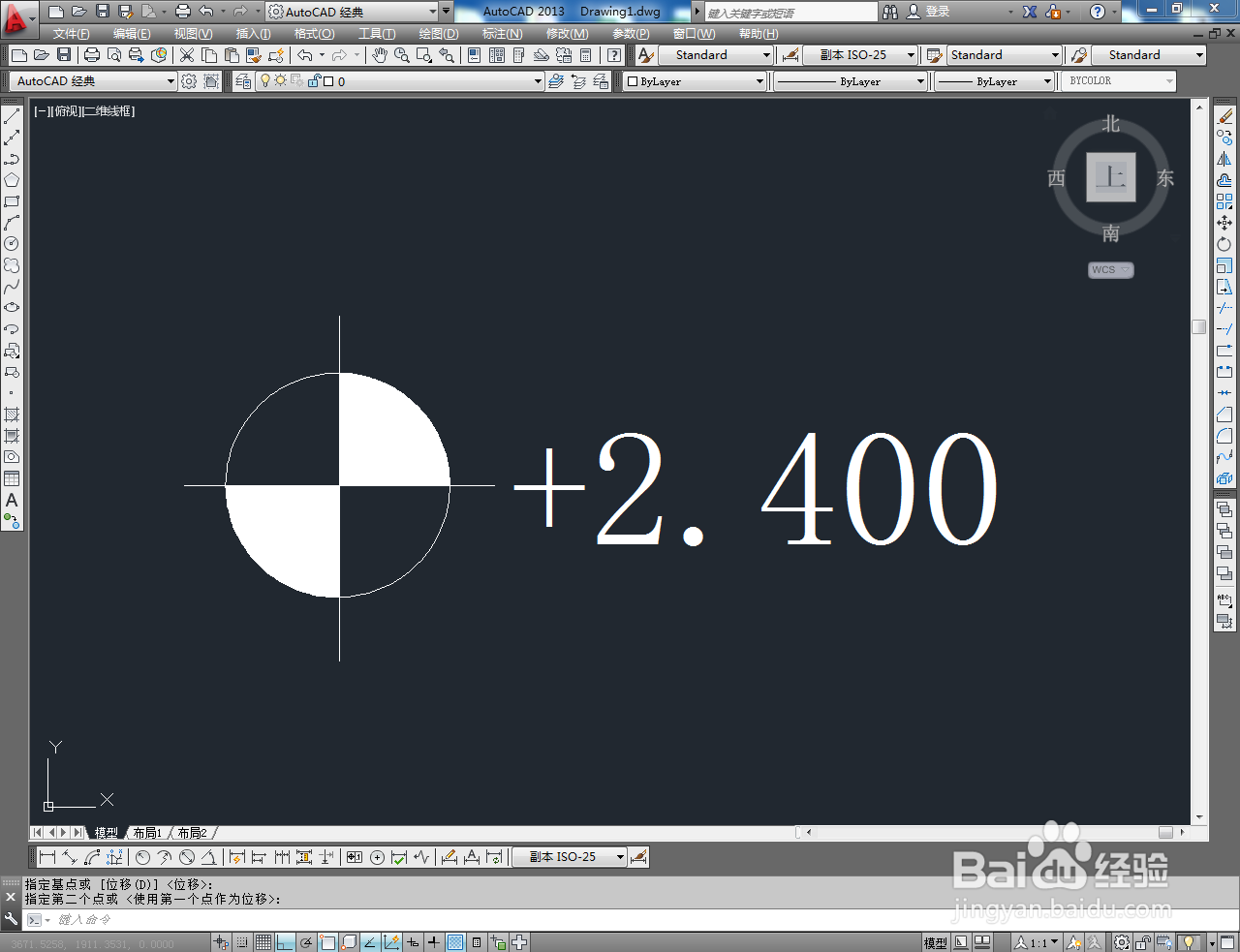CAD天花标高制作教程
1、打开AutoCAD 2013软件,进入软件作图界面;
2、点击【圆工具】,按图示在作图区域确定一个定点作为圆点后,绘制一个圆形图案;
3、点击【直线工具】,按图示绘制两条直线将圆均分为四份(如图所示);
4、点击【填充图案工具】,弹出【图案填充和渐变色】设置栏。点击【样例】,选中图示斜线样式后,点击【添加.拾取点】并拾取图示对角两区域,进行图案填充;
5、点击【文字工具】,按兔脒巛钒图示设置好标注文字的字体和大小参数后,输入标高大小即可。以上就是关于CAD天花标高制作方法的所有介绍。
声明:本网站引用、摘录或转载内容仅供网站访问者交流或参考,不代表本站立场,如存在版权或非法内容,请联系站长删除,联系邮箱:site.kefu@qq.com。