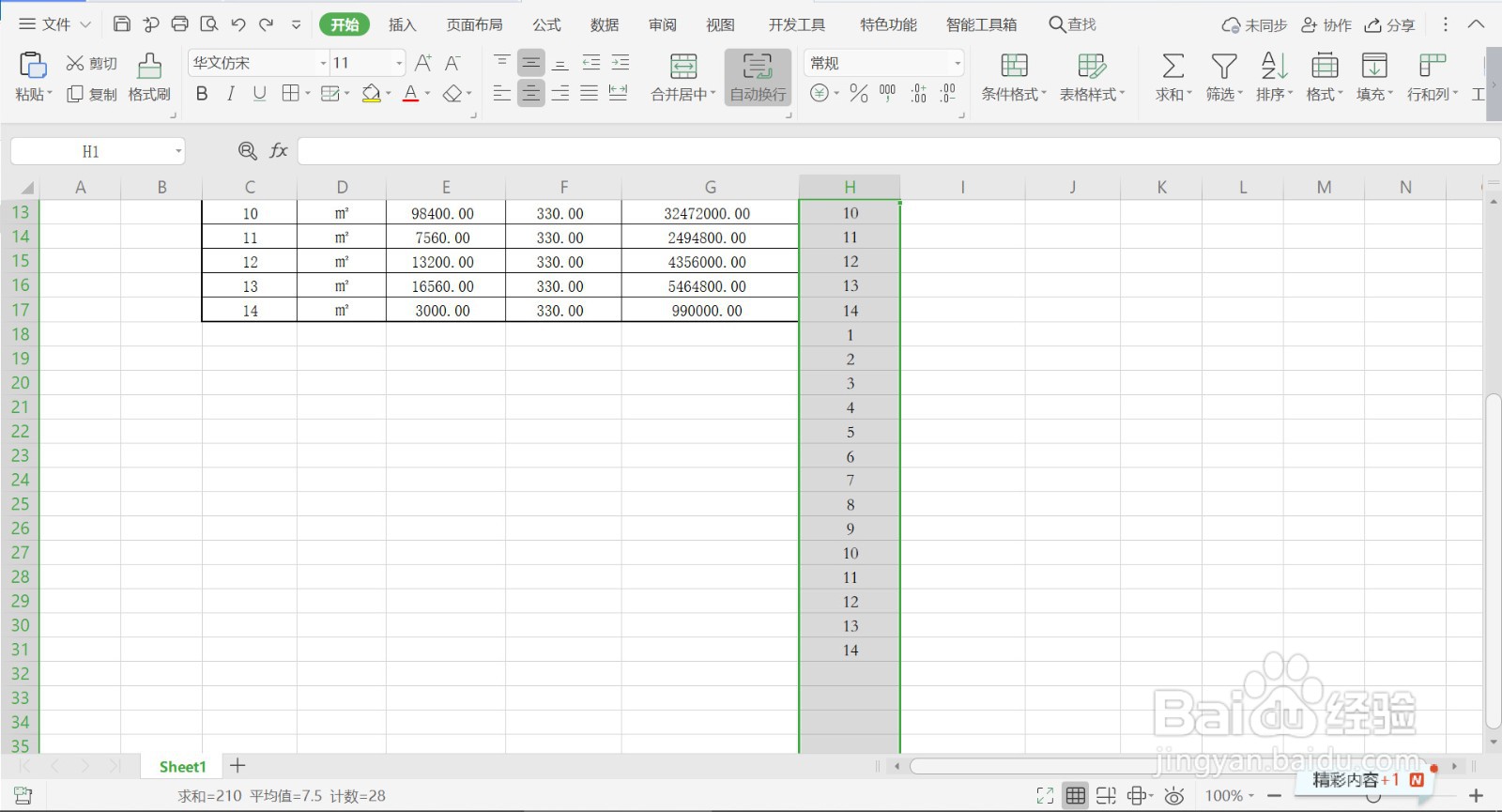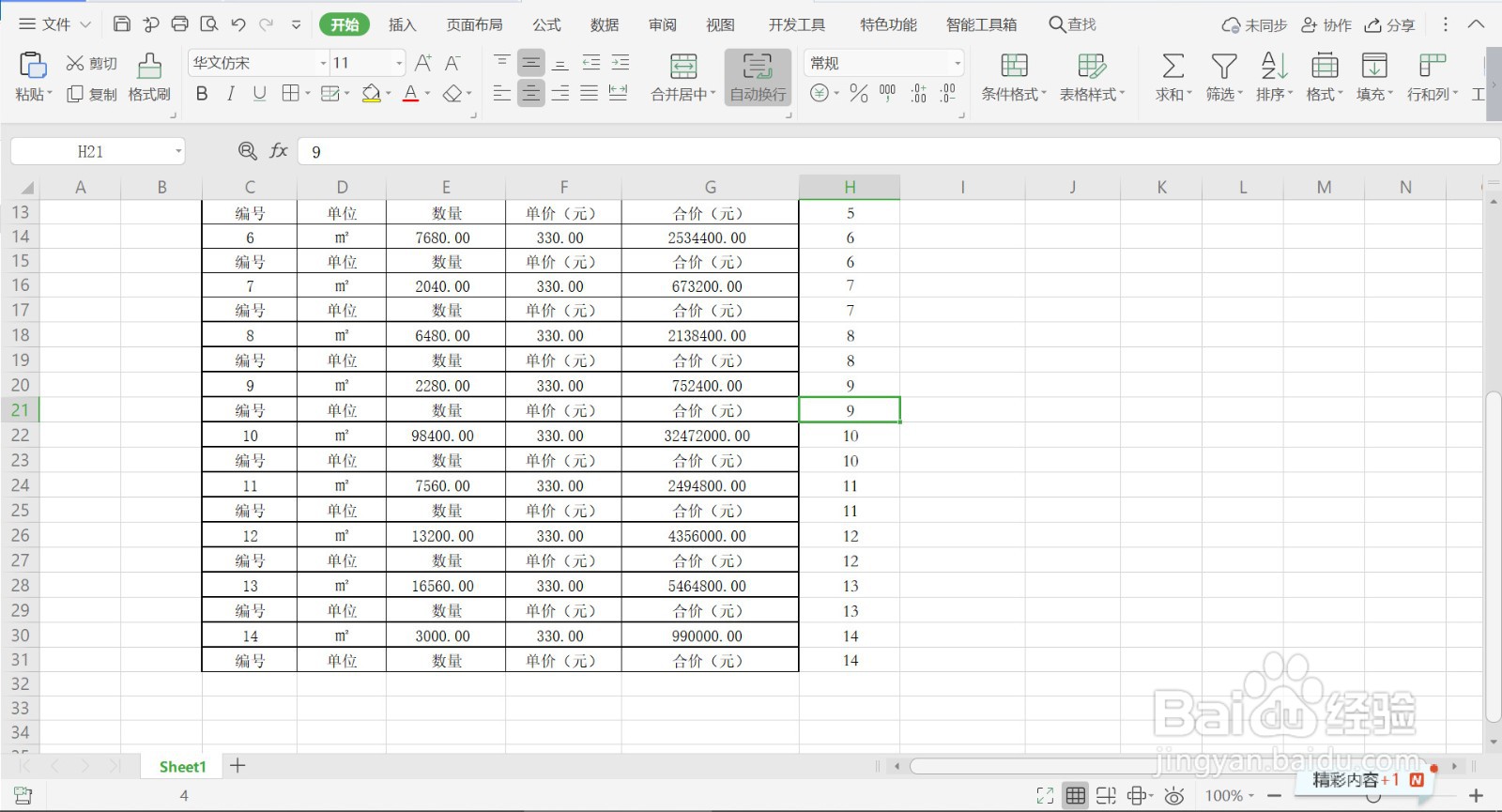WPS表格如何重复添加表头
1、1.运行WPS软件,打开需要添加表头的表格。在数据的后面,添加一列辅助列,数据第一行单元格填写数字1,然后将鼠标放在该单元格的右下方,鼠标变成黑色十字,按住鼠标往下拖动,使每行数据都有编号。
2、2.将添加的辅助列复制,然后进行粘贴,将之前的辅助列编号复制一列。
3、3.鼠标选中原来表格表头,复制,粘贴,将复制后辅助列序号对应的表格填满。
4、4.选中辅助列序号,点击右边右键,在右键菜单里点击【排序】,然后点击【排序】里的【升序】。
5、5.返回WPS表格页面,发现原来表格的每一行数据都添加了表头。删除辅助列,表头批量添加完成。
6、总结:1.运行WPS软件,打开需要添加表头的表格。在数据的后面,添加一列辅助列,数据第一行单元格填写数字1,然后将鼠标放在盐淬芪求该单元格的右下方,鼠标变成黑色十字,按住鼠标往下拖动,使每行数据都有编号。2.将添加的辅助列复制,然后进行粘贴,将之前的辅助列编号复制一列。3.鼠标选中原来表格表头,复制,粘贴,将复制后辅助列序号对应的表格填满。4.选中辅助列序号,点击右边右键,在右键菜单里点击【排序】,然后点击【排序】里的【升序】。5.返回WPS表格页面,发现原来表格的每一行数据都添加了表头。删除辅助列,表头批量添加完成。
声明:本网站引用、摘录或转载内容仅供网站访问者交流或参考,不代表本站立场,如存在版权或非法内容,请联系站长删除,联系邮箱:site.kefu@qq.com。
阅读量:65
阅读量:79
阅读量:90
阅读量:56
阅读量:86