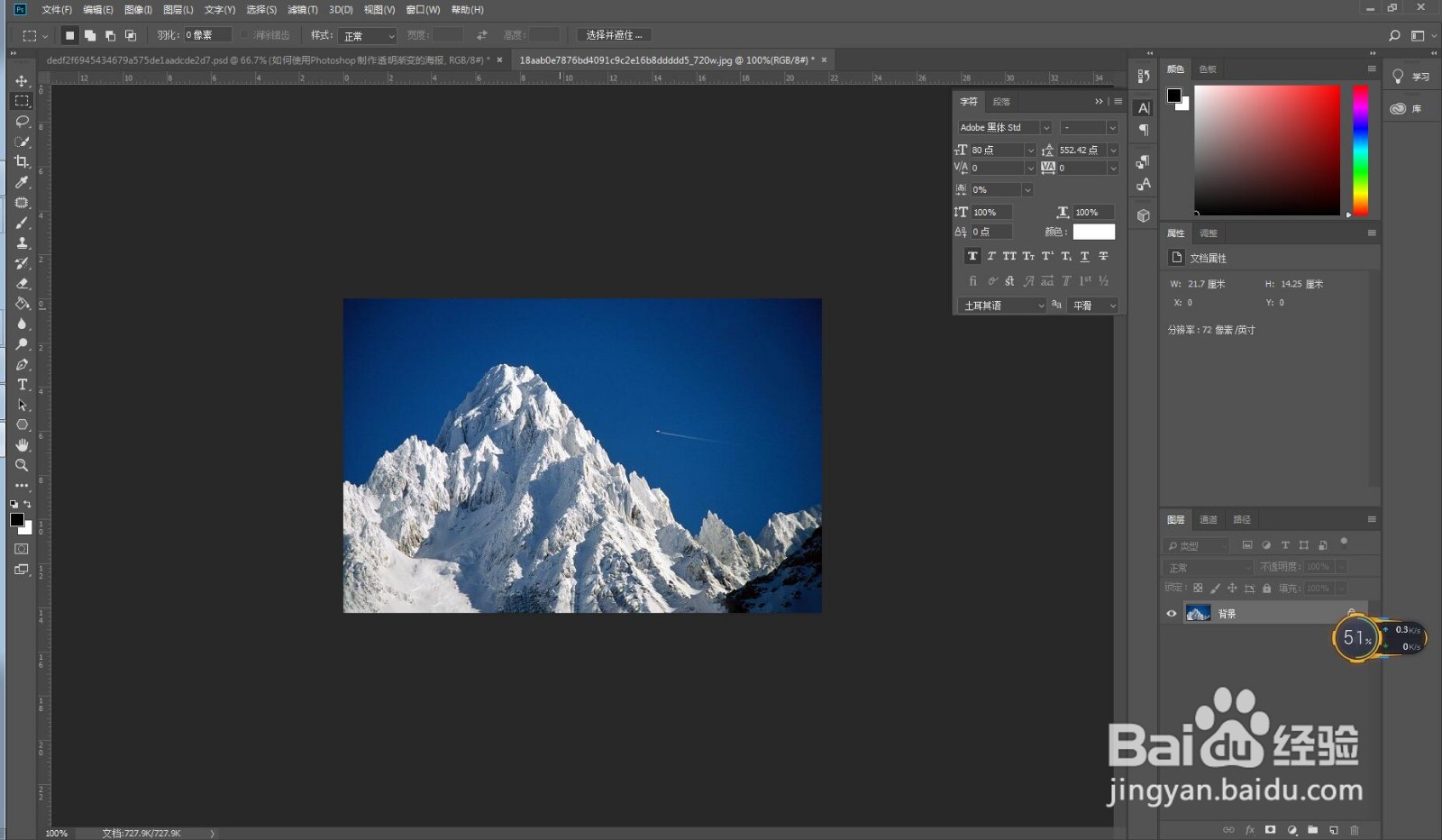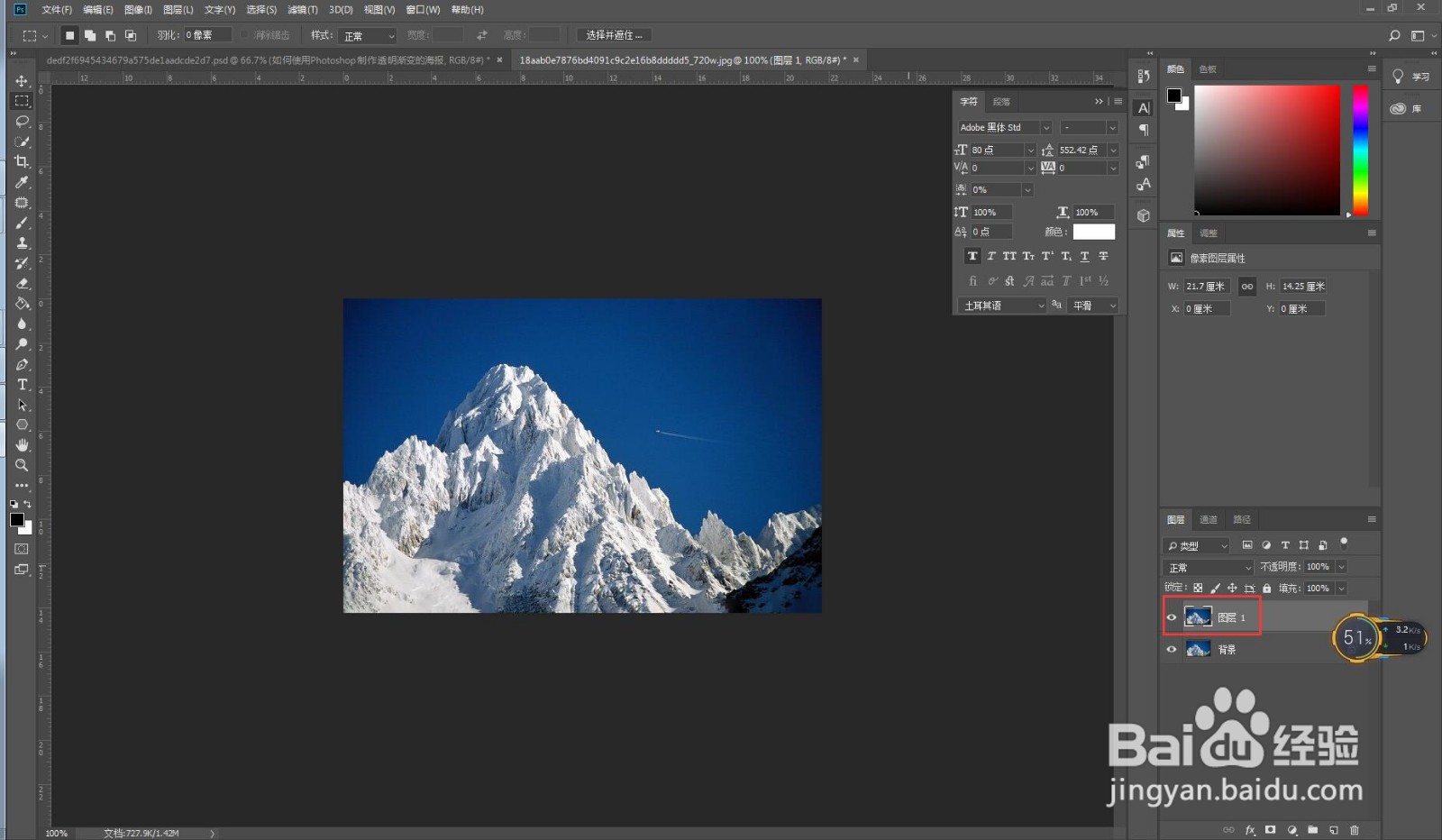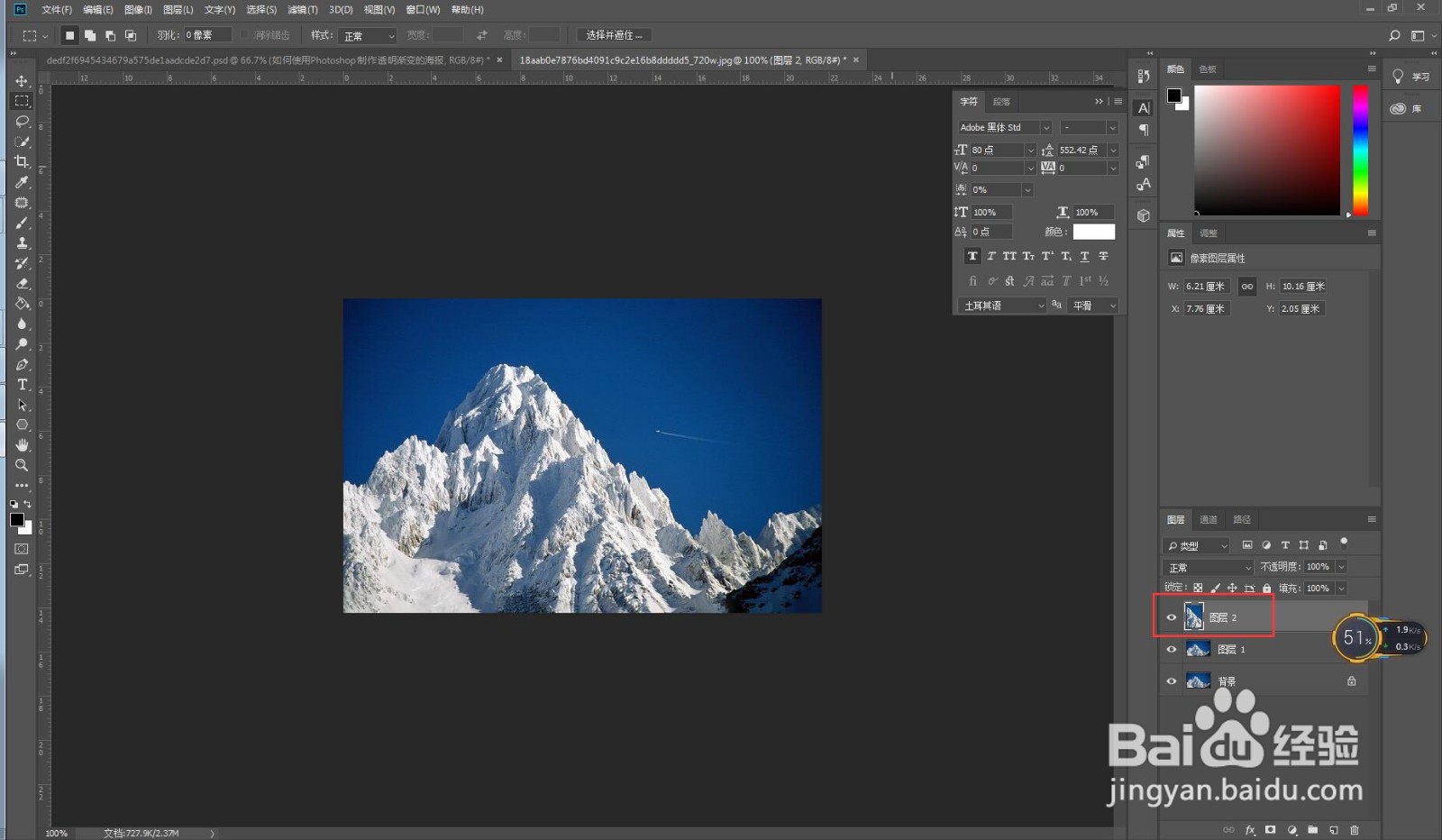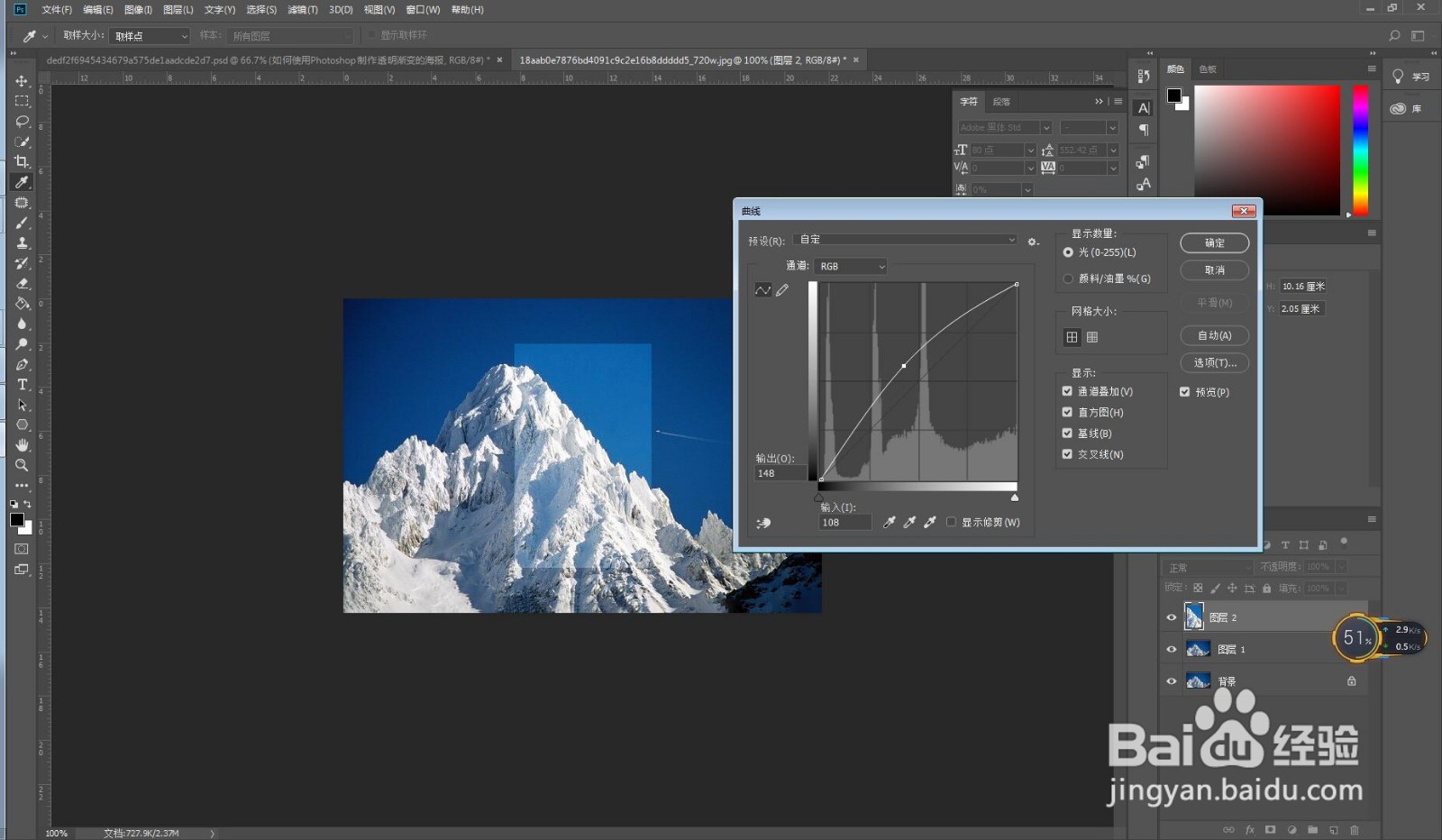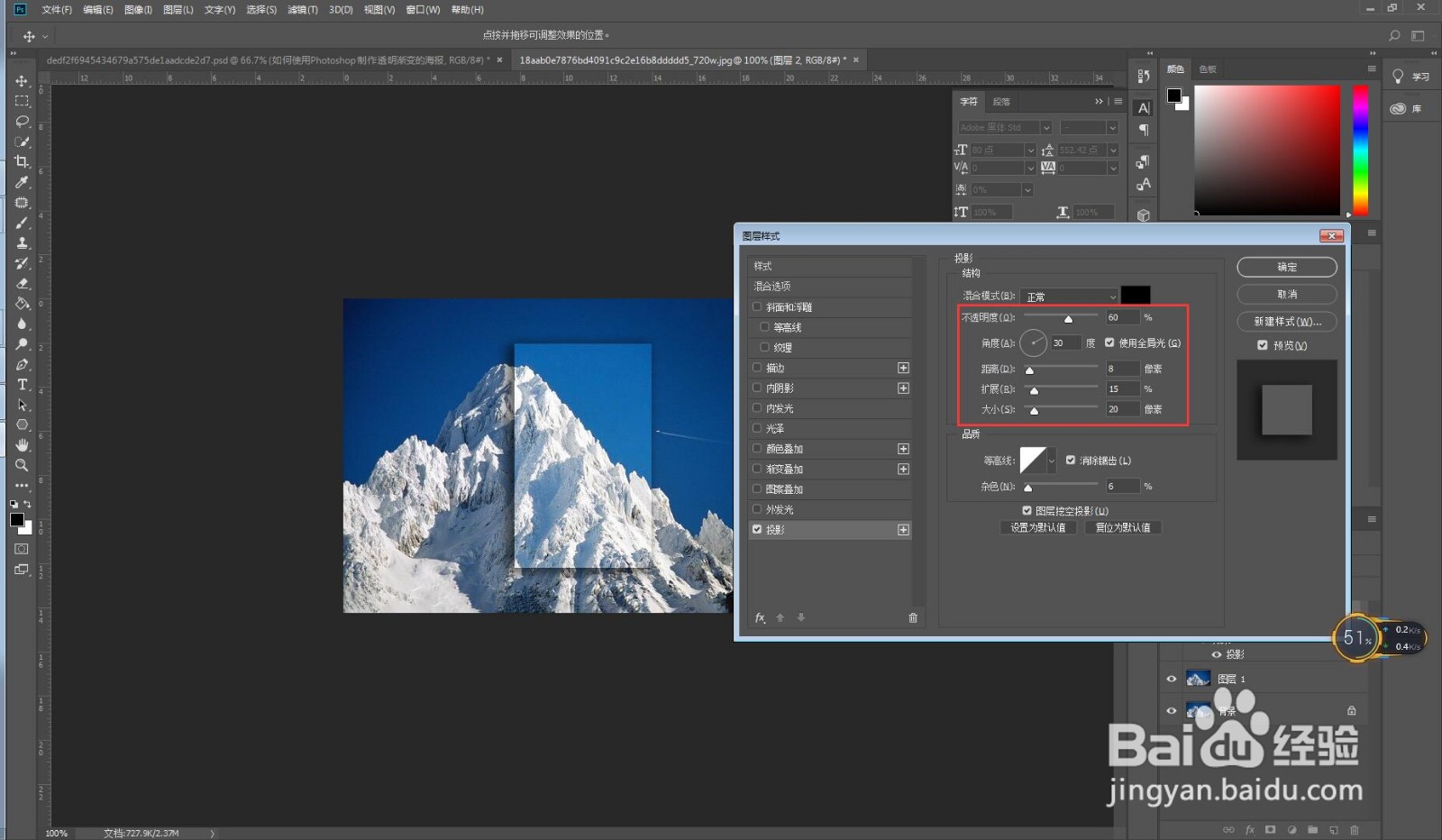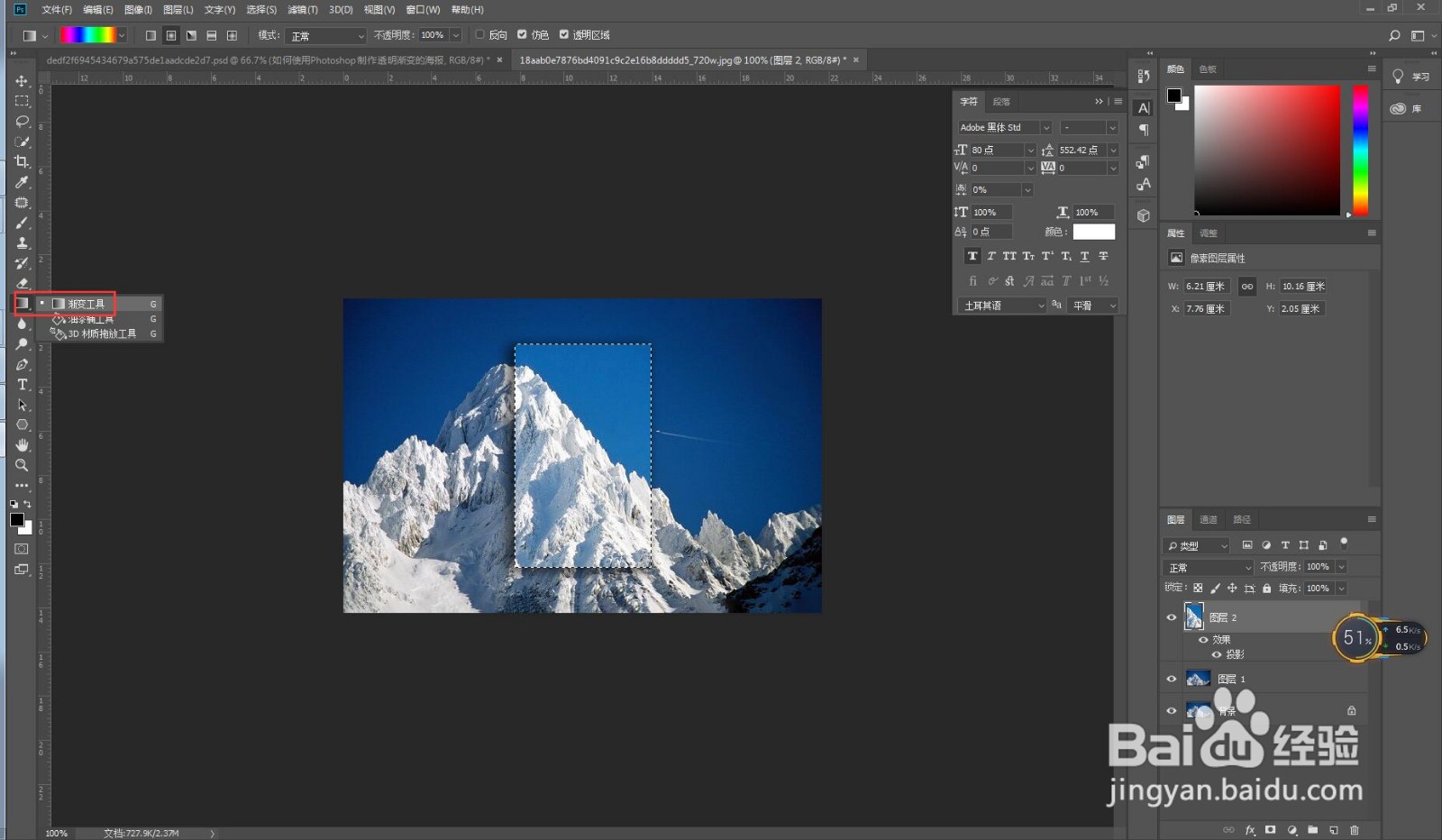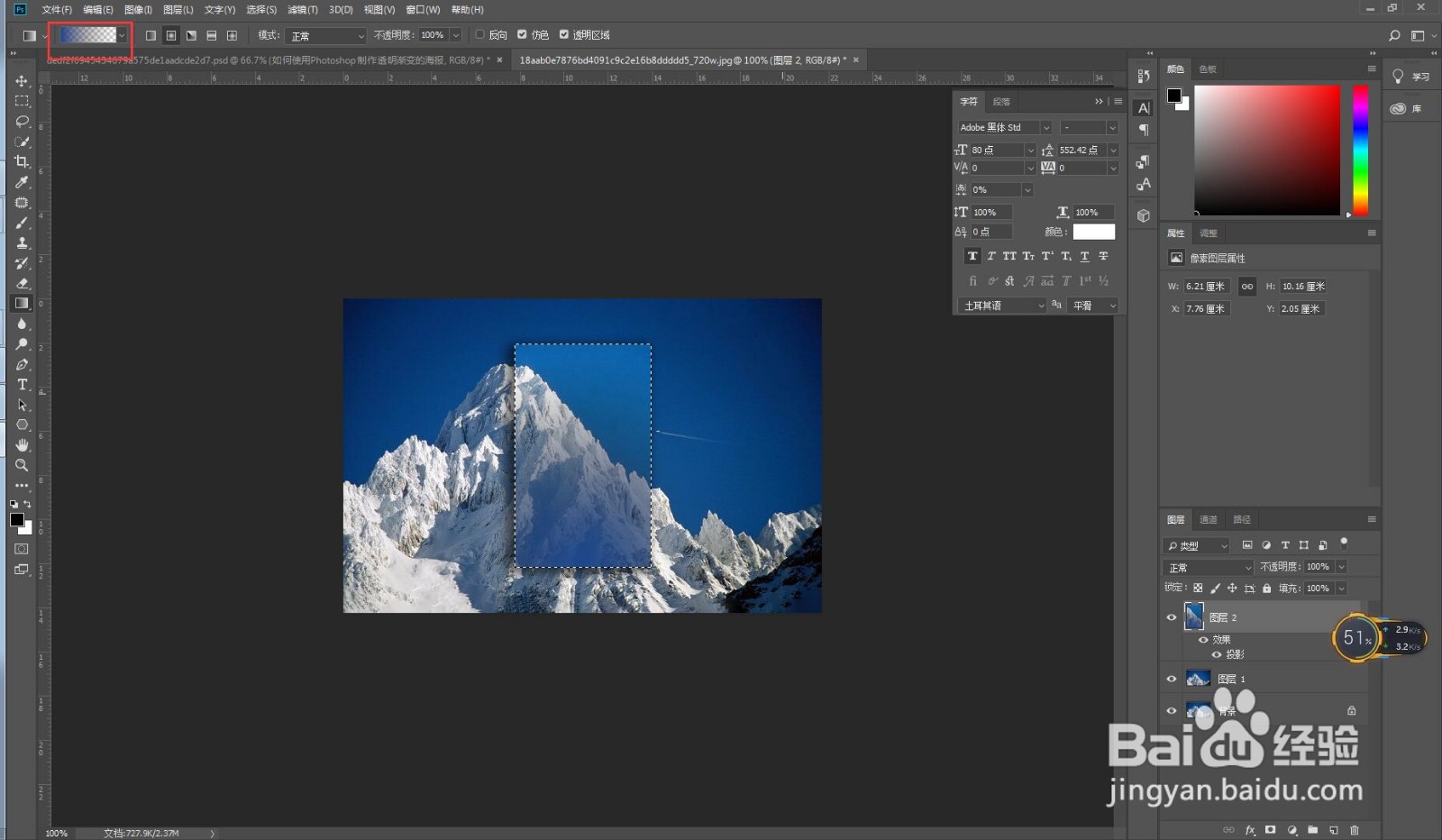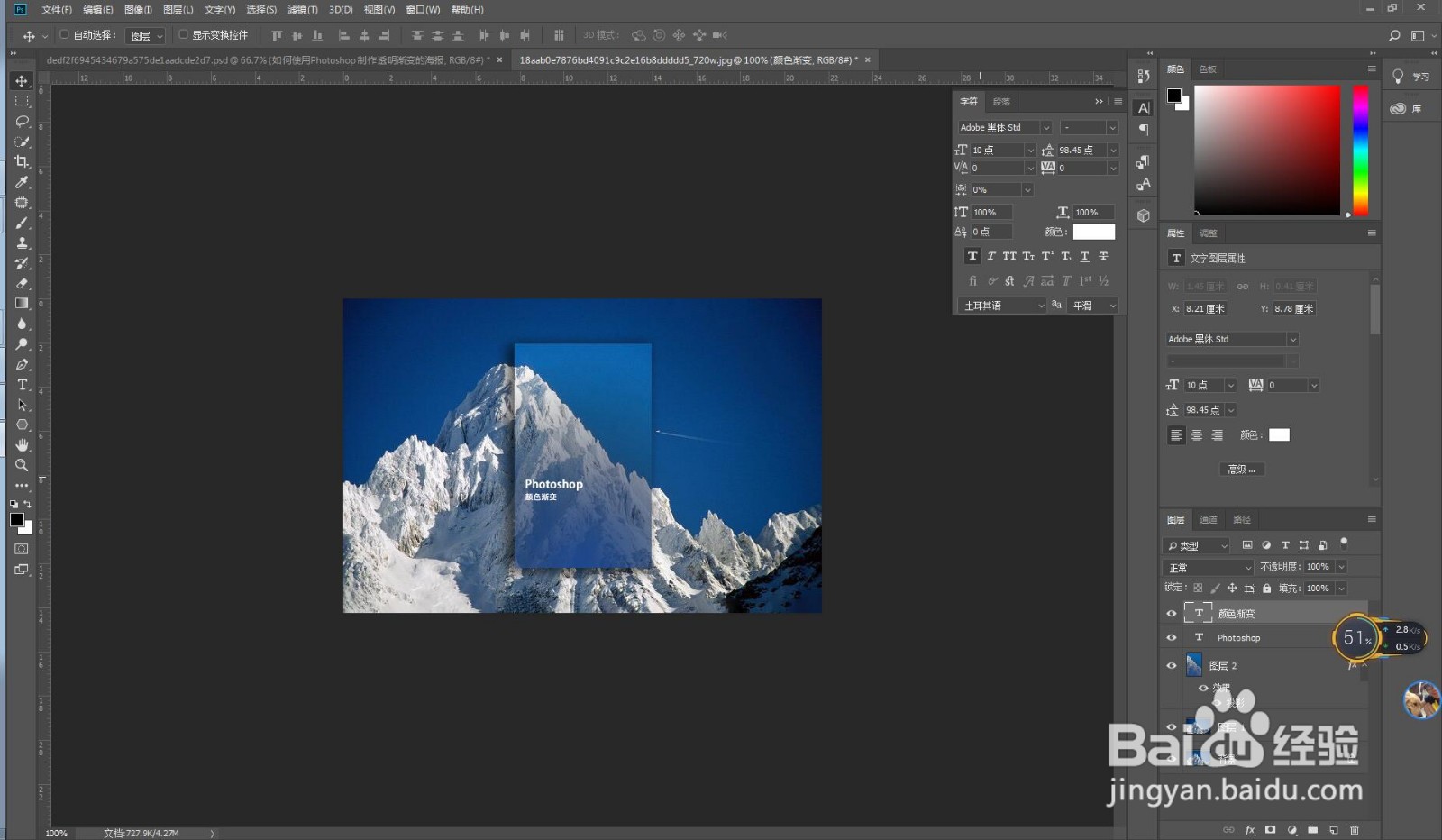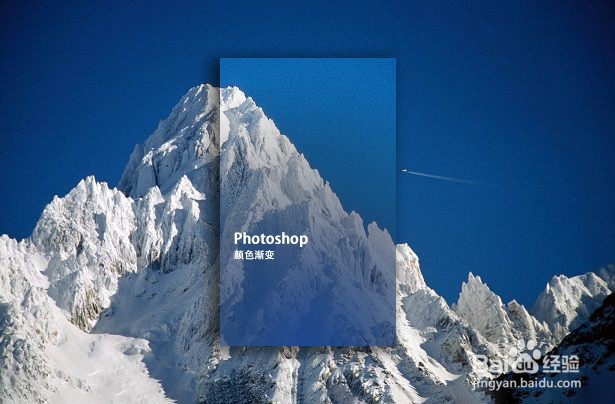如何使用Photoshop制作透明渐变的海报
1、使用快捷键Ctrl+O导入图片素材。
2、使用快捷键Ctrl+J复制图层,得到图层1.
3、回到左侧工具栏,使用矩形选框工具,在图片中框选一个选区,效果如下图。
4、使用快捷键Ctrl+C复制选区区域,使用快捷键Ctrl+V粘贴选区区域,得到图层2。
5、使用快捷键Ctrl+M调节图层2亮度,参数和效果如下图。
6、回到图层面板,调整图层2的图层样式,参数和效果如下图。
7、回到左侧工具栏,选择渐变工具,调整图层2的颜色渐变,参数和效果如下图
8、在图层2的上方新建文字图层,输入海报文字,最终效果如下图。
声明:本网站引用、摘录或转载内容仅供网站访问者交流或参考,不代表本站立场,如存在版权或非法内容,请联系站长删除,联系邮箱:site.kefu@qq.com。
阅读量:85
阅读量:43
阅读量:40
阅读量:48
阅读量:83