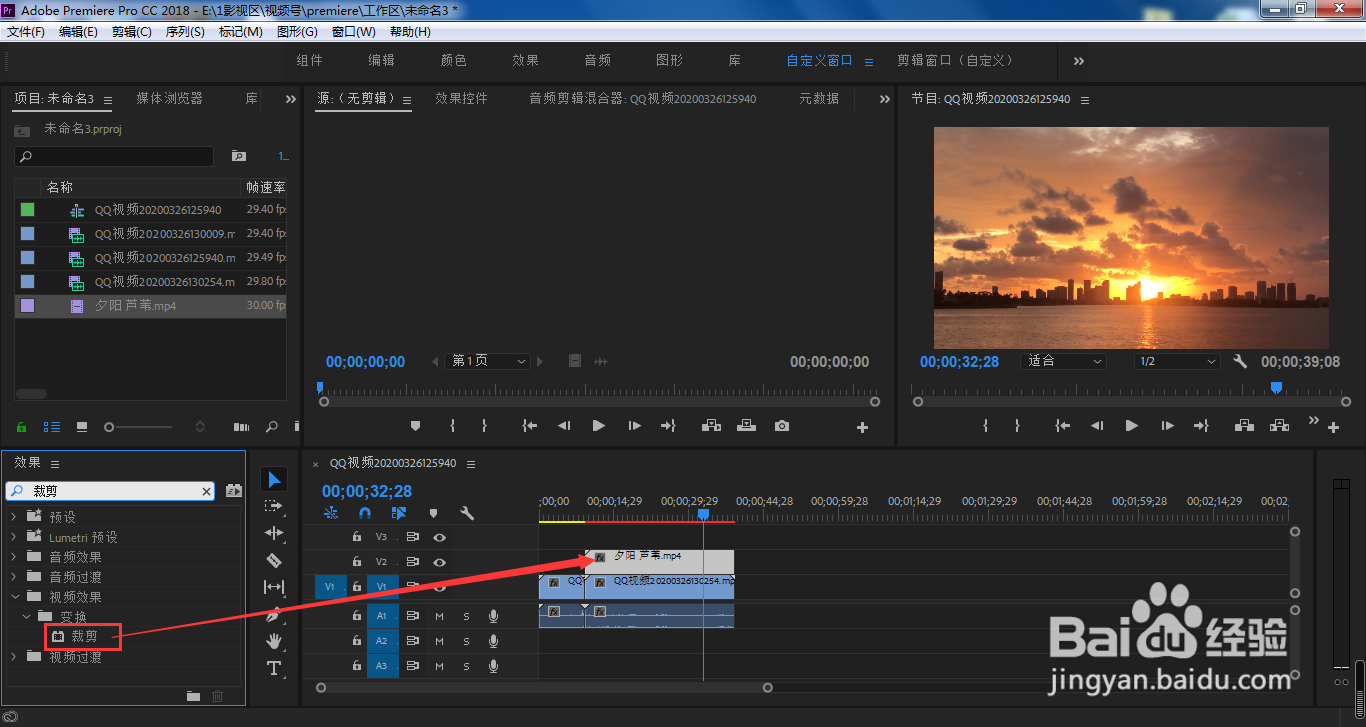pr视频尺寸裁剪后怎样添加模糊效果
学习过AE的小伙伴应该都知道特效的排序不同,所阮器态奁展现出来的效果也会不同。那么,pr视频尺寸裁剪后怎样添加模糊效果?
工具/原料
Adobe Premiere Pro CC 2018
pr视频尺寸裁剪后怎样添加模糊效果?
1、我们时间线移动到想要添加效果的轨道视频上面
2、在搜索框中输入裁剪
3、在搜索结果中,按住变换下方的裁剪拖入到想要做效果的视频当中
4、点击切换到效果控件
5、点击选中裁剪
6、鼠标按住箭头所指的调节点,即可对当前画面尺寸进行裁剪
7、裁剪完成,我们搜索模糊,按住高斯模糊效果拖入到视频当中
8、调整模糊度参数
9、这时,我们可以看到当前裁剪出来的视频边缘跟画面都有模糊效果
10、如果我们将模糊效果移动到裁剪效果上方
11、可以看到,当前裁剪的视频画面出现模糊效果,但视频边缘并不会,这就是效果的排序不同,所展现出来的画面效果也不一样,所以在使用效果的时候,要考虑哪个先用,哪个后用,才能得到想要的效果
声明:本网站引用、摘录或转载内容仅供网站访问者交流或参考,不代表本站立场,如存在版权或非法内容,请联系站长删除,联系邮箱:site.kefu@qq.com。
阅读量:34
阅读量:33
阅读量:42
阅读量:53
阅读量:86