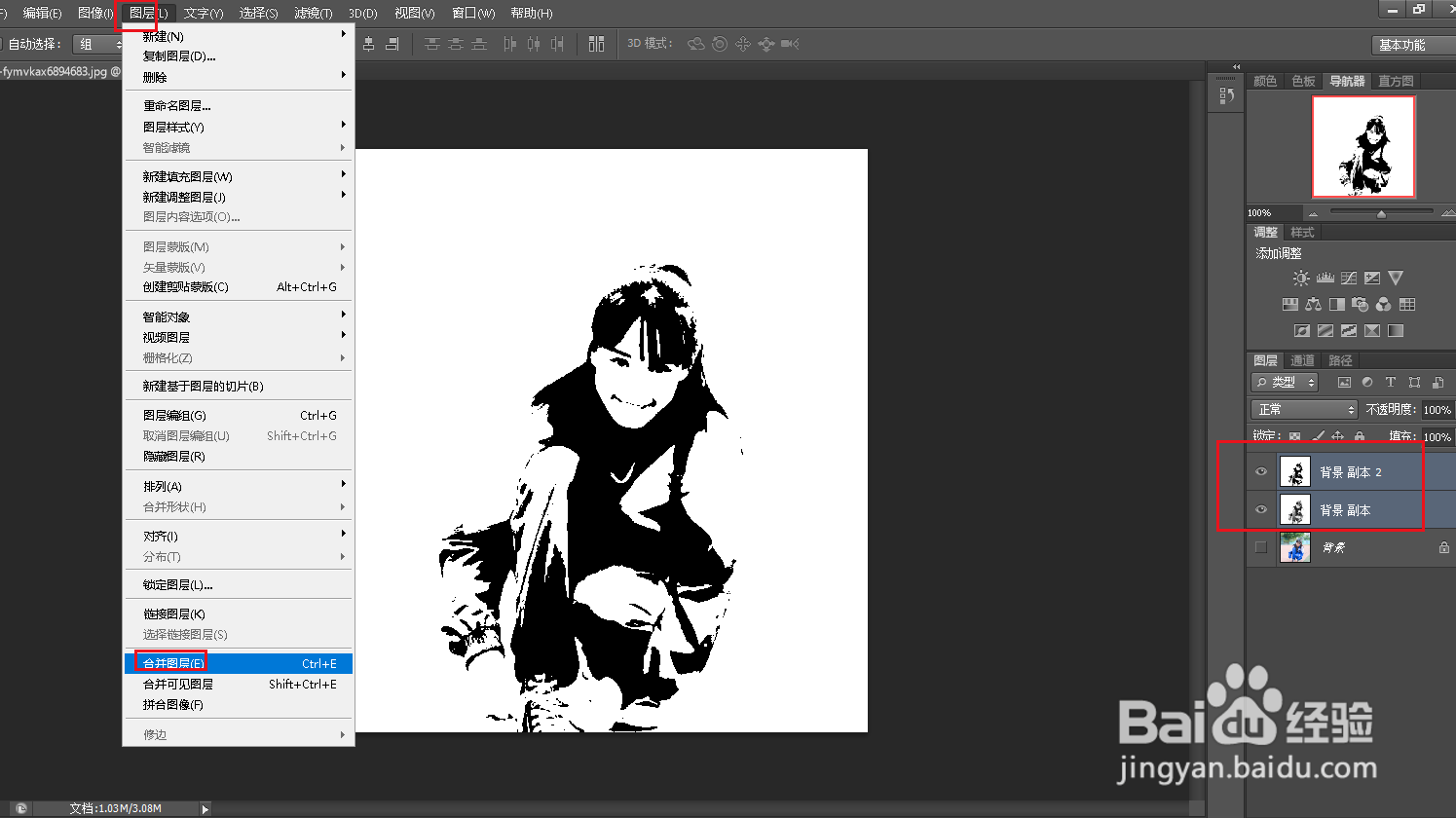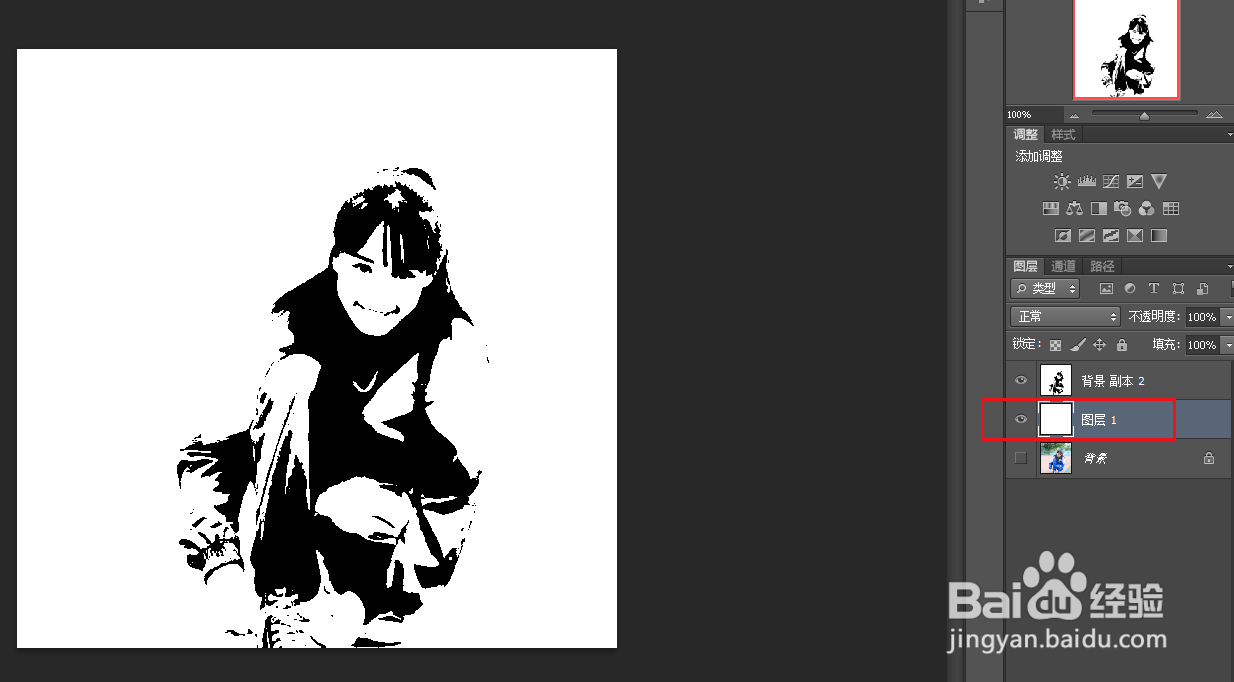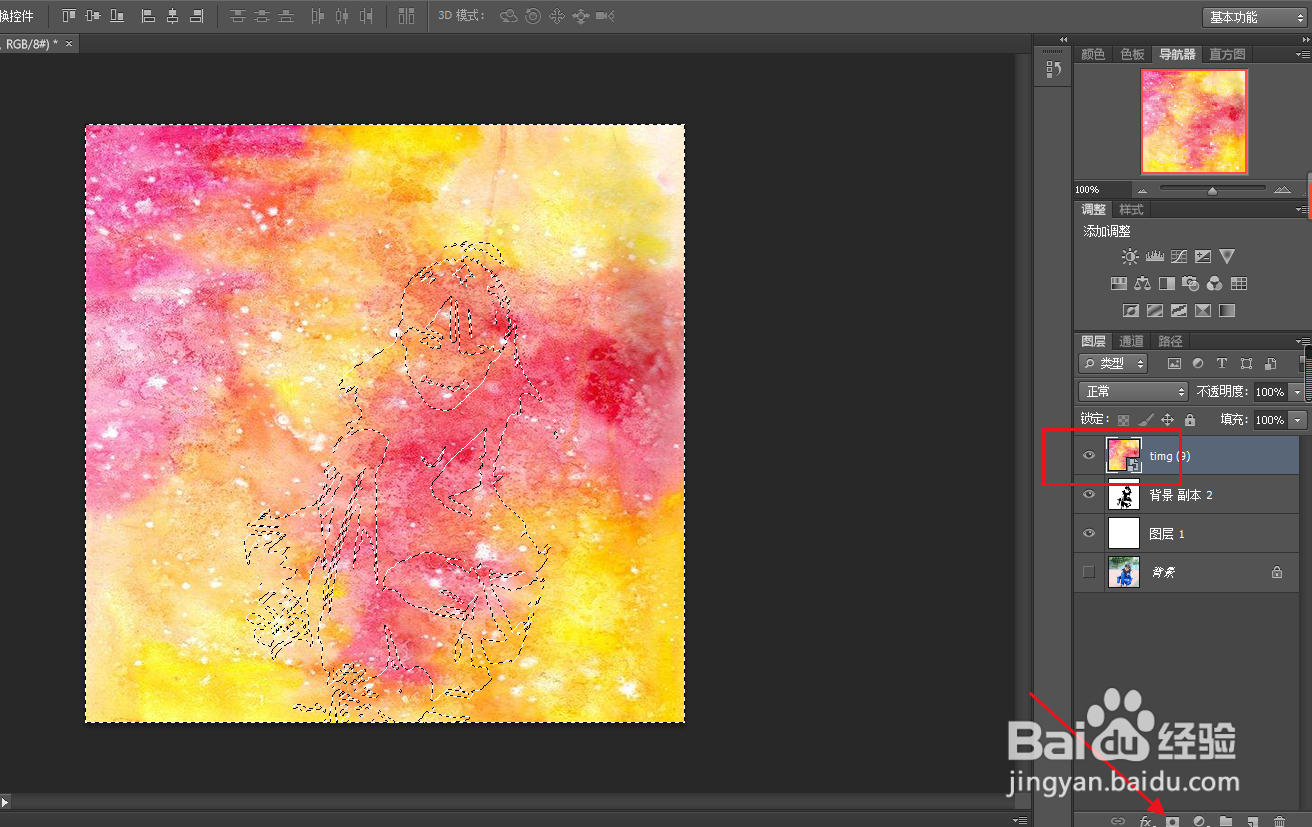PS如何制作水彩人物效果
1、打开图片。
2、复制背景图层并隐藏背景图层。
3、点击图像,调整,去色。
4、点击图像,调整,曲线。
5、弹出对话框,调整曲线,增加对比度,确定。
6、将前景色调整为白色,使用画笔工具,将图片中人物外多余的黑色去除。
7、复制图层。
8、点击图像,调整,阈值。
9、弹出对话框,适当将阈值调大,确定。
10、选中两个图层,点击图层,合并图层。
11、在背景层与图层之间插入一张白色的空白图层。
12、选中上边图层,点击文件,置入。
13、弹出对话框,选中水彩图片,点击置入。
14、调整好大小位置,点击对勾,确定。
15、隐藏水彩图层,选中人物图层,按CTRL+ALT+2选取高光。
16、选中并显示水彩图层,点击添加蒙版。
17、点击图像,调整,反相。
18、水彩人物效果制作完成。
声明:本网站引用、摘录或转载内容仅供网站访问者交流或参考,不代表本站立场,如存在版权或非法内容,请联系站长删除,联系邮箱:site.kefu@qq.com。
阅读量:87
阅读量:21
阅读量:61
阅读量:82
阅读量:39