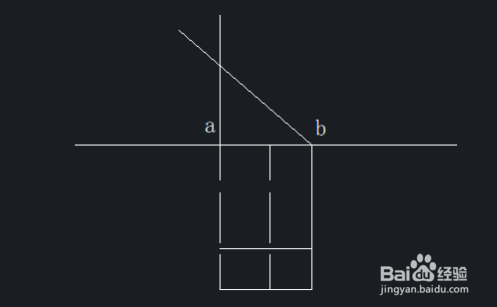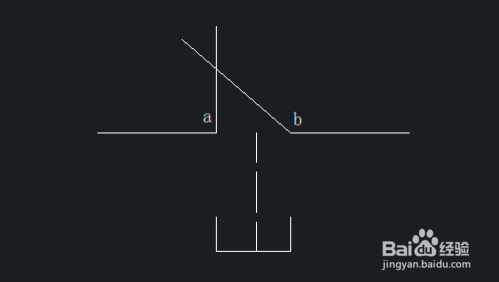CAD如何绘制动断按钮
1、首先我们打开CAD软件
2、选择【默认】-【图层嘉滤淀驺】-【图形特性】命令,在“图层状态管理器”中建立“粗实线”和“中心线”两个新的图层(1) 将第一个图层命名为“粗实线”图层,所有属性按默认设置即可(2) 将第二个图层命名为“虚线”图层,线型设置为ZWCAD_ISO02W100,其余属性按默认设置即可
3、将粗实线图层设为当前图层,点击【绘图】-【直线】按钮,绘制初步的图形
4、执行【直线】命令,分别以a点和b点为起点,绘制长度为35的竖直直线
5、重复执行【直线】命令,以a为起点,b为终点绘制直线ab
6、选择【直线】命令,以ab线段的中点为起点,绘制长度为35的竖直直线,并将其所在图层改为“虚线”图层,得到下图
7、点击【修改】-【偏移】按钮,以ab线段为起始边,绘制两条水平直线,偏移的长度分别为25和35
8、选择【修改】-【修剪】命令,修剪到多余的直线
9、执行【延伸】命令,将虚线延伸到斜线边上,最后在CAD中动断按钮就绘制好了
10、希望能够帮到你
声明:本网站引用、摘录或转载内容仅供网站访问者交流或参考,不代表本站立场,如存在版权或非法内容,请联系站长删除,联系邮箱:site.kefu@qq.com。